Contacts
Lists
Segments
Support Tickets
Main Website
Triggers
Broadcasts
Newsletters
Landing Pages & Forms
Affiliate Programs
Automations
Emails for automations
Done For You Campaigns
Funnels
Products
Catalog
Purchases
Pipelines and Deals
Membership Sites
Courses
Media Library
Worksheets
Scheduling Links
Account Settings
Integrations
Contacts Settings
Marketing Settings
Sales Settings
Content Settings
Deprecated Features
Every product contains a default Order form which shows the prices you create, and a Freebie link which allows someone to purchase the product free of charge without putting in payment information. Using the freebie link you can share your product with friends or test the purchase process!
To learn more about freebie links, check out our guide on Free Products here.
Share the Link to Your Order Form
The links for these forms can be found in the Products from your Simplero Dashboard.
You can find them by clicking on the link icon in the top right-hand corner and choosing each one from the dropdown:
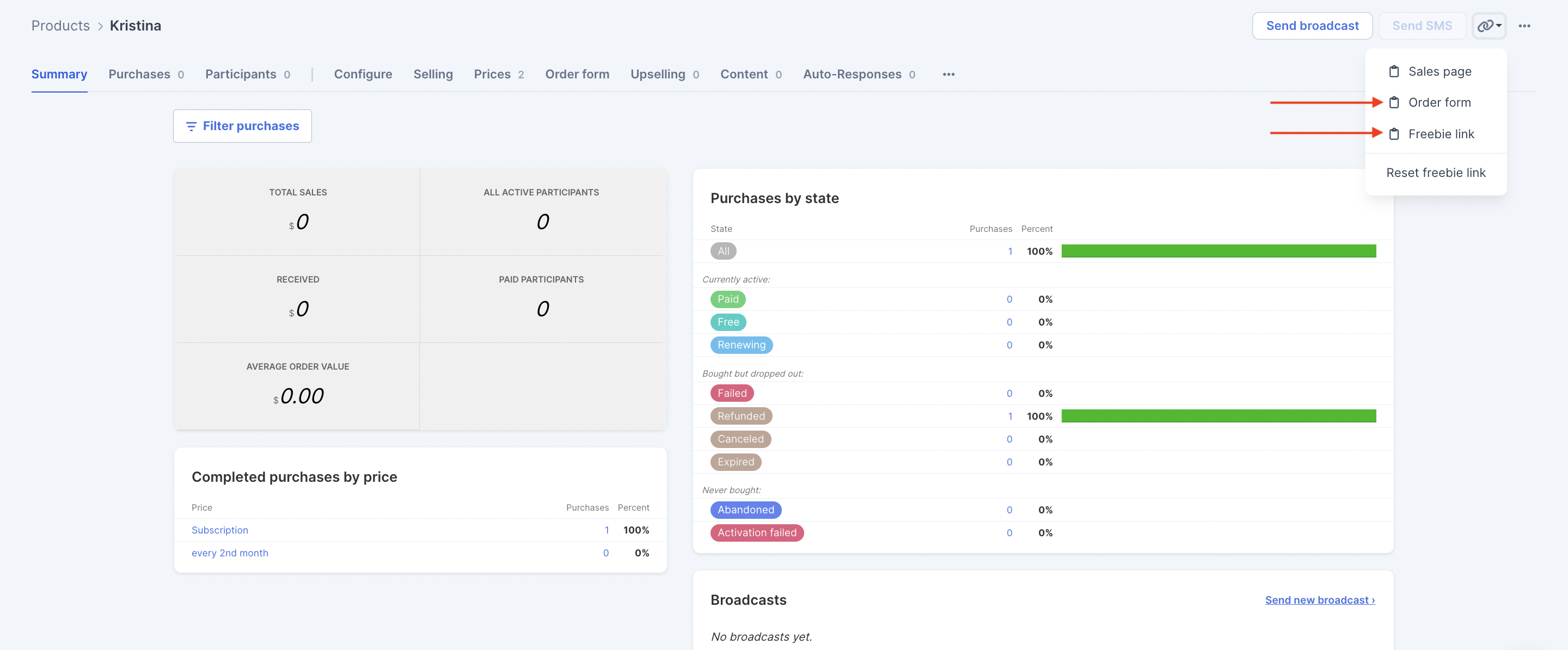
You can press the clipboard icon next to Order Form or Freebie Link to copy the link to your clipboard and paste it wherever you want to share it.
To Edit Your Order Form Settings
Select the Product from your Simplero Dashboard.
In the Products tab, select the product from your list.
Select the Order form tab.
Then the Order form screen will open and show your form settings.
Embed Your Order Form on a Page
NOTE! Follow these instructions to embed an order form on a page using the Classic Editor.
If your page uses the 2.0 Builder, you can add the order form as an element to your page and personalise the page around it.
Read our guide on how to use the 2.0 builder for your pages.
Follow These Steps:
Go to Marketing >> Landing Pages & Forms
Choose your existing 2.0 Page from the list, or press the blue Create new landing page button in the top right-hand corner to create a new page (be sure to select Builder 2.0 when choosing a template or starting a blank page from scratch).
Choose the Width of your section:

Choose the Number of columns:

Hover over the plus button and click + Add new Element:

Select Order Form under Choose element on the right side of the page:

-
Pick a product on the right side of the page, and customise the following options:
Lock price - Enable this to select an available price for this order form under the selected product.
Decline offer button - Use this option if the page includes an upsell. This would be the “No” option.
Disable coupon removal - Hides the option to remove an applied coupon.
Limit to 1 applied coupon - Once there's a coupon applied, customers won’t have the option to replace it with another coupon.
Use style guide styles - Follow the styles of the style guide for the landing page. See this guide on how to customise the landing page style guide.
Custom size - Customise the Width and Height of the order form.
Button style - Choose which button style to use that you customised in your style guide.
Styling - Customise the Margin.
Background - Give the order form element a background image or video.

Et voilà!
See below for an example:








