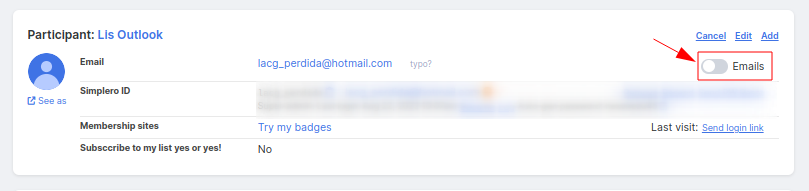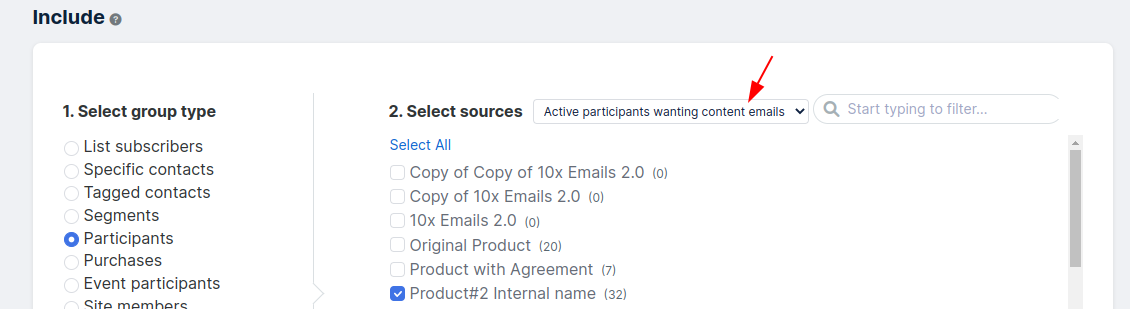How to work with purchases.
Cancel, refund, or make it free.
Issue credit notes, incur additional charges, register payments, and return money to the customer.
All is explained right here.
Purchases Screen
Select Sales >> Purchases from your Simplero Dashboard
Search and select your customer name to take you to the purchase page directly
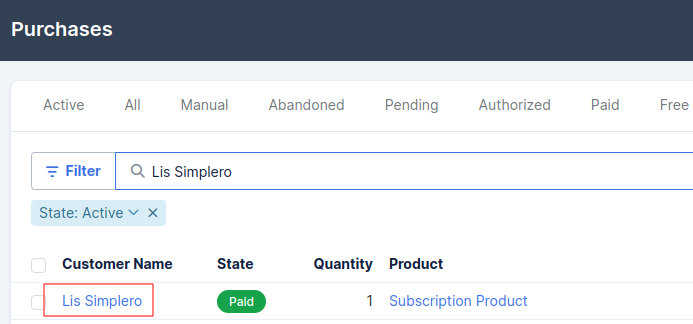
The first box is the Purchase summary
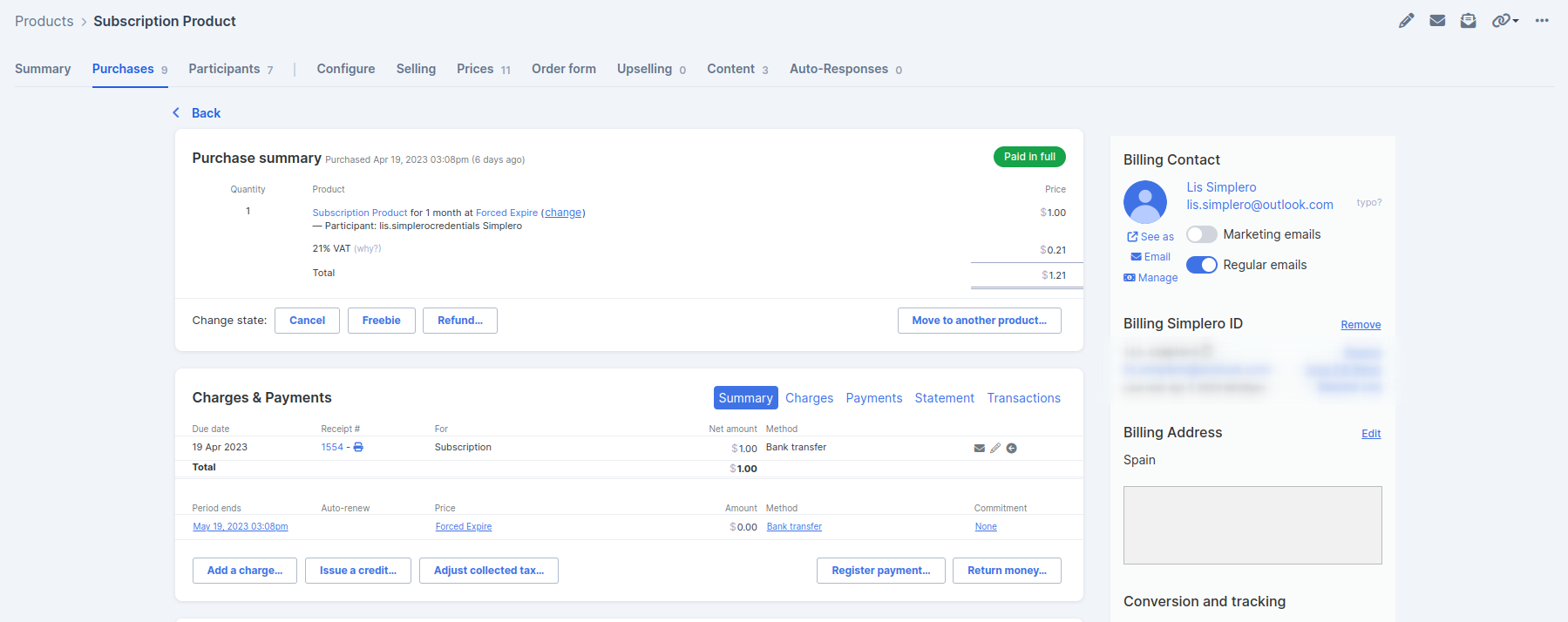
The second box is Charges & Payments
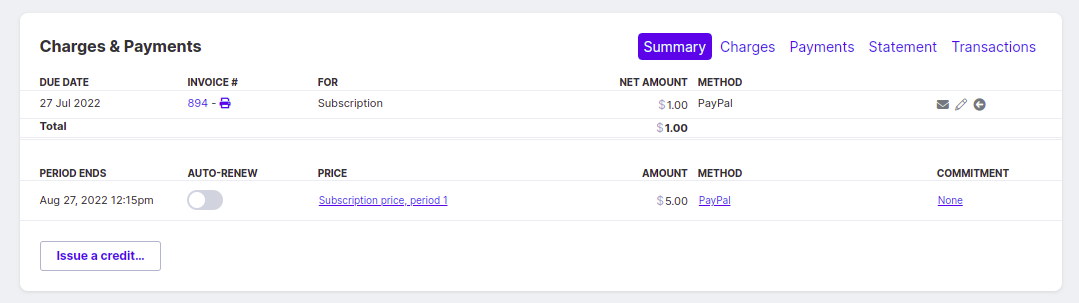
The third box is the Participant box where you can View how they answered questions on the Order form, Manage site access, Troubleshoot password issues.
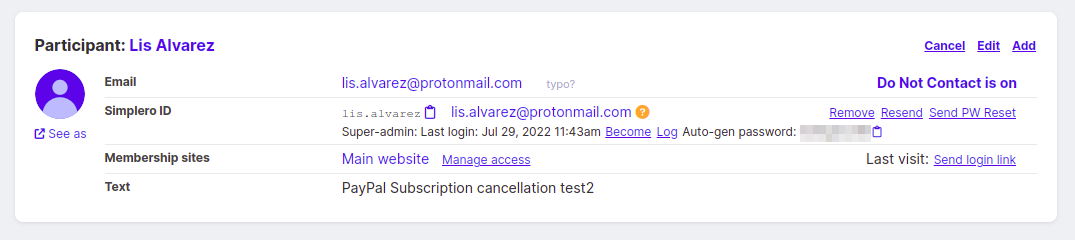
The fourth box is the Emails sent that have gone to the participant via the product in the purchase

The fifth box is the client's Activities associated with the purchase
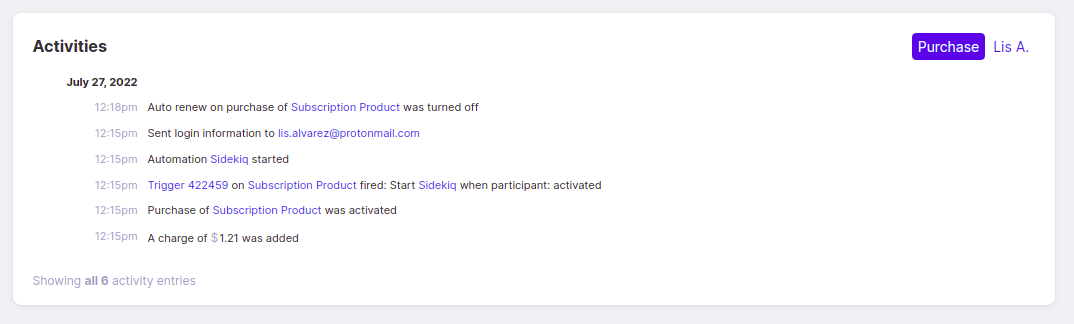
Purchase Terminology
Some things about the language we use about Purchases that can be useful to know and understand.
Activating a Purchase
Activation is when the purchase is first considered to have gone through.
In most cases, it'll be when payment has been made.
If there are multiple installments, it's when the first payment has been made.
If it's a subscription, it'll be the payment for the first subscription period.
If it's a subscription where the first period is free, it'll be when we have a payment method that we can auto-charge, such as a saved credit card number.
If there are multiple installments or it's a subscription, and the payment processor supports auto-charge, we'll get the payment information so we can charge in the future.
Before activation, the purchase will be in an Abandoned state. This just means the customer never finished activating their purchase. It happens a lot. I bet you've put stuff in a cart on some site and never bought. We all do it. It's nothing to get alarmed about.
There's a special case when a purchase is being paid for outside of Simplero, such as with a bank transfer or cash. These purchases will be in Pending state until you register the payment. Once the payment is registered, it'll be activated.
Paid and Failed
An activated purchase will go to the Paid state. This is the state where they have access to content and emails, and everything is hunky-dory (that means a-okay... it's good, it's positive).
Later on, if they fail to pay an installment or renew their subscription after several attempts, they'll go to Failed. When failed, we've given up. We've cut off their access. We won't try to collect it anymore.
Subscriptions
Subscriptions work this way - People pay for a given time period. After that period is up, they have to either renew for another period, or their subscription ends. It's like paying rent. If you stop paying, you gotta leave the apartment.
When the subscription period ends and it needs to be renewed or stopped, you'll see the "Period ends" date
That row that starts with "PERIOD ENDS" under "Charges & Payments" on a purchase shows you when the current subscription period is over and what happens then:

To the left is the date it ends.
The price that we renew at is shown here: "Subscription price, period 1". If you click it, you'll be presented with alternative options for what price it'll renew.
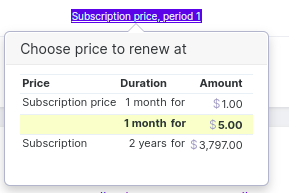
The amount shows how much will need to be paid for that period. Note that there may be multiple installments for one period. This will be explained in a bit.
Next, we show which payment method we'll use to try and collect the payment for renewal. Again, you can click it to choose another one.
And finally, we show when the customer's subscription commitment. Commitment is quite simple but can be confusing. If set, it simply means that until this date, the customer cannot cancel or downgrade or upgrade their subscription. You as the admin can still do these things, but they cannot.
It's like when you sign up a 12-month lease on your apartment. You still pay rent every month. What it means is that you cannot get out of your lease until the 12 months are up.
Subscriptions, Periods, Installments
When you define the price for a subscription, you can define multiple periods, and each period can have multiple installments.
Each period says how long they get access for, what they pay, and whether there's a limit to how many times they'll repeat that particular period.
The "what they pay" part can be nothing, it can be a single amount, or it can be a series of payments, called installments.
For example, for a 2-week free trial, create a first period that lasts 14 days and costs $0, and the repeat number to 1. You don't want them to keep renewing for another 14 days at $0. You want them to then flow into the next period where they (surprise!) pay!
You can also, if you want to be fancy, define a period that has them paying multiple installments. Say the period is 6 months, and they pay $99 when they renew, and then $50 a month later. Or $0 to renew, and $100 after 3 months. However you'd like to be fancy, you can do it.
Activities: Purchase and Participants
Beware that there are separate activity logs for the Purchase and for each Participant.
Activities relating to billing will be under the Purchase.
Activities related to content will be under the Participant.
The list of Emails sent is also divided between the purchase and each participant.
Simplero ID and Email settings: Purchase and Participant
The same is the case for Simplero ID and email preferences. There are separate settings for the participant and for the billing contact.
Everything on the right side relates to the Purchase, that is, the Billing contact.
Each Participant will have their own box in the middle of the screen where everything related to that participant.
The edit button in the navigation will edit settings for the purchase, that is, billing-related stuff

The "Edit" link in the Participant box will edit that participant.
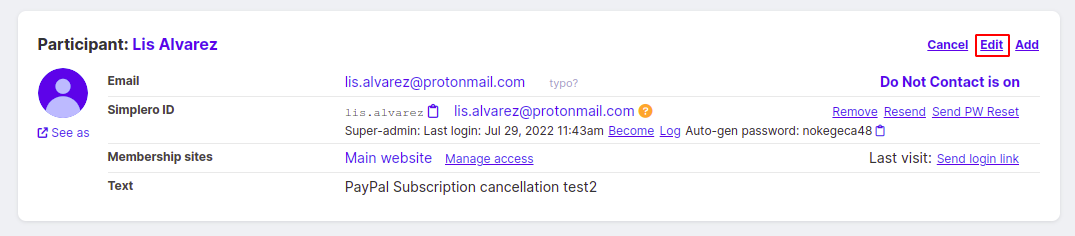
When changing who the billing contact is, make sure you change both name/email AND the linked contact record. Each purchase can have a separate name/email, and still, be attributed to the same contact. The same goes for the participant.
There are 3 different types of subscriptions to a Product:
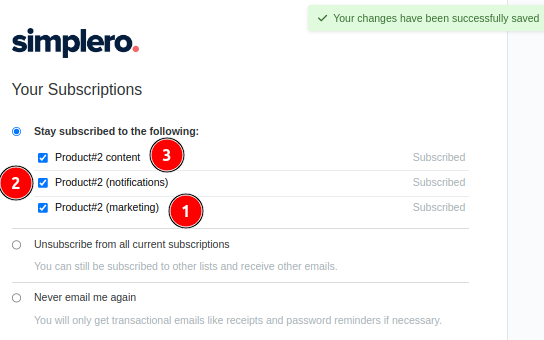
-
Marketing Emails: This setting applies to the purchaser only.
It’s currently used to signup the customers who purchased products to the Optin list of that product.
-
Regular Emails: This setting applies to the purchaser only.
If you send any auto-response or email from the Product > Purchases table view, those emails will be skipped for the purchases which have this toggle OFF.
When creating a broadcast, the email will still be sent to the recipient regardless of this toggle being ON or OFF.
Content Emails: This setting applies to the participant only.
This is how they match on the Purchase admin side:
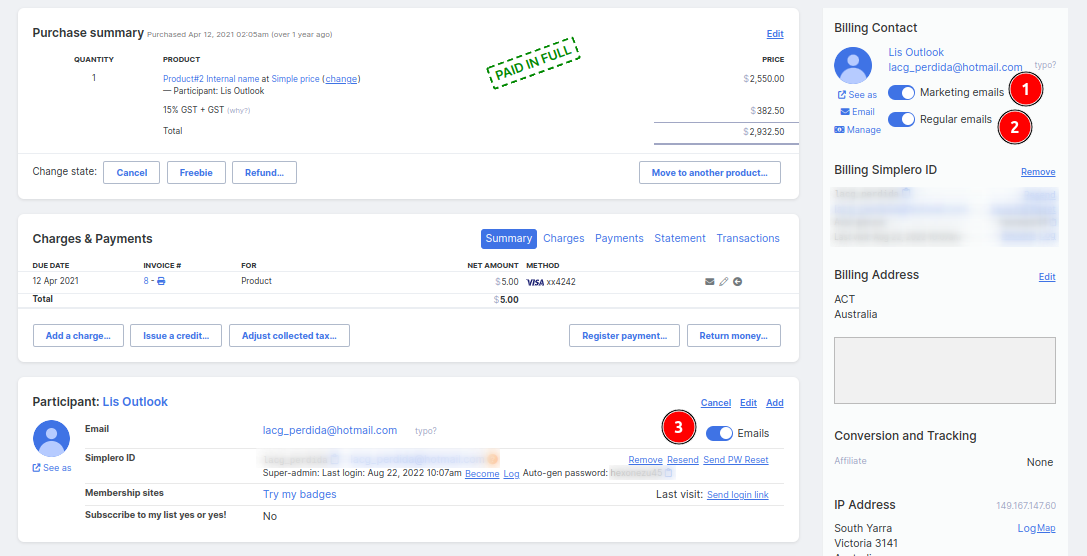
Sending a Broadcast to Purchasers wanting marketing allows you to exclude purchasers with Marketing emails Off.
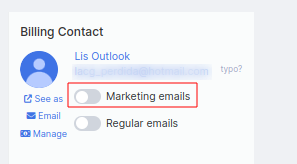
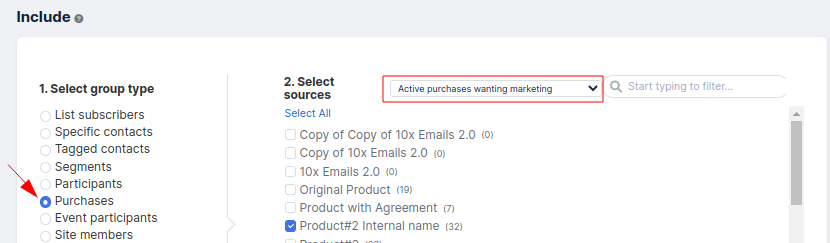
Participants wanting content emails will exclude participants with Content Emails Off.