Simplero lets you add custom fields to your contacts. You can collect any type of information you want, including complex ones like addresses and phone numbers. Yay!
We've added a bunch of built-in field types, like the Twitter handle, age, birthday, addresses, phone numbers, and so on. In addition, you can add as many of your own fields as you'd like.
You can add fields to forms and you can add additional ones to products that are only relevant to that particular product, such as what they'd like for lunch 🥪
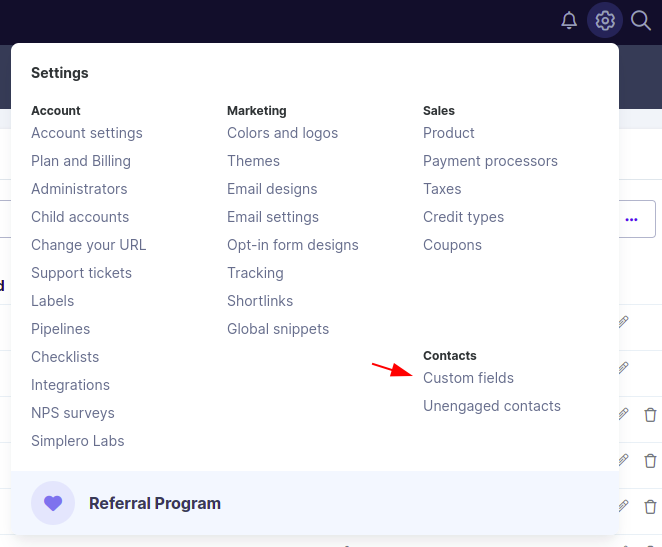
How to add fields:
Select Settings from your Simplero Dashboard
Then Select the Custom fields tab under Contacts
Click on Add custom field at the top right corner:

Look at all the Field types located on the right side of the screen:
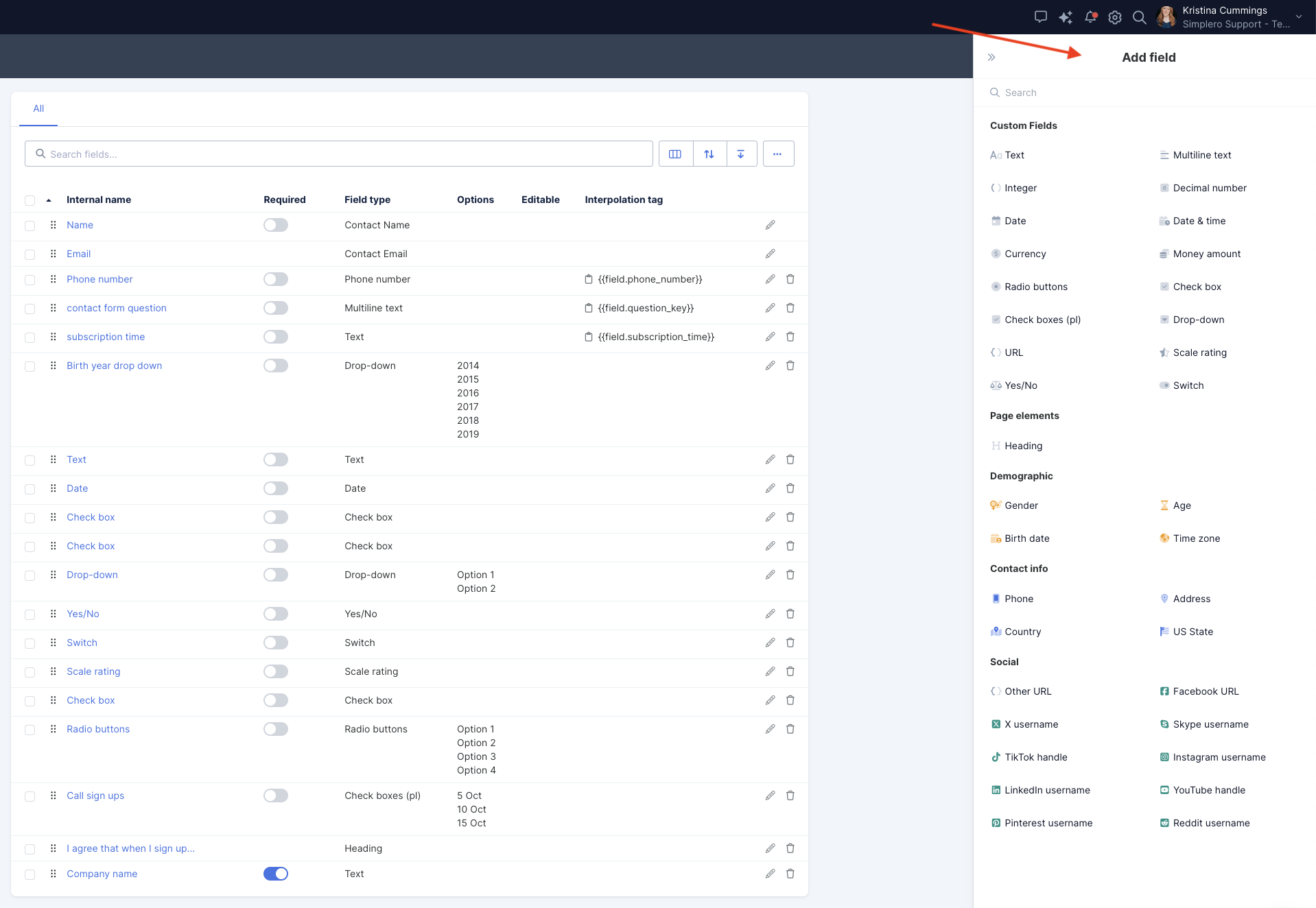
Choose the field you want to show in your form. It’ll get added to the bottom of the list and open the field settings on the right:
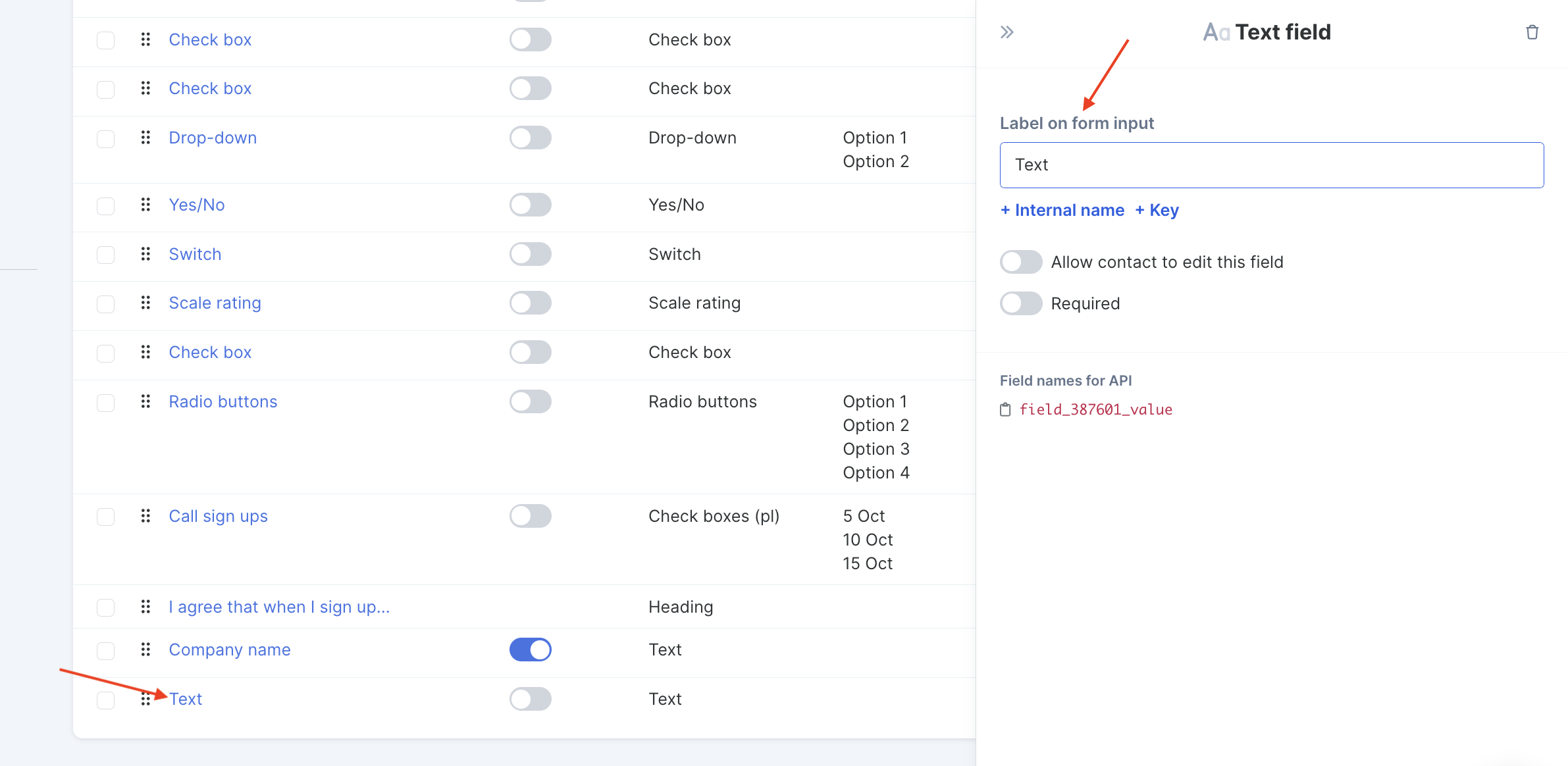
For how to add the fields on your opt-in form, see this guide.
Interpolation Keys on Custom Form Fields
For each field you add to your forms, you can also now add a customer Interpolation key. The interpolation key allows you to transfer the information filled in when completing that field to an email broadcast.
Here's how you do it...
Select Settings from your Simplero Dashboard
Select Custom Fields under Contacts
Click on Add custom field
You'll see a box that says "Interpolation keys", fill in that box with a label that will let know what field information you are bringing over. For example, if it was a phone number field, the interpolation key would be phone_number:
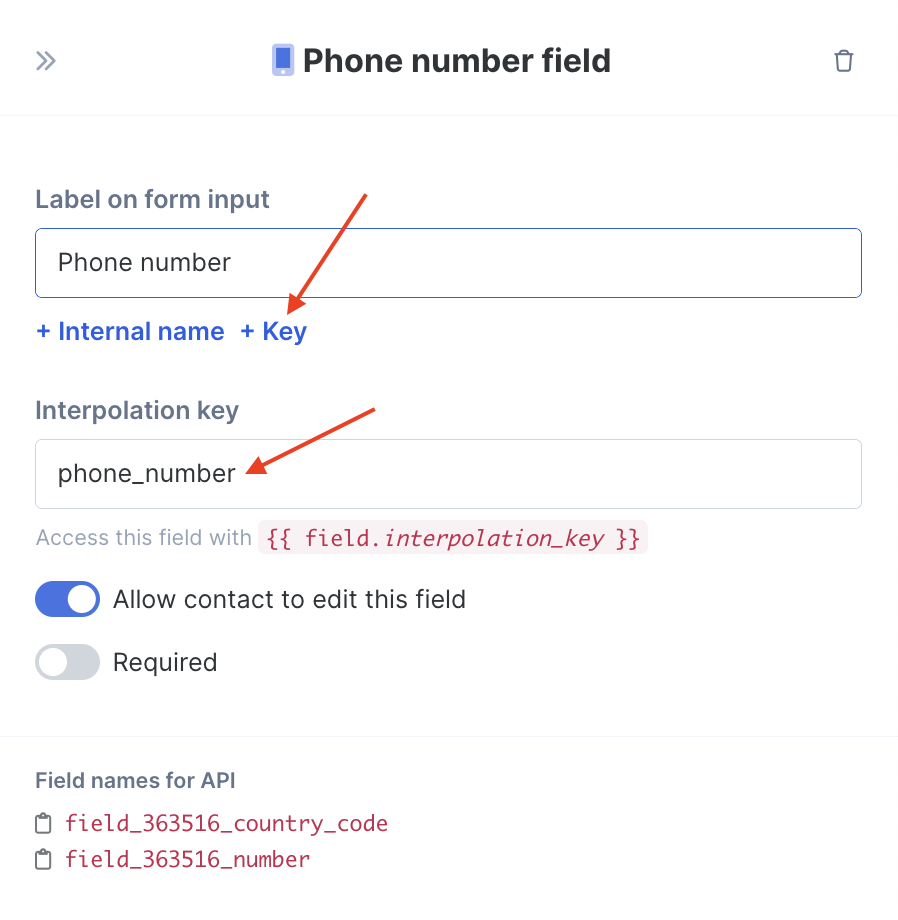
Now when you create your broadcast or landing page, in the body of text you can type in your interpolation key, and the information the customer put into that field will show up.
Triggers on form fields
By adding a trigger to a form field, you can make the system perform an action based on a customer's response. For example, if you ask them to check a box for the type of emails they'd like to receive (e.g. upcoming webinars, new products, interviews, etc.) then you could add a trigger to each check box that adds them to a corresponding sub-list you use specifically for sending emails about that topic.
To add the trigger simply click on Add button in between the title of each field option and the trashcan icon:
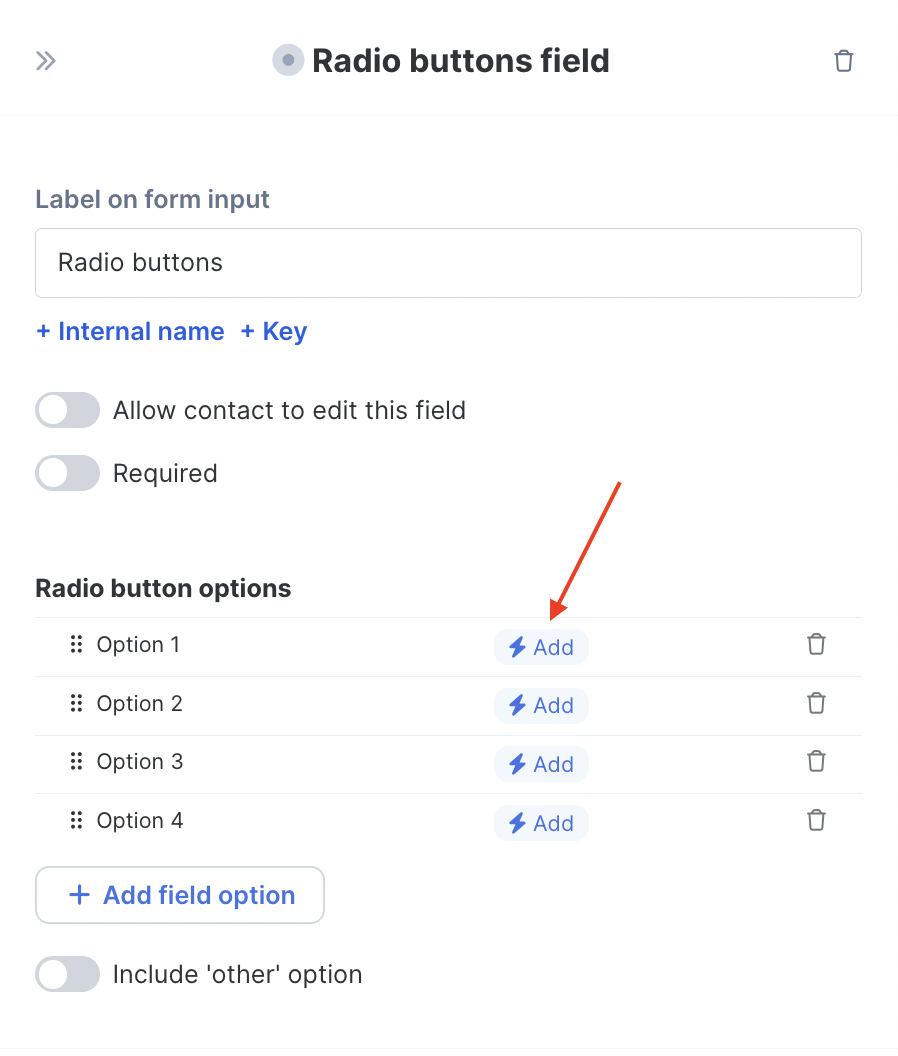
Allow Contact To Edit Fields
With the exception of name and email, all other fields can be optionally edited by your contacts.
Turn on the toggle on the custom field to enable contacts to edit the field:
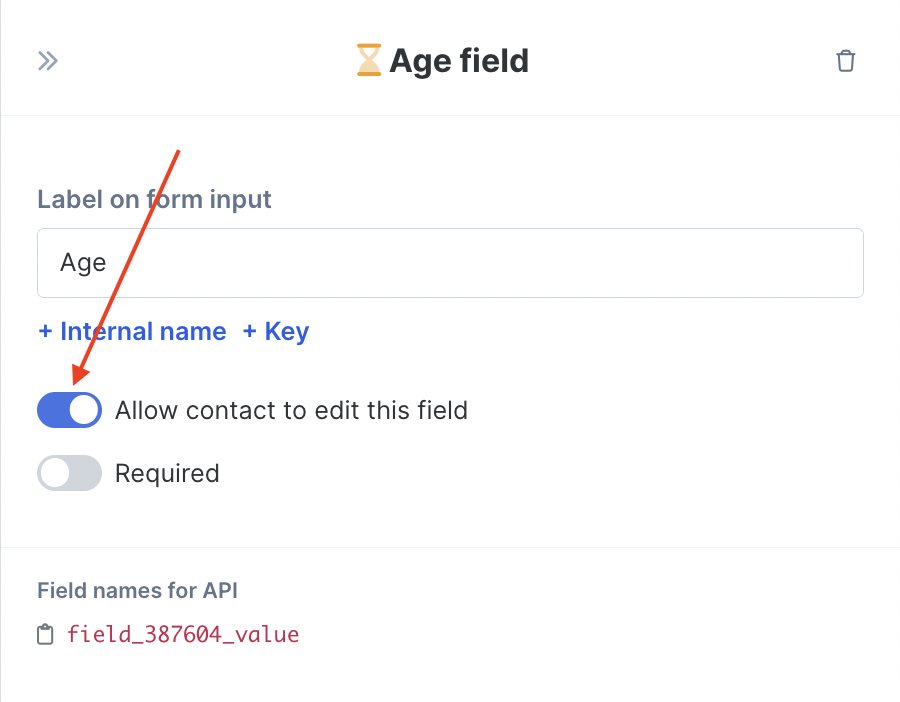
Your customers will then see that field on their subscription management page and be able to edit it from their end by clicking on ‘edit contact information’.