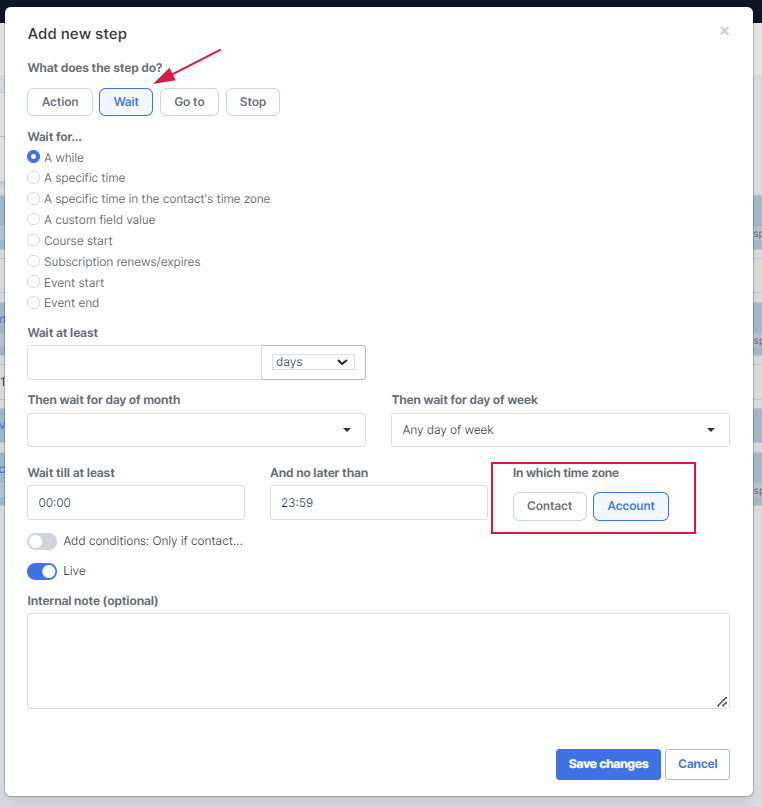Do you work with customers across different time zones? If so you probably already utilize the feature when scheduling broadcasts to send within customers specific time zone. But did you know you could do the same thing within your automations for evergreen products, sales funnels, and even webinar or event automations that go out at a specific date and time?
To do this you will create your automation like normal, however, you will want to pay close attention as you have two options with your wait steps. See below...
General Wait Time
When using the general Wait step it is very easy to schedule it to be time zone specific.
Toward the bottom of the wait step screen, you will see a section titled "In which time zone"
Choose the Contact option and the email or action will occur at the specified time within their time zone, not yours.
Specific Time
Do you want your email to go out at a specific calendar date and time and not just on a general day or time? Maybe you have a webinar that will occur on February 1st at 9 am. Then you will want to follow these steps to make sure it happens at the right time.
Select Automation in your Simplero Dashboard
In the Automations tab, locate and select your automation
Click the + Add a step button

Select the Wait step, mark the option for A specific point in time and choose the day before you actually want the action to occur (For example, if I want to send an email on Monday, January 1st at 9 a.m. Then I would choose "Wait for A specific point in time" "January 1st at 9 a.m.")
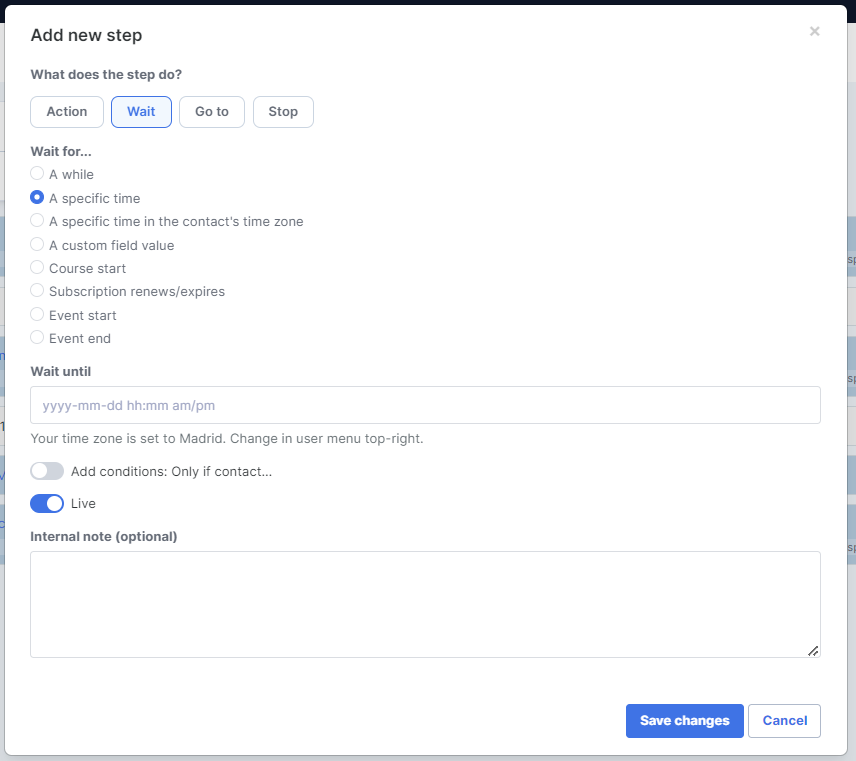
Click the Save changes button
Wait A While
Select Automation in your Simplero Dashboard
In the Automations tab, locate and select your automation
Click the + Add a step button

-
Select the Wait step, mark the option for A While and fill in the fields as follow...
Wait 1 minute
Any day of the month
Select the day of the week you want it to go out
Choose the time of day
For example, continuing with the example above it would be .. Wait 1 minute, Any day of the month, Monday, 8:59am and 9:01
Then under In which time zone, select the Contact and click the Save changes button
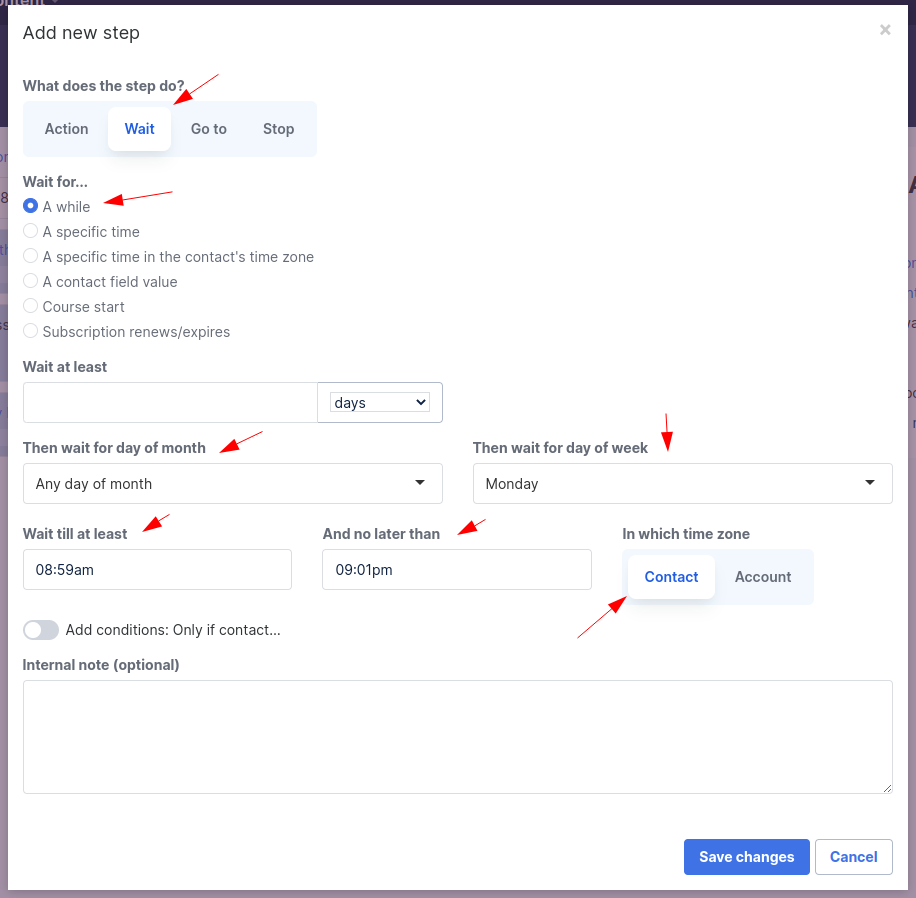
Add your action step like normal