Excluding people from an Automation based on a condition
Is one of your opt-ins linked to a sales funnel automation for a specific product? If so it is likely you don't want people who have already purchased that product to go through that sales funnel. It's a bit redundant since they already bought it and it could possibly frustrate them. So how do we remedy this? Below you will find the steps for how to exclude someone from entering an automation.
Select Products from your Simplero Dashboard
In the Products tab, select the product are selling through the sales funnel
Select the Content tab of that product
Scroll to the Triggers section and you will add a trigger that adds a tag to the contact upon purchasing
Locate or create your sales funnel automation
Go to the Settings of your Automation

Scroll down to the Condition section and select the condition "Doesn´t have this tag" and select the tag you added in step 4
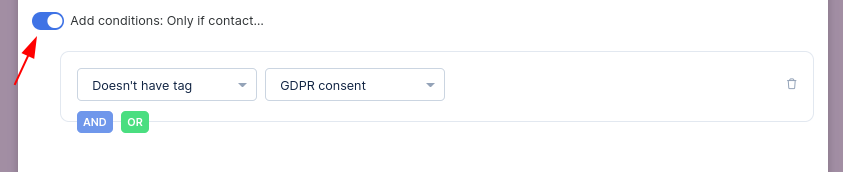
Want to exclude multiple groups of people?
Are you using your automation as a sales funnel where you are selling more than one product? If so you likely want to exclude people from any of the products being sold so that they aren't being resold a product they already have bought. The conditional option above only allows you to exclude people based on a single Tag. So you could add that same tag to anyone in any of the products being sold. However, If you have used different tags for the different products then you will need to do a bit of extra work. Below are the steps you would need to follow for each of the tags you want to exclude from an automation not covered via the conditionals in settings.
Select Products from your Simplero Dashboard
In the Products tab, select the product are selling through the sales funnel
Select the Content tab of that product
Scroll to the Triggers section and you will add a trigger that adds a tag to the contact upon purchasing
For example, I have 2 products I am going to sell in my sales Funnel, Product A, Product B. Product A will be tagged A, Product B will be tagged B
Create your sales funnel automation with all your wait steps and sales emails as you would for someone who has never purchased anything from you.
-
Go to Tags
Select Lists & Contacts from your Simplero Dashboard
Select the Tags tab
Locate and select Tag A, the once you've added in step 4
Add a Trigger to Tag A that says when {When Tag is removed, Stop Automation, select the sales funnel automation from the above step 5}
Repeat steps 3 and 4 for Tag B
Open up the sales funnel automation you created in step 5
Add an action step to remove the Tag A and move it to just before you sell Product A
Repeat step 8 for Tag B
Now when a participant goes through the automation If they have purchased one of those two products they will be removed from the automation and never go through any of the steps that occur after their tag has been removed.