Contacts
Lists
Segments
Support Tickets
Main Website
Triggers
Broadcasts
Newsletters
Landing Pages & Forms
Affiliate Programs
Automations
Emails for automations
Done For You Campaigns
Funnels
Products
Catalog
Purchases
Pipelines and Deals
Sites
Style Guides and Page Builder
Courses
Media Library
Worksheets
Scheduling Links
Account Settings
Integrations
Contacts Settings
Marketing Settings
Sales Settings
Content Settings
Deprecated Features
The Save as Template feature can save you time when you're creating your Website pages, Membership sites and Landing pages.
Saved templates are available account-wide on any site page and landing page regardless of the theme they were created on.
NOTE! This guide only relates to saving sections as templates in the Legacy Editor (it won’t work for pages that use the 2.0 Builder). To learn how to save your sections as templates (now called Blocks) on the new builder, head to this guide.
To Create a Template
From your Website Pages, Membership Sites, or Landing Pages:
Click on the blue Edit button located in your Pages tab and to the right of each page title:
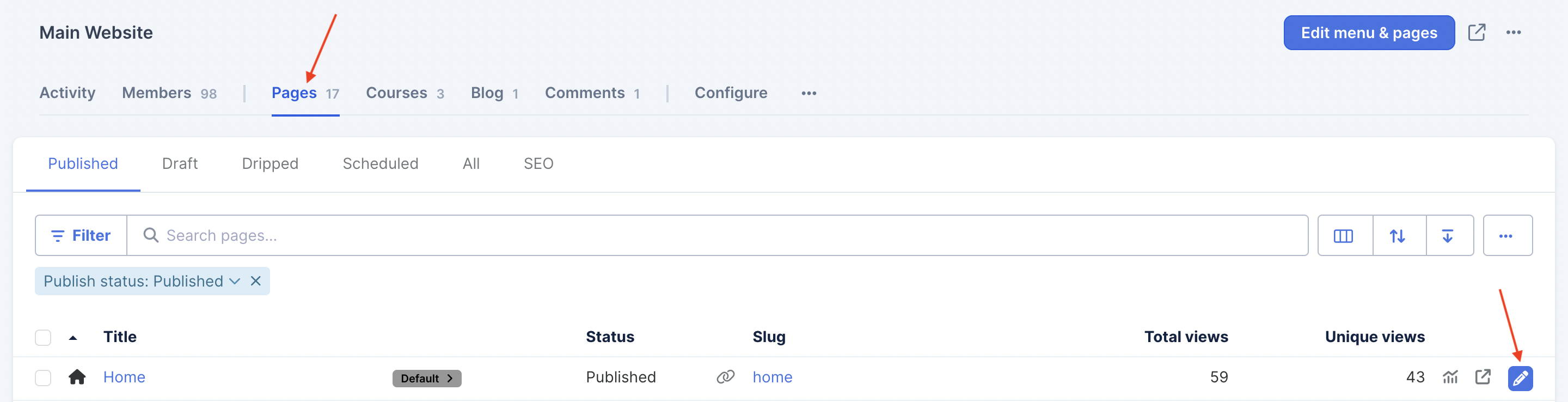
You will then be taken to Editor mode. In Editor mode you have the option to edit, add and remove the various sections your page consists of:
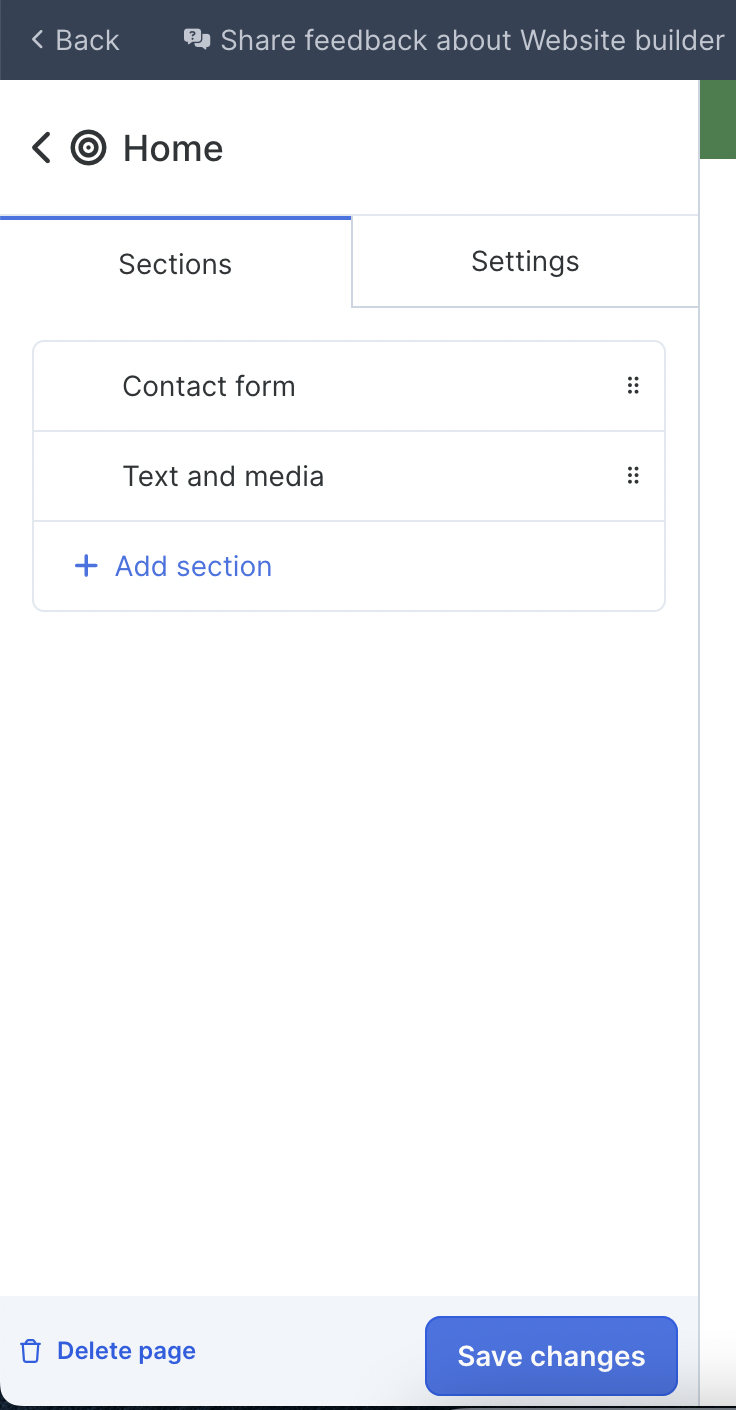
In this example, you will see the tab for Sections which has Hero, Sharing and Text:
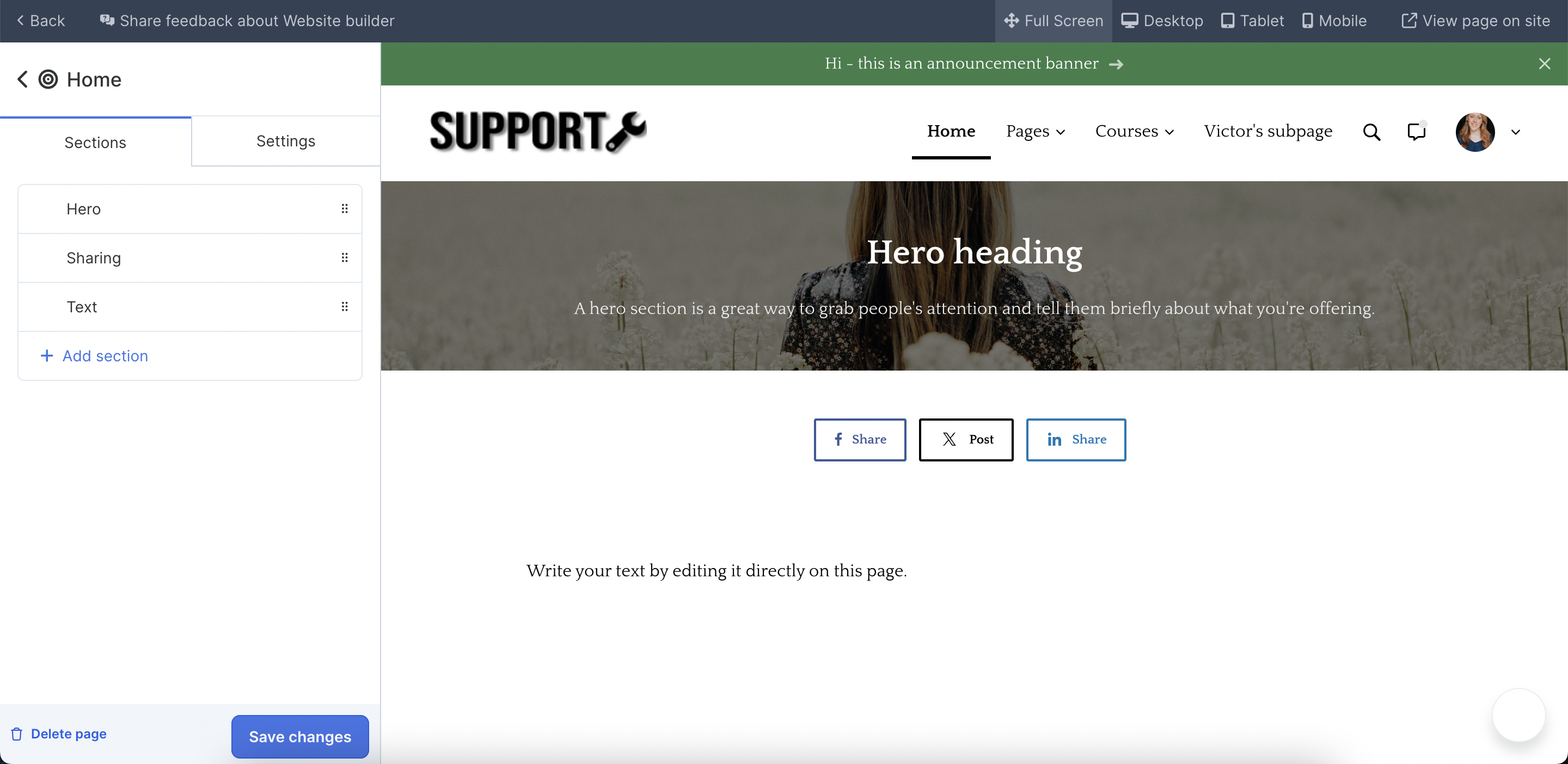
Let’s say for example you really like the format of the Hero and/or Text section and you want to be able to use the same Section on another site/page later such as your Landing Page and/or Membership Site. Well, this is where the “Save As Template” feature is useful.
Here’s how:
For this example, select the Hero section:
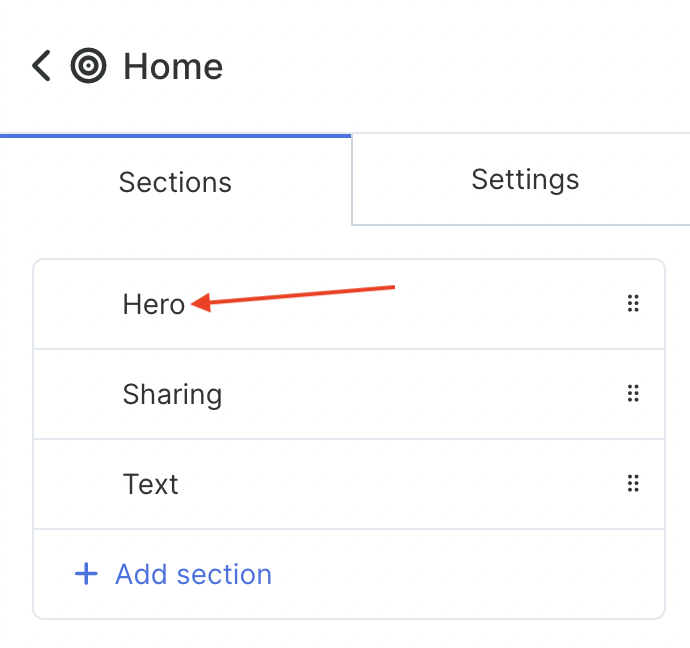
Scroll all the way to the bottom on the left side of the page and select Save as template:
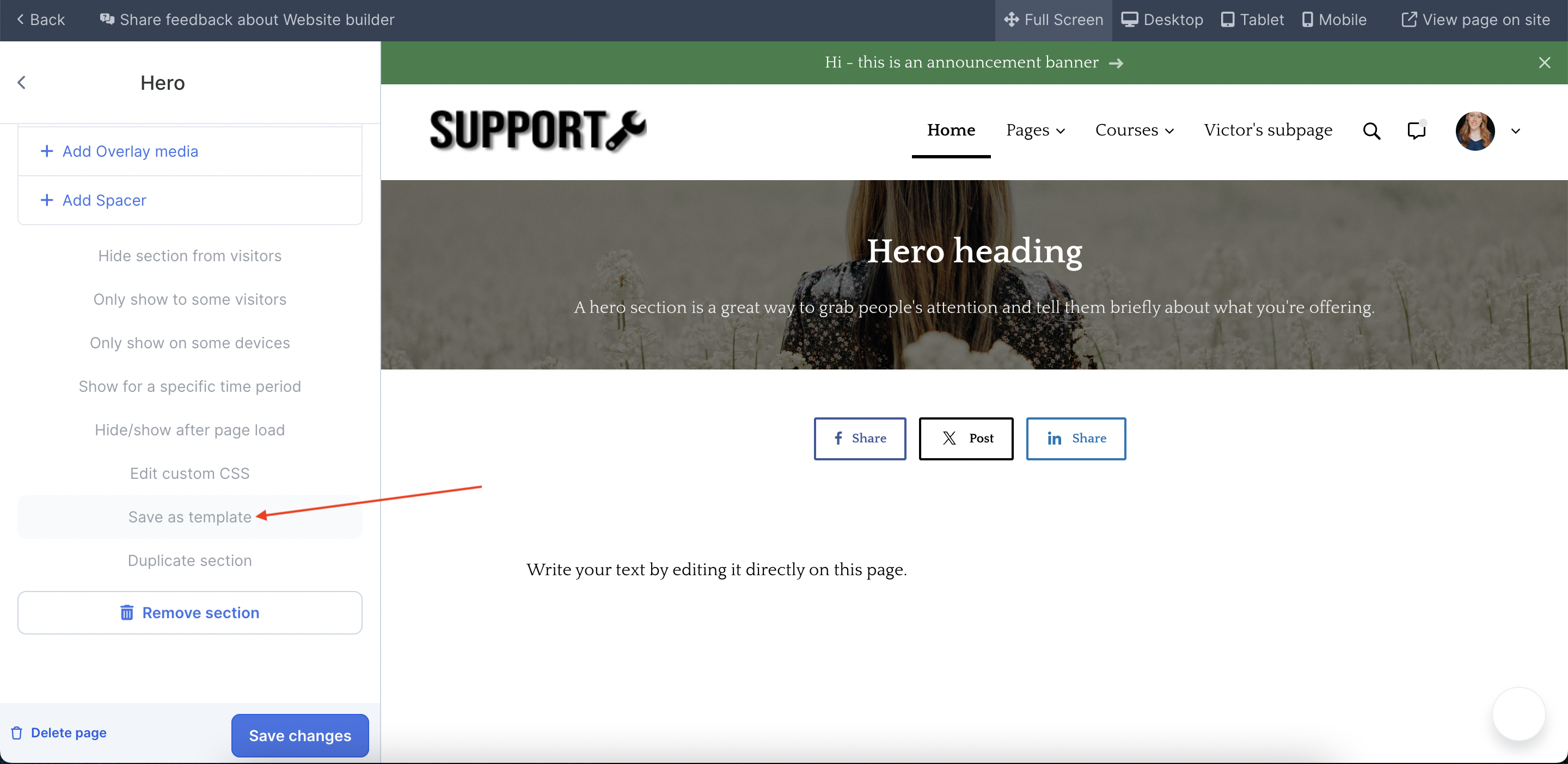
A pop-up screen will appear, type the name for the template and click the blue Save template button:
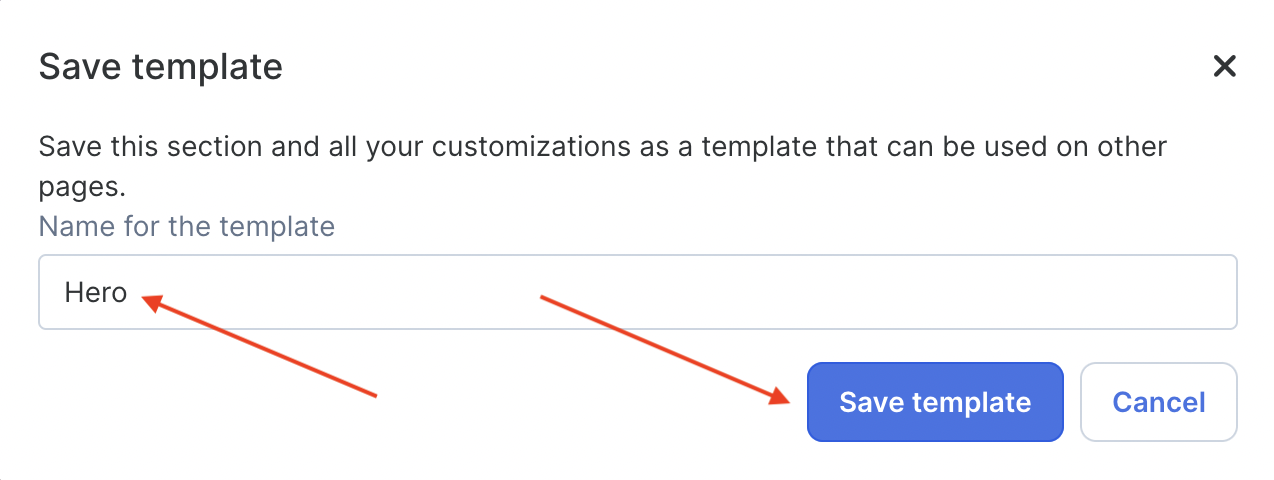 You now have a template of your Hero section to use again later.
You now have a template of your Hero section to use again later.
NOTE! You can save any of the sections you may have on your site/page as a template by simply following the steps above.
To Use your Template
In any of your pages, select the + Add Section:
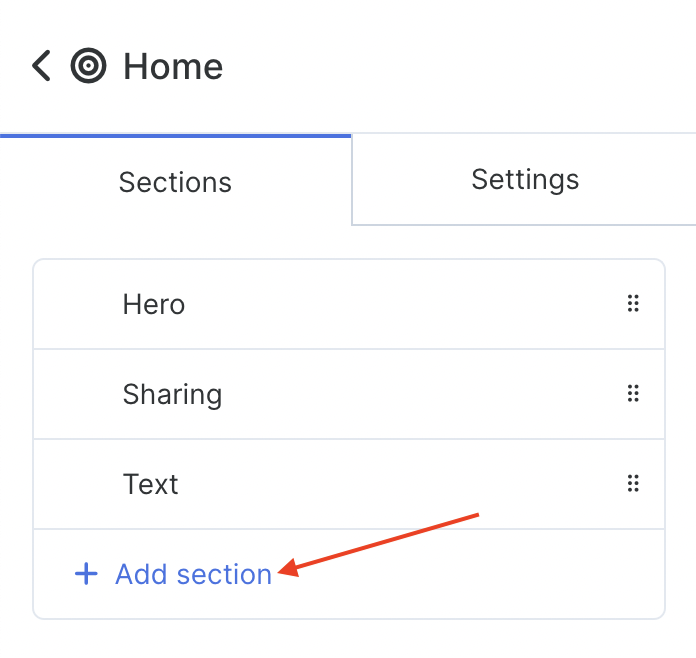
Select the Templates tab:
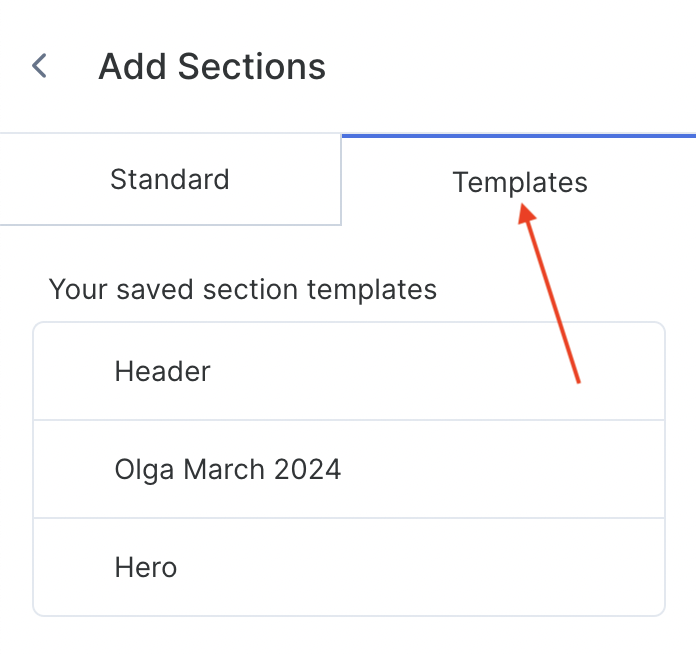
Select the section you just saved as a template:
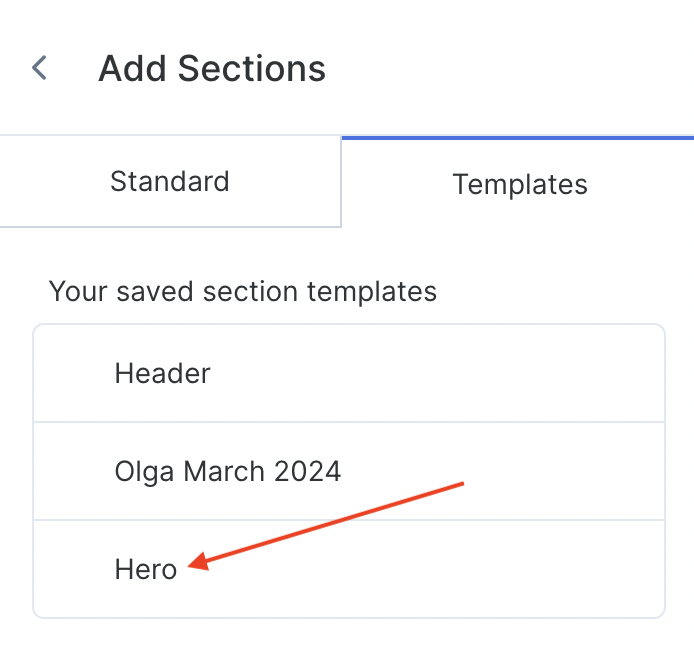
Click Add button to add it to your site/page:
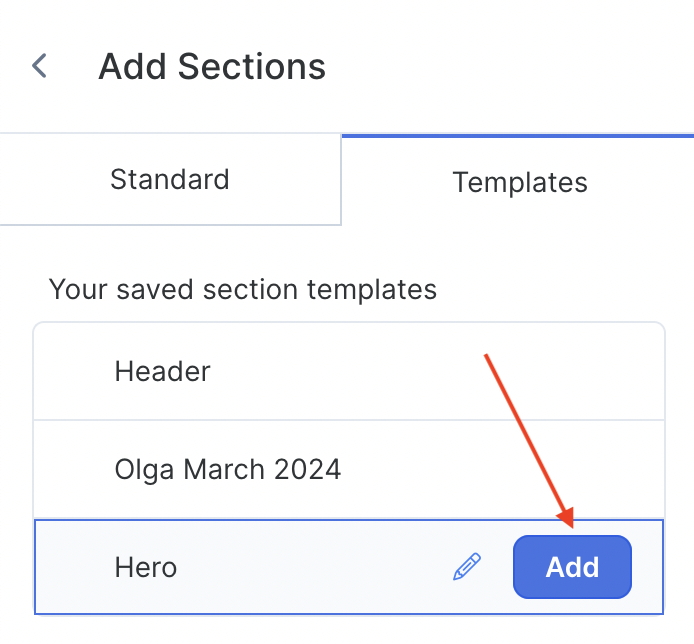
The section is now part of your site/page and you’re all set to make any additional edits to the section:
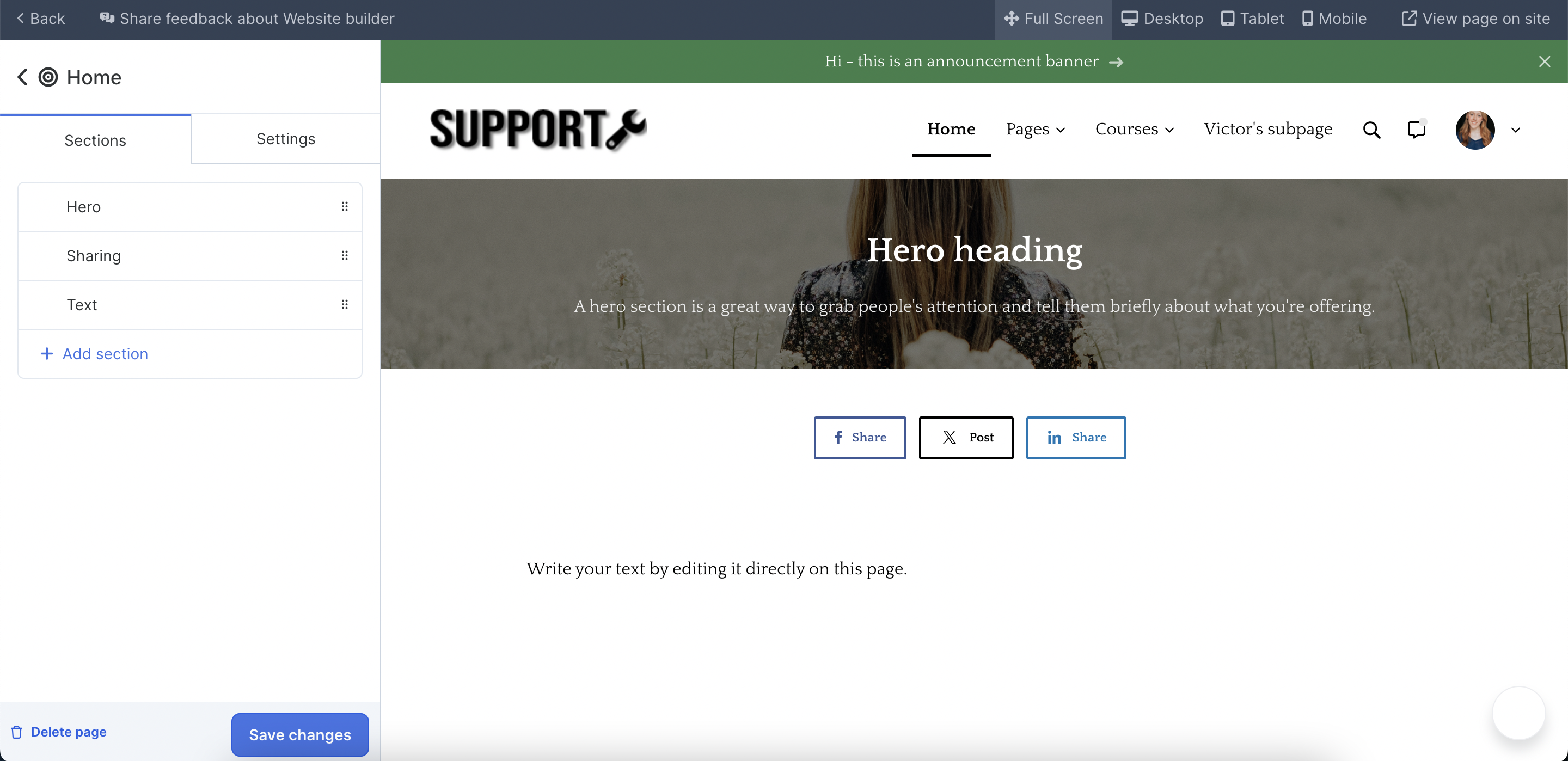
Make sure to click on the Save changes button when you’re done!
Deleting Templates
Select the pencil next to the name to 'edit' the template:
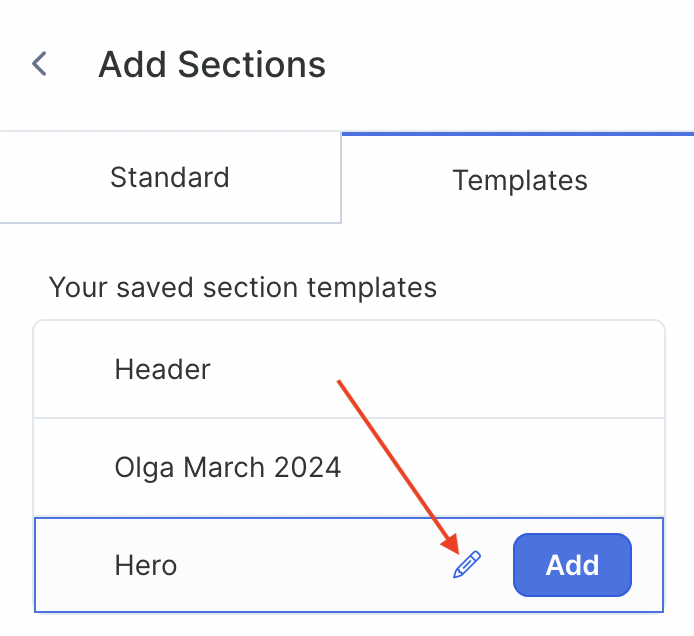
Then you'll see a pop-up that allows you to delete it:










