What is Store Credit?
Let’s say your customer overpays their subscription. Instead of giving them a refund, you can give them store credit to use on their next installment.
Similar to the way this works in a brick and mortar business, store credit is extra money the customer pays that can apply to future purchases for that customer instead of being refunded.
Store Credit When Upgrading/Downgrading
Store credit is applied to a purchase when the customer downgrades to a cheaper price or switches to a cheaper Membership Level. The system will prorate the extra amount they paid as store credit for the customer.
See our guides on Upgrading/Downgrading Your Subscription and Membership Levels.
Downgrading a Subscription Price
When the customer downgrades their subscription to a cheaper price via their Manage Payment page, they’ll see the amount of store credit to be applied under the Prorated credit section:
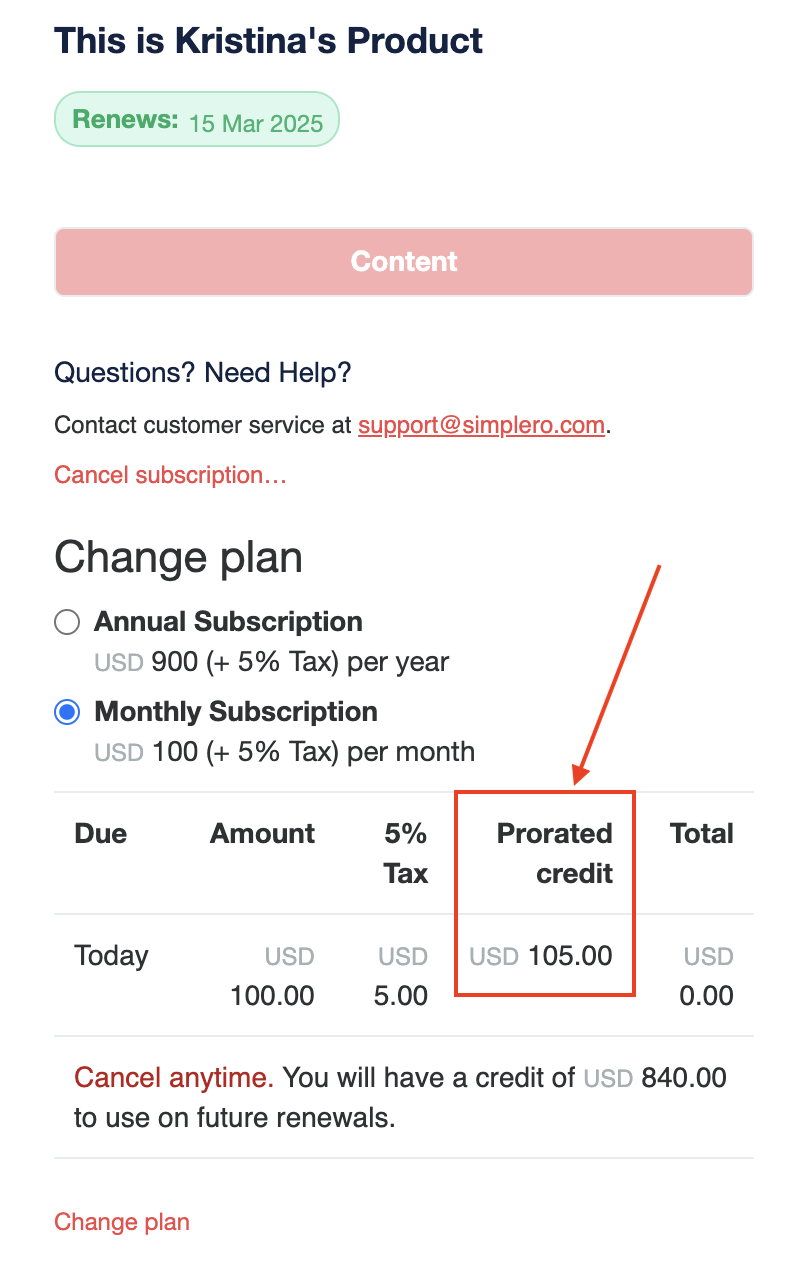
After they change their subscription, the purchase page will show as follows:
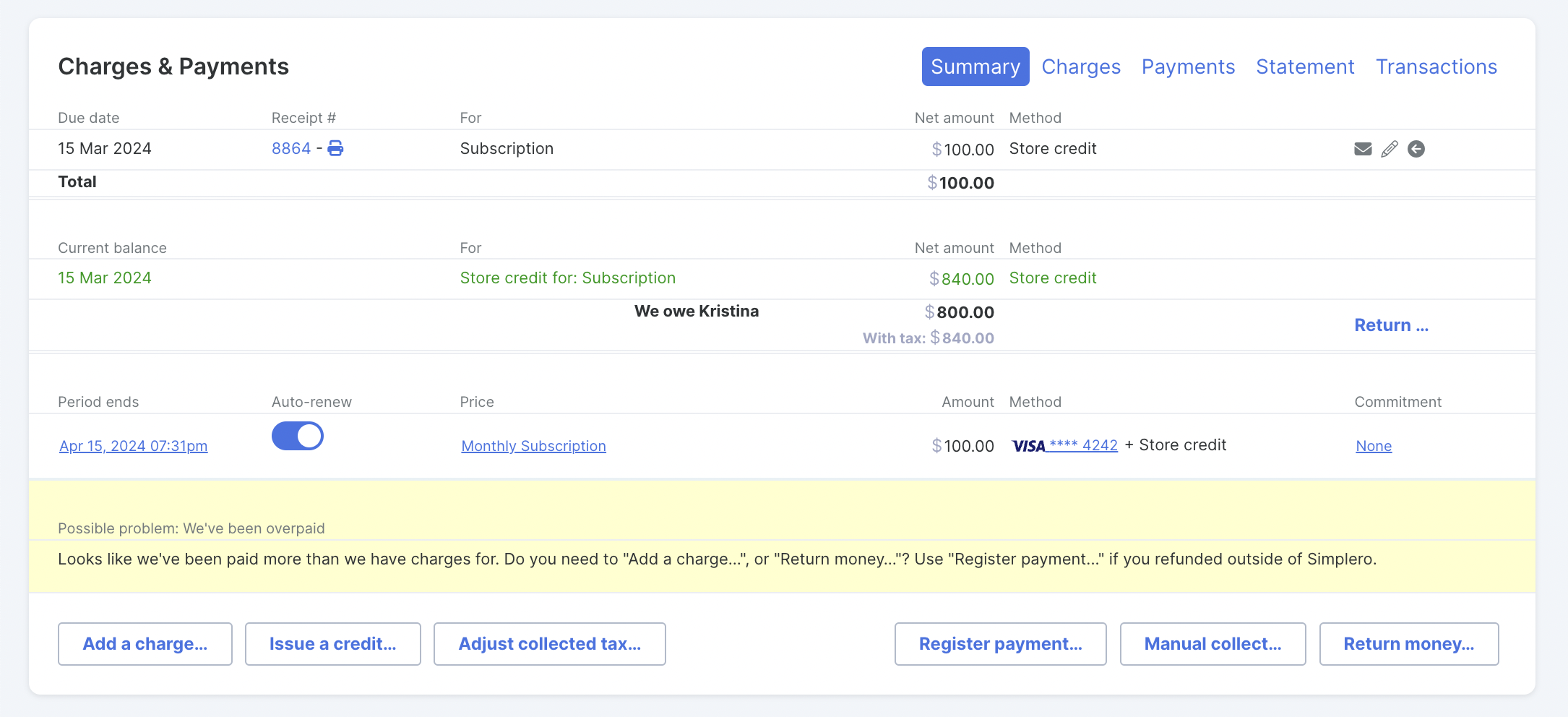
The system will now pull the payment from the store credit amount for the charge each period before it switches back to charging the customer’s card.
Downgrading a Membership Level
If the Membership Level settings for “When should the upgrade/downgrade apply?” are set to Immediately, this means the system will issue store credit when they downgrade:
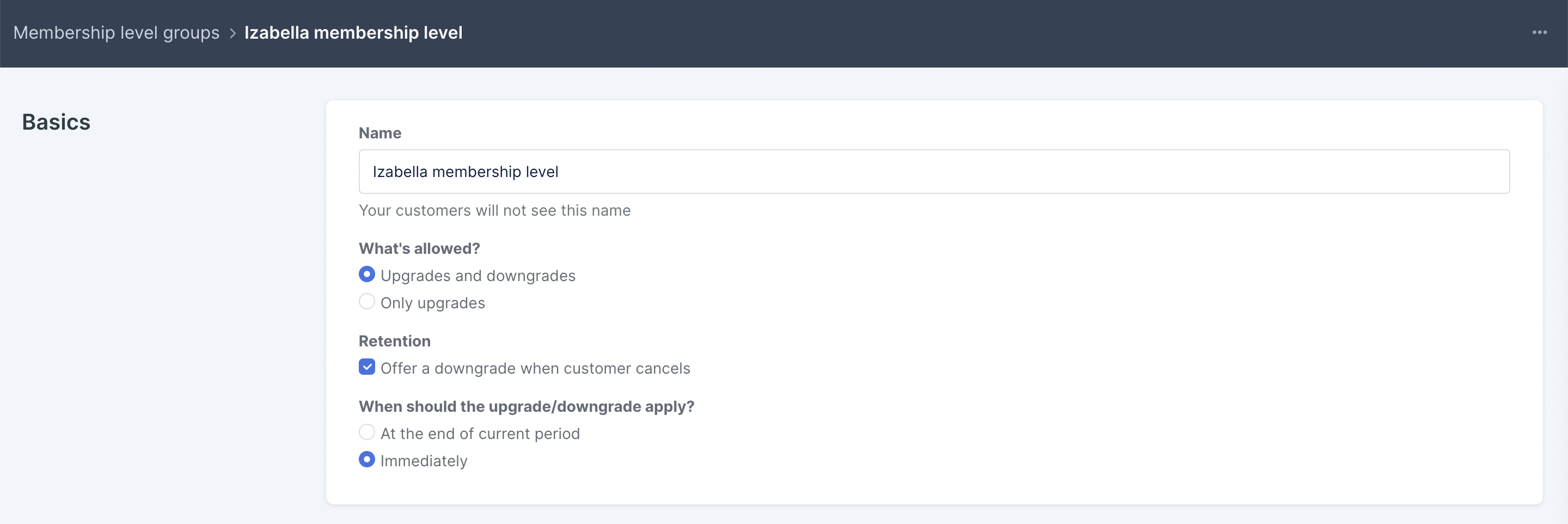
When the customer downgrades their subscription to a cheaper Membership Level via their Manage Payment page, they’ll see the amount of store credit to be applied under the Prorated credit section:
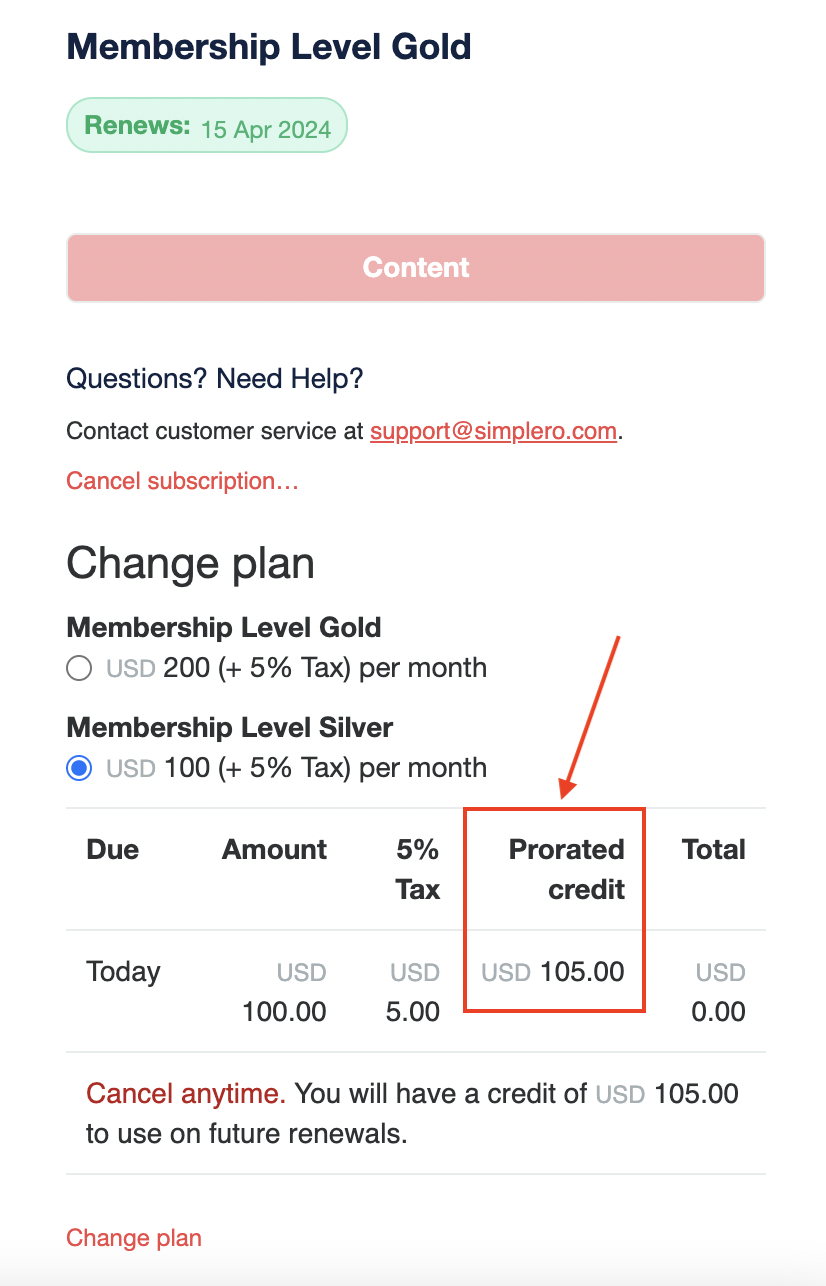
After they downgrade their membership level, the purchase page will show as follows:
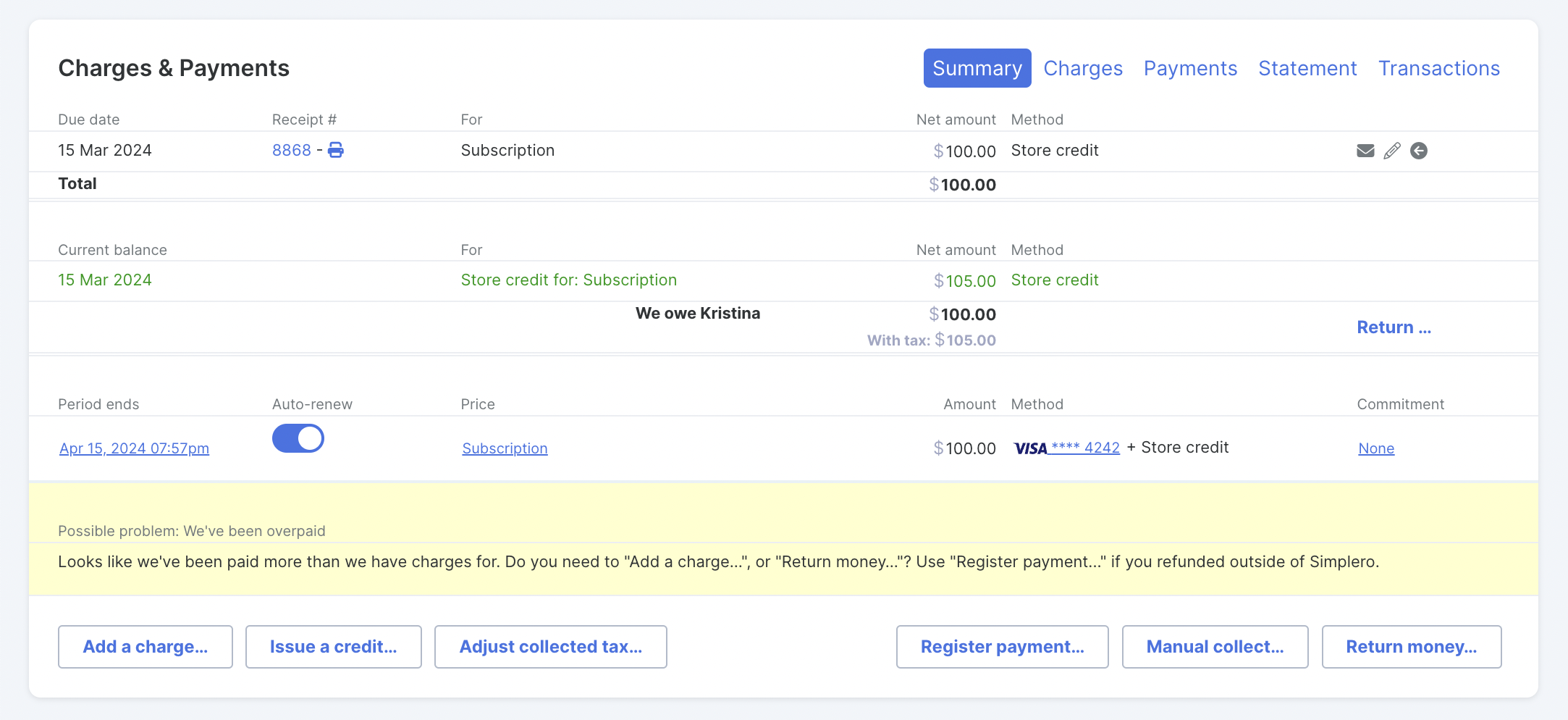
The system will now pull the payment from the store credit amount for the charge each period before it switches back to charging the customer’s card.
Manually Transferring Store Credit to a New Purchase
Store credit can also be manually transferred to new purchases.
For example, let's say the customer overpaid $200 when purchasing from you:
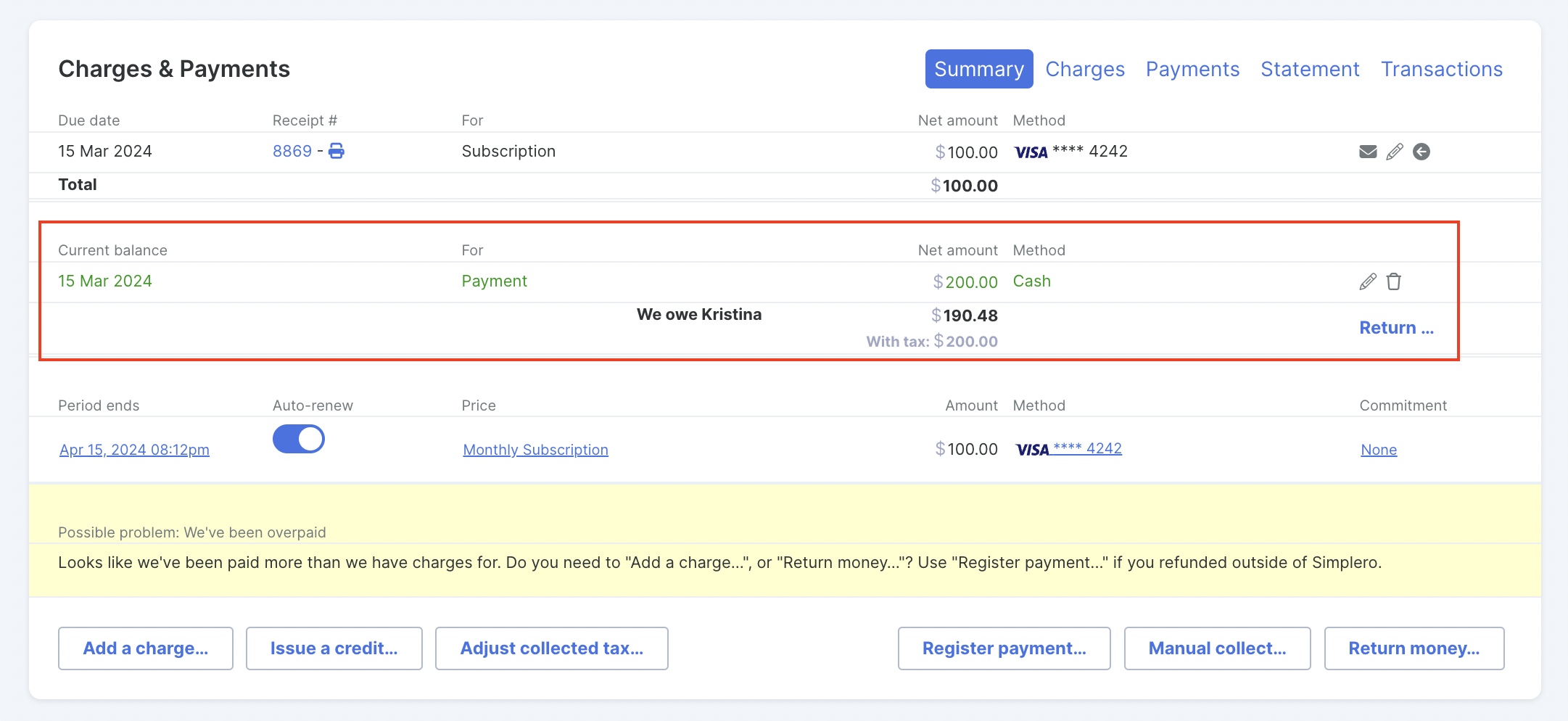
They can be given store credit and then the Admin on the account can manually enter those $200 onto the next purchase that the customer makes.
To mark the over-payment as store credit:
-
Go to the customer’s new purchase where you want to add the store credit, and select the Register payment… button:
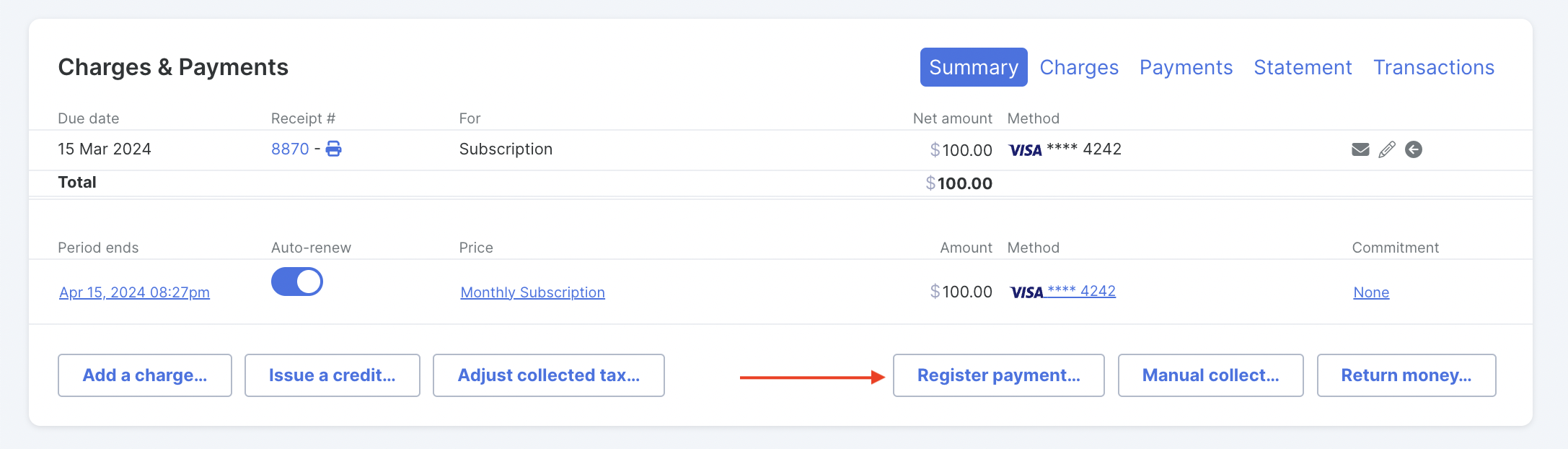
-
Add the amount as a positive number to signal that THEY paid YOU this amount. Select Store Credit under the Method, add a Comment if you prefer, and then press Register payment:
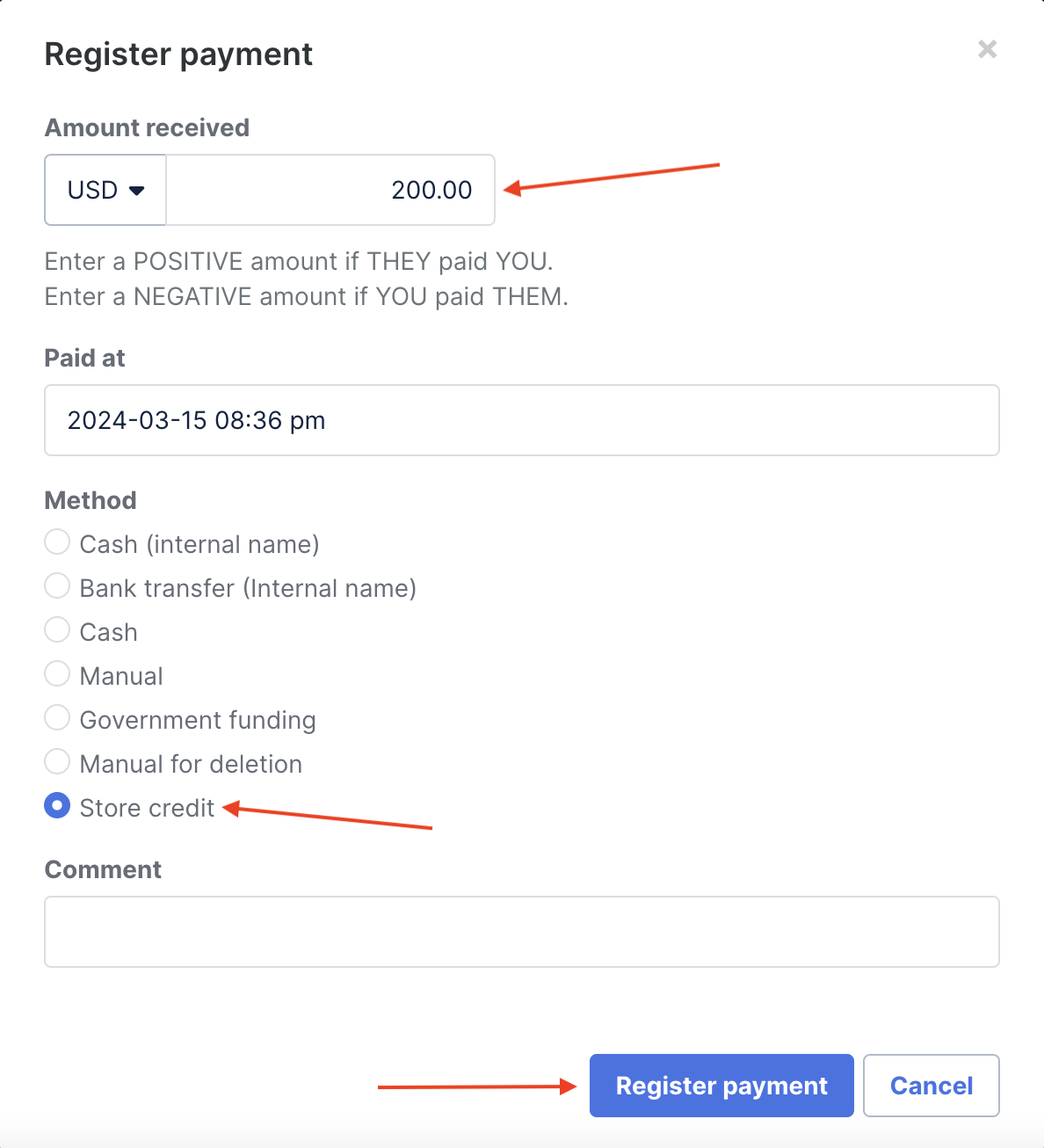
-
Note how the purchase now shows that it will run the next charge at the end of the period using the available store credit:
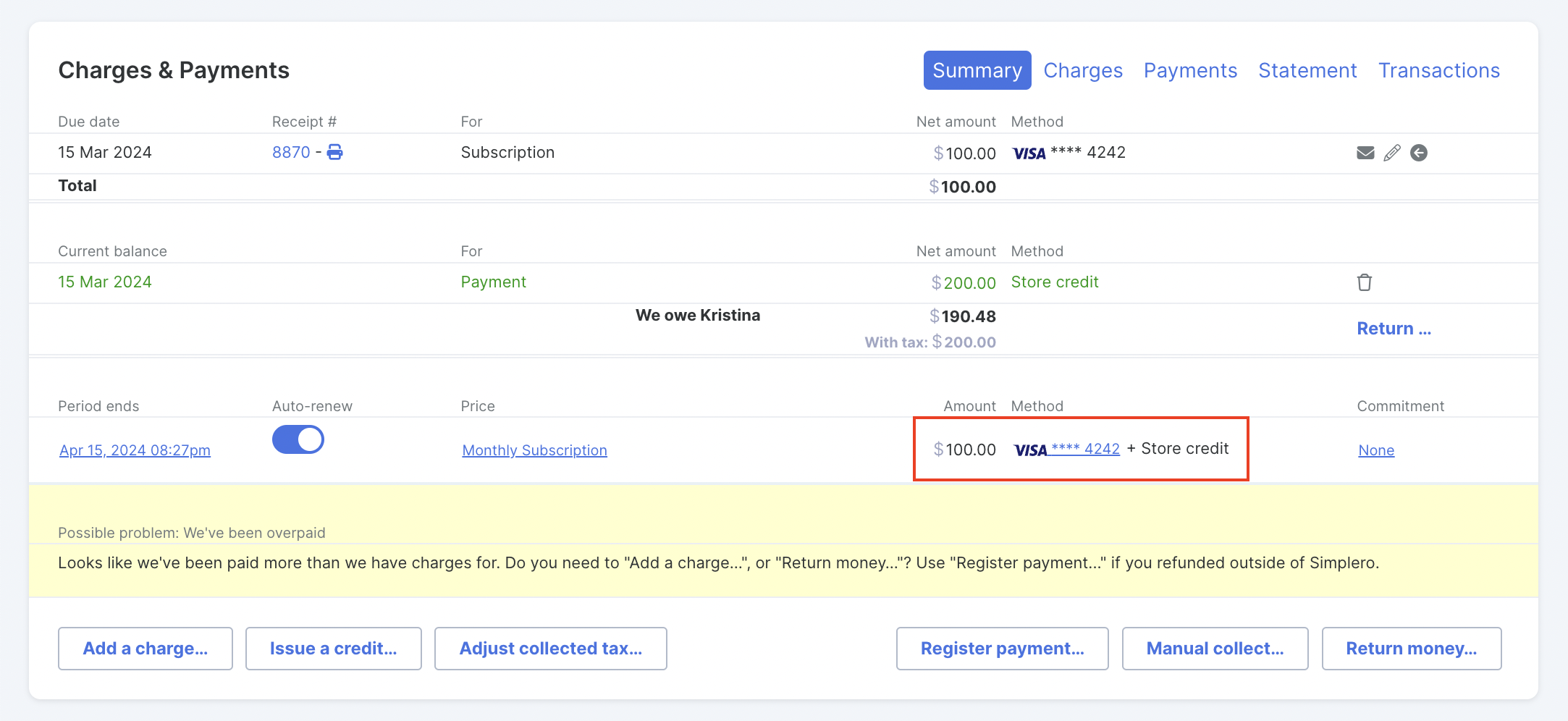
Note: This will show a yellow warning in the purchase stating that we’ve been overpaid. This is expected and will disappear as soon as the store credit is used. The reason for this is that the system understands the store credit as a payment so there will effectively be more amount paid in the account than invoiced.
Store Credit with the Manual Payment Processor
You can also give your customers the option to purchase from you using their available store credit 🎉
To do so, it’s very simple!
-
Click on the gear icon in the top right-hand corner of your dashboard, and select Payment Processors from the dropdown:
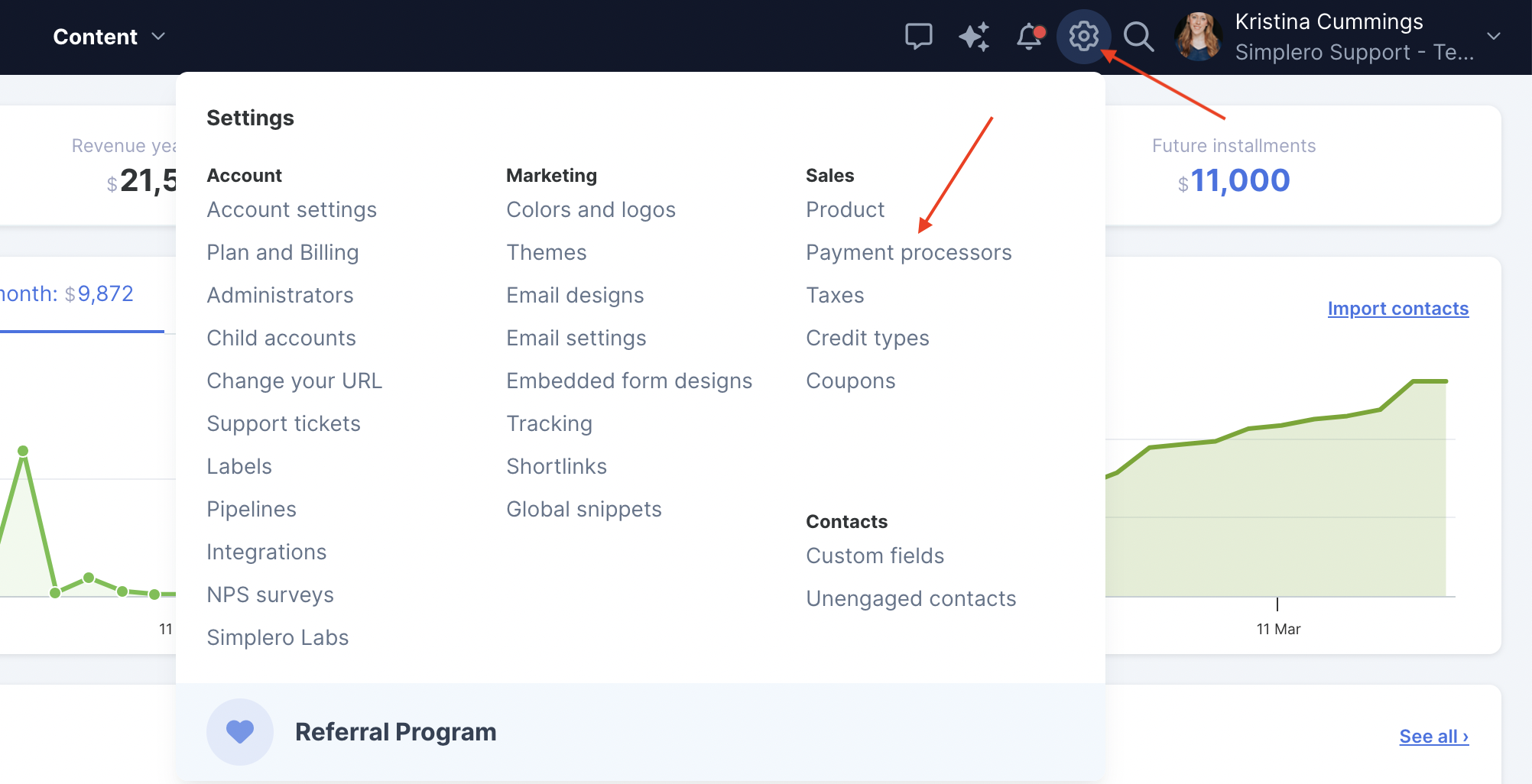
-
Store Credit will already be listed as a default Manual Payment Processor option. Toggle the button next to it to enable it:
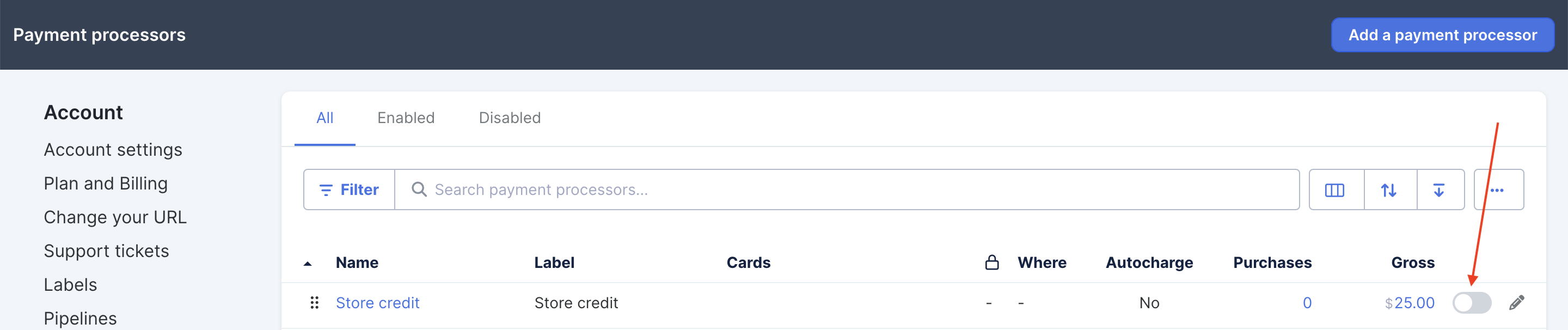
-
Now Store Credit will show up as an available Payment Processor option on any order forms that allow the Manual Payment Processor:
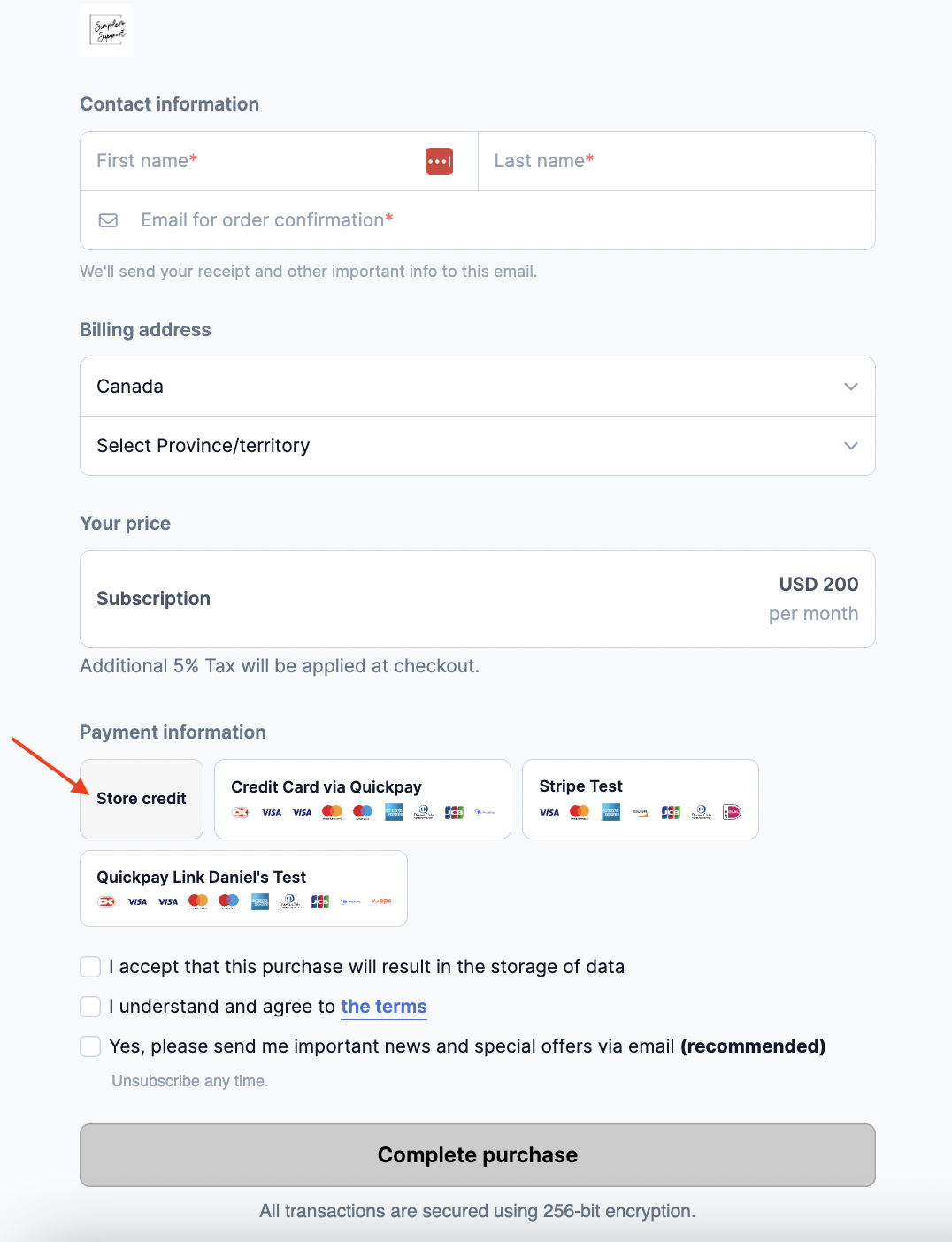
For more information on our Manual Processor, check out our guide.
Important: You cannot refund store credit that’s been issued on a purchase! If you try to return the money, you’ll see the following error:
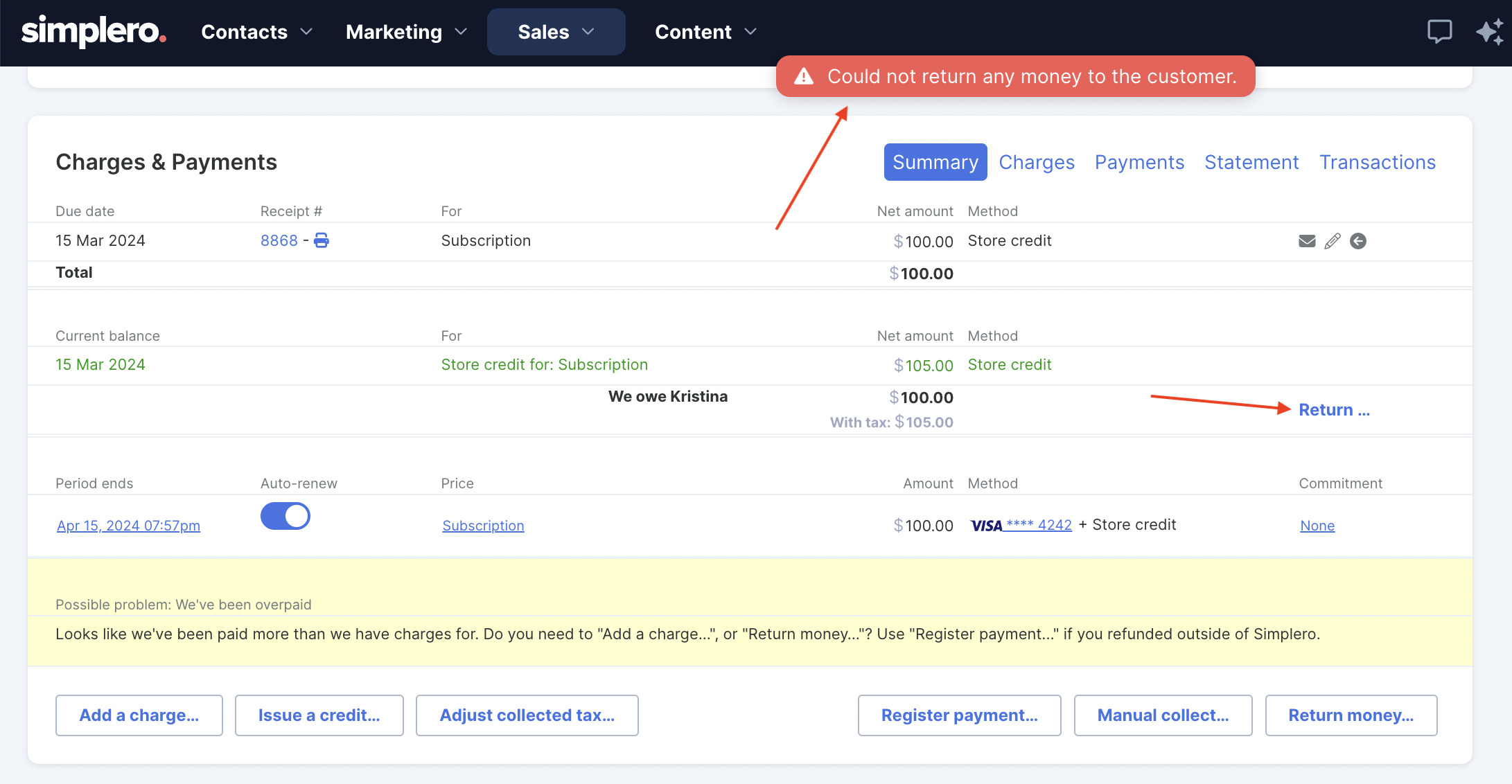
You’ll need to follow the instructions above to manually apply the store credit to a new purchase instead.

