When someone emails your support email address (support@mybusiness.com, or whatever email address you have set up), the email will filter to Communication - Support Tickets and then into the New tab.
Each email will show in a list like the image below:
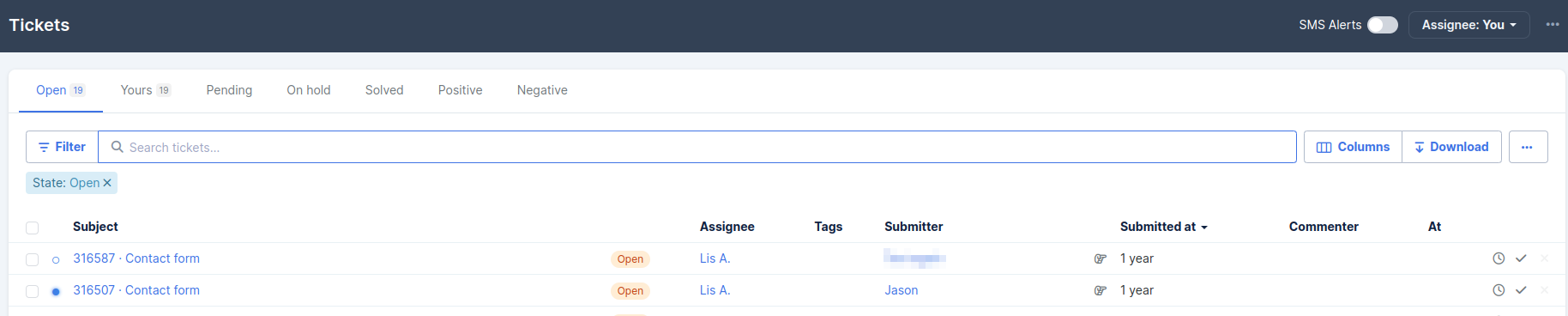
To view and respond to the ticket, select the ticket subject. You will be redirected into the ticket where you can read it. There will also be a box to write your response.
Update the ticket to the next stage, by default you have 5 options:
-
Solved - You are closing the ticket. You will still have access but it will be filtered down to the bottom of the support ticket page under "Closed"
-
On Hold - You are responding but placing the ticket on hold for some types of reasons
-
Pending - You are responding but want more information. It will move into a "Pending" section in your list
-
Open - You are responding but want to keep it under your radar. For example, to follow later on.
-
New - The ticket will stay on the list of support tickets right where it is
Type your response and click Send response below the editor.
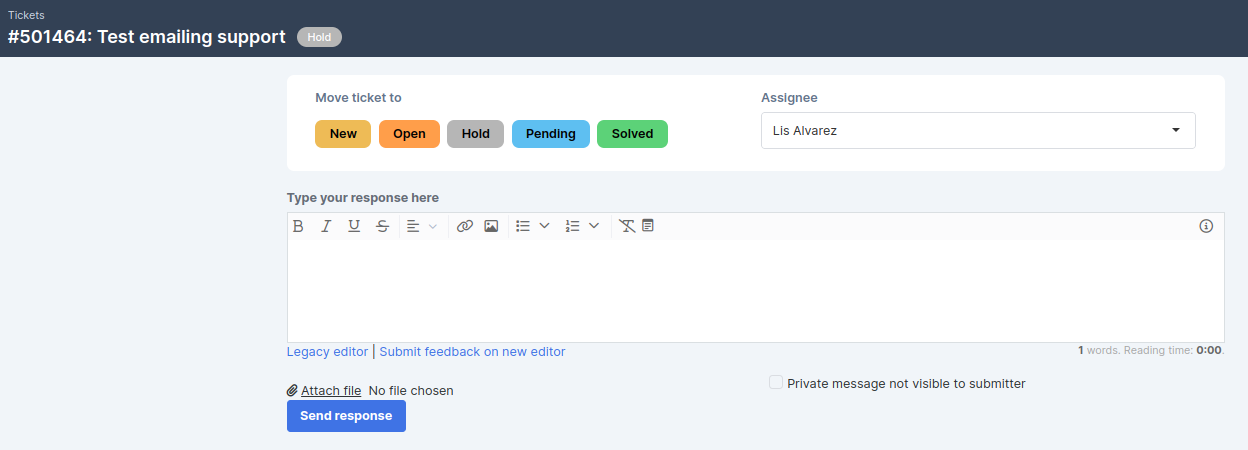
If you want to converse about the ticket with a team member, check the box below where you type your response that reads "Private message not visible to submitter." Reassign the ticket to who you want to engage with, make sure it’s in the Open stage, and then click the send response button at the bottom.
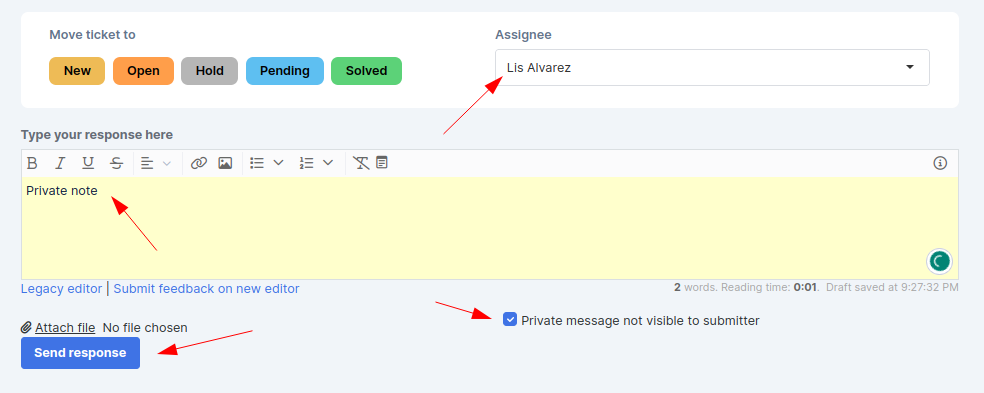
Tagging support tickets using Facets
This is a great tool to manage your support tickets and then, be able to filter valuable data.
For example, in Simplero we use facets to be able to tag tickets by topic:

You can add a facet to a ticket on the right side of the ticket page:

Learn more about how Facets work here.
The color on the card of the ticket indicates the time since last response on the ticket:
- Red- 24 hours old or less
- Yellow- 1- 2 days
- Orange- 3 - 7 days
- Blue- 8 days - 2 weeks
- Green- 2 weeks - 1 month old
- Grey- anything over a month old