Contacts
Lists
Segments
Support Tickets
Main Website
Triggers
Broadcasts
Newsletters
Landing Pages & Forms
Affiliate Programs
Automations
Emails for automations
Done For You Campaigns
Funnels
Products
Catalog
Purchases
Pipelines and Deals
Sites
Style Guides and Page Builder
Courses
Media Library
Worksheets
Scheduling Links
Coaching Programs
Podcasts
Account Settings
Integrations
Contacts Settings
Marketing Settings
Sales Settings
Content Settings
Deprecated Features
To Create a Worksheet
Select Content from your Simplero Dashboard.
Select the Worksheets tab.
Click the blue Create new worksheet button in the upper right corner:

Complete the fields for your new worksheet, such as Title, Description, etc., and click the Create worksheet button to save:

You'll be directed to the creation page. Select the grey Add section button:

-
The creation dialog will show up for you to add the first question:
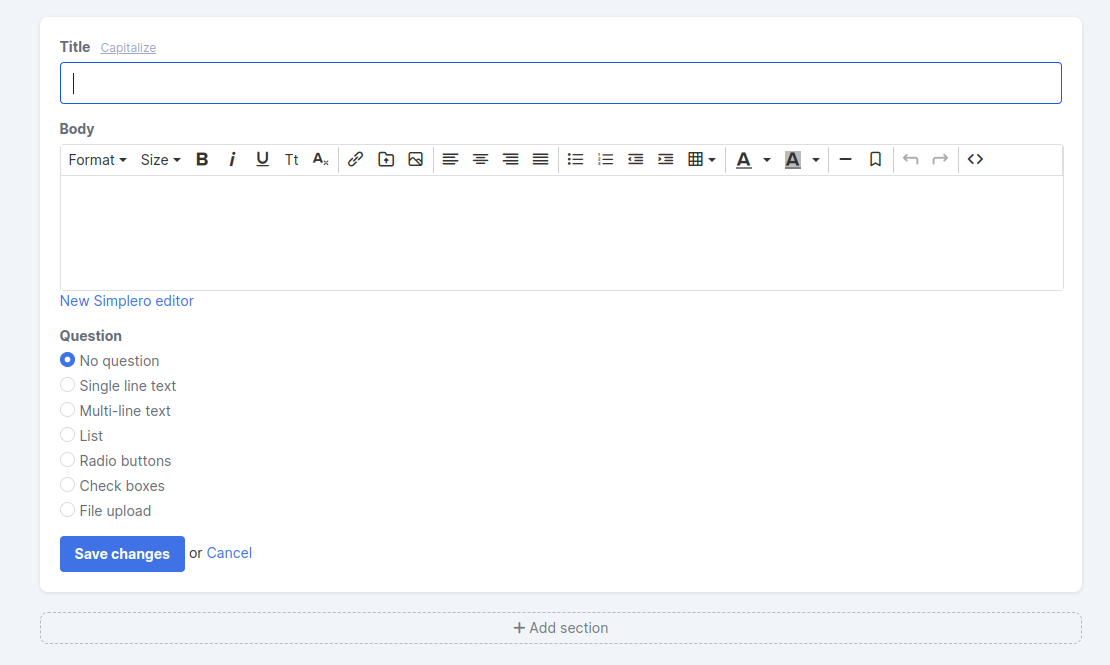
Type your question in the Title box
Type any follow-up details in the Body box
Select the Question format
Click the Save changes button
Repeat steps 5 - 6 until all questions and text have been added.
To rearrange your questions, select the icon with the red dots in the left corner of the question box and drag the box to where you want it:
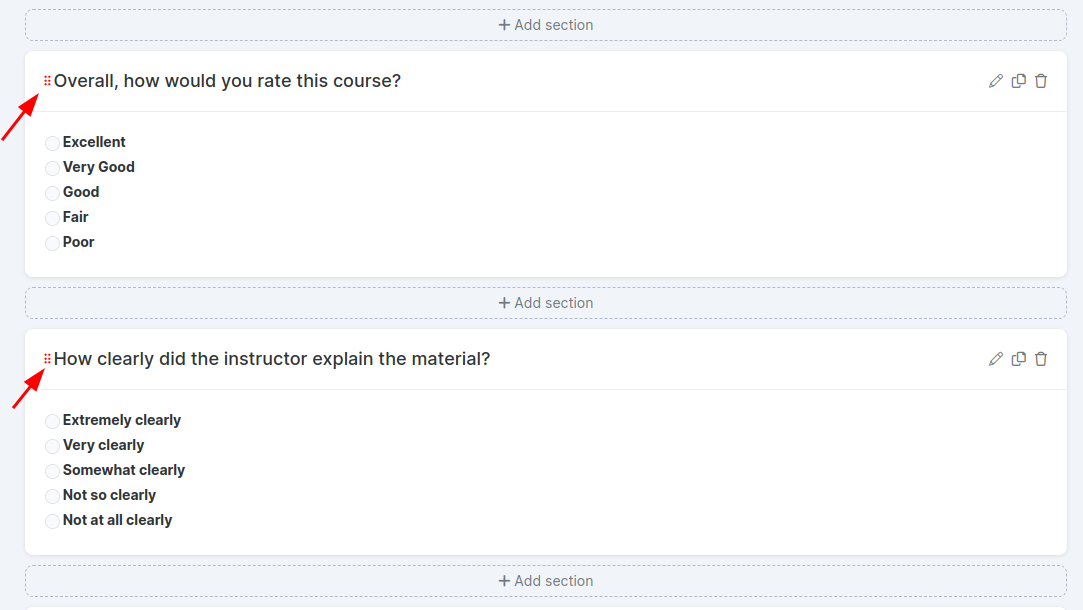
When everything is added and in the right order, then you're ready to share your worksheet!
To View Your Worksheet
Select Content from your Simplero Dashboard.
Select the Worksheets tab.
Locate the worksheet you want to view.
Click the Box Icon with an arrow on the middle column of the page:

You can also click into the worksheet from the backend and press the same icon in the top right corner to view:

To Share Your Worksheet
Select Content from your Simplero Dashboard.
Select the Worksheets tab.
Locate and select the worksheet you want to view.
Click the Link Icon in the top right corner to copy it to your clipboard:

Now you can paste that link anywhere you want to share it 🎉
To Add a Trigger to a Worksheet
Select Content from your Simplero Dashboard.
Select the Worksheets tab.
Locate and select the worksheet you want to view.
Click the Settings tab underneath the title:

-
Scroll down to the Triggers section, click the + Add trigger button.

You can have several triggers fire when a response is submitted. They will each only fire the first time a response is submitted:

Complete fields for your New Trigger and click the Save changes button.
Click the Save changes button again on the Settings page.
To Delete a Worksheet
Select Content from your Simplero Dashboard.
Select the Worksheets tab.
Locate the worksheet you want to delete.
Click the box next to the worksheet name.
-
There are 3 ways to delete a worksheet:
Click the trashcan icon on the far right side of the worksheet name
OR click the trashcan icon on top of the worksheet list
OR click the Select action... drop-down list and select Delete...
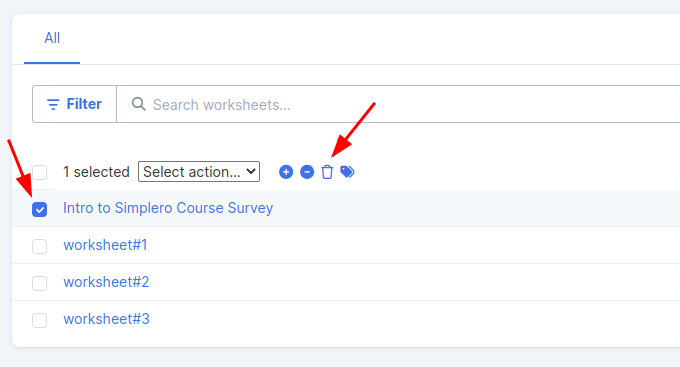
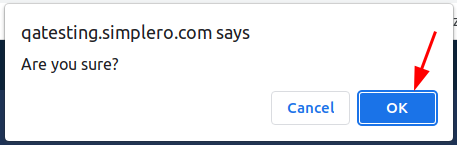
Click OK to confirm your choice to delete, and you'll be all set.











