How to Integrate Interact Quizzes With Simplero
Want to integrate Interact Quizzes with your Simplero account? Here's how:
Steps for Integrating Interact Quizzes
In your Simplero dashboard, navigate to Settings >> Integrations.

Click Create new API Key.

In the popup, enter a purpose for your API Key, ideally something similar to "Interact." Click Ok.

Click on the copy icon under the Get column to copy your API Key. You'll need this for the next step.
Connect Simplero to Your Interact App
Create a new Quiz. On the next two pages, choose the type of quiz you want to create

Once the quiz is created, on the left side, turn on the "lead generation" option:

This will prompt you to select your form fields and settings. Set them up and click on "Save and continue":

On the next page, choose Simplero from your list of integrations:

Copy and paste your Simplero API Key and click Connect API.
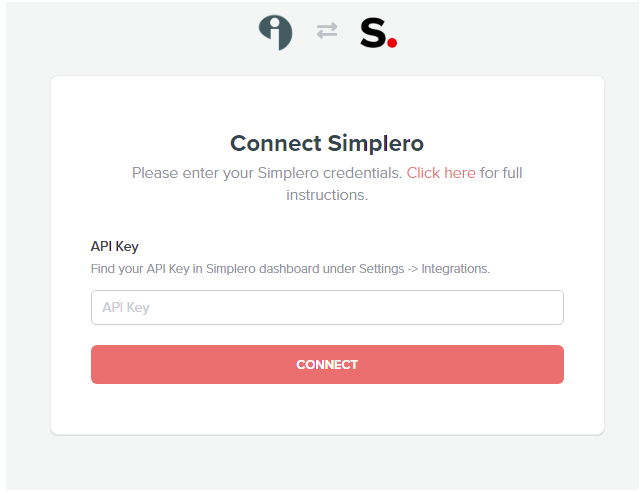
Map Interact Triggers to Simplero Actions
In the following steps, you'll have the chance to map a set of Simplero actions to individual Interact triggers. A trigger can be, for example, when a quiz taker receives a specific quiz result or submits a specific quiz answer. To open the list of Simplero actions, click on Add Action:

-
In the slideout menu, you'll see a list of available actions to run in Simplero. The available actions are:
Add to List: Choose a Simplero list from the dropdown to add new contacts to a specific Simplero list. Example: For a quiz result trigger, you can connect results to different lists to send autoresponders specific to the quiz result your customers received.
Update Contact Field: Choose a Simplero contact field from the dropdown to update the contact field for new contacts with a specific value. The value will auto-populate with the trigger name, but you can customize this with any value you want. Example: For a quiz result trigger, you can choose the Simplero contact field "Quiz Result Title" from the dropdown and populate the field with the quiz result title for your quiz.
Add Tag to Contact: Choose an existing Simplero tag from the dropdown to add to the new contact. If the contact already exists, the tags will be added to the existing contact. Note: Tags can only be added to a contact, not removed.
Once you're finished with one trigger, you can select a different trigger from the left sidebar. When you've set all triggers that you need for your specific setup, be sure to click Save & Continue.
Note: You can choose more than one action per trigger
Map Form Fields to Simplero Contact Fields
In your Interact Form Fields, you'll find an overview of the way your opt-in form fields are connected to Simplero contact fields. Default fields (Email, First Name, Last Name) can't be changed.
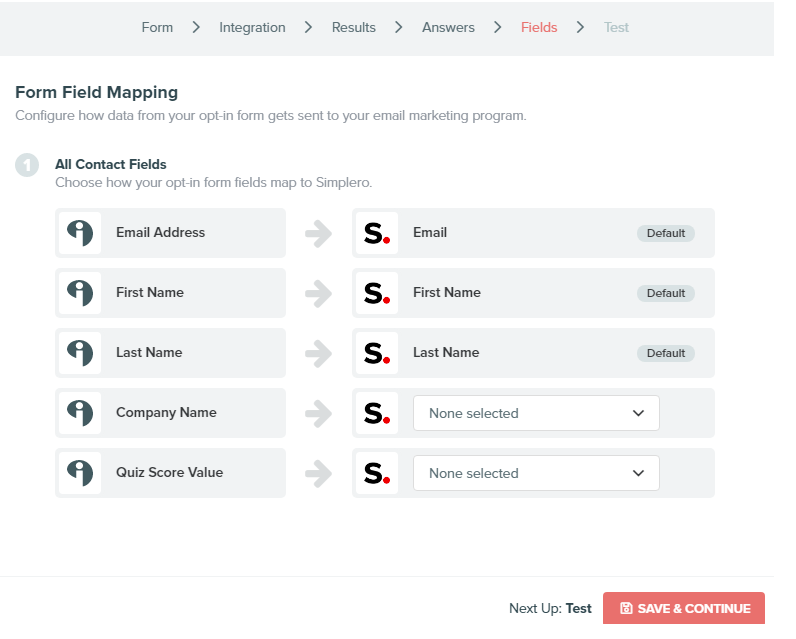
For all other custom fields, choose one contact field from the dropdown that you would like to populate with the form value. Example: mapping custom field Country to "Custom Field 1" will populate the value inputted for Country into the Simplero contact field "Custom Field 1."
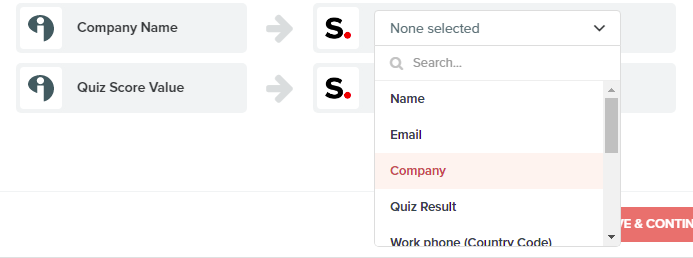
When you're finished with mapping your form fields, be sure to click Save & Continue. If you find you need to make changes, you may edit the integration settings at any time.
Notes:
If your quiz is already published and embedded, any changes made to the integrations will require you to publish your quiz after the changes have been saved.
Existing Simplero contacts will be added to the specified lists. New tags will also be added to the existing contact, and contact field values will be updated with the newly inputted values.

