Sometimes when offering a new paid membership or subscription, you want to let people sign up now, but not charge them until some fixed date in the future, because all the content isn't going to be available until then. Or just as a promo.
The trial period option allows you to accomplish this, by telling this system how many days after you purchase before you want to begin charging the customer.
What Happens When a Trial Period Ends?
When the trial period ends, your customer will be charged for the continued subscription if they haven't already canceled. If you have a minimum commitment period that period will begin now preventing them from canceling on their own.
You may also want to set up a notification email letting them know their subscription is going to end.
Here’s how to do that:
Free Trial on a Subscription Price
Select Sales from your Simplero Dashboard and choose Products from the dropdown
In the Products list, locate and select the product you want to offer the price on
Select the Prices tab
Add a new list price by clicking the white + Add a list price button on the left-hand side under the List Prices or the blue Add a price button in the upper right corner:

Complete all relevant fields for the base price as if there is one participant/license being purchased and any other relevant fields such as number of subscriptions available, etc:

In the Type of price section, select the Subscription option

In the Amounts section, input the number of days/weeks/months/years you want them to have free access under the Optional free trial before the recurring payments begin. At the end of those days, their payments will begin based on what you put in the "Amount for each recurring period" field:
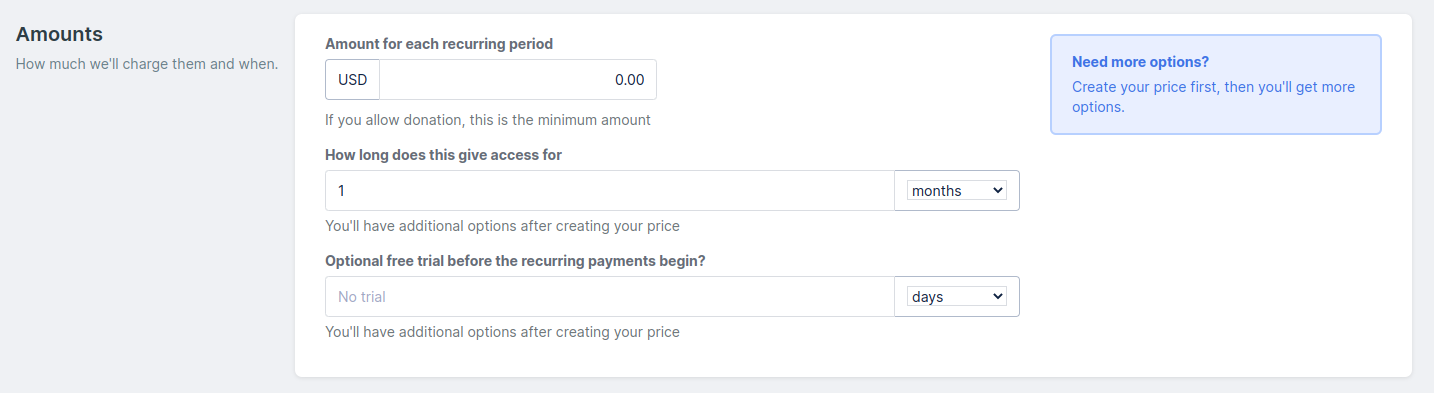
Complete any other relevant fields like Access and Advanced Settings
Click the Create price button
Discounted Trial on a Subscription
Follow steps 1-6 above
Under Amounts, add the amount for the discounted rate under the Amount for each recurring period section
Go back to the List Prices screen, select and edit the price you've just added
Scroll down to the Subscription periods section and click the Pencil icon to edit the price:

In the Edit subscription period pop-up screen, enter 1 in the box titled Repeat how many times before the price or duration changes
Click the Save changes button
-
If you want to charge another instalment within this period, go back to the Prices tab and click the + Add an instalment for this period button just below that price:

Complete the fields in the Instalment pop-up screen and click the Save changes button:
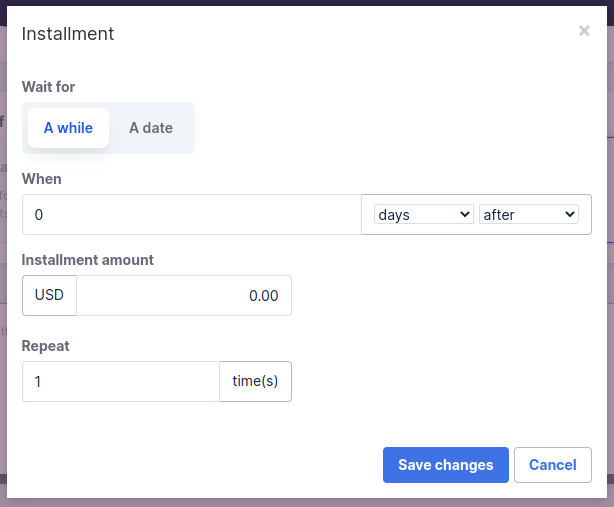
Head back to the Prices tab and edit the price.
Under Subscription periods, press + Add another period:

Now add the amount you want to continue to charge if they move to this period (the non-discounted rate, for example).
Scroll down to the bottom and click the Save changes button
Free Trial on a Purchase
Follow steps 1-5 under the Free Trial on a Subscription Price section above
In the Type of price section, choose the Purchase:

In the Amounts section, enter the amount $0, the number of instalment (min. 1), the amount for each of the following instalments, and enter in How long between each instalment. This time amount should be the time you want to offer a free trial for.
NOTE! If your free trial is less time than the time between instalment payments, then only put in 1 and continue to follow the steps:
Finish filling in any other relevant fields to your list price and click the Create price button
If they get a free trial and have 1 instalment to purchase or if the free trial period matches their instalment periods then you are done and can activate your price. If the instalment period is more time than you are giving in the free trial then continue on…
Go back to the List Prices screen, select and edit the price you've just added
Scroll down to the Instalments section and click + Add an instalment:

Complete the fields in the Instalment pop-up screen and click the Save changes button:

Scroll down to the bottom and click the Save changes button
Discounted trial on a purchase
Follow the steps above, but choose the discounted rate for the Amount on the price (instead of $0).
NOTE! Your payment processor may have a minimum charge. For example, Stripe requires a minimum $0.50 payment.
Cancelations
NOTE! If your customer chooses to Cancel after experiencing their trial, they will only be able to cancel themselves if you’ve set it up as a Subscription price type. If you choose the Purchase price type then they’ll need to contact you so you can go in and manually cancel them.
To cancel the customer:
Press Contacts from your Simplero Dashboard
Select Contacts from the dropdown
Locate and select the customer name
Go to the Purchases section, find the product purchase in their customer screen and then click on it to open up the details screen
In the Purchase summary screen, select the Cancel button and confirm your selection to cancel:

Notification of Free Trial Ending
Create the notification email in your Email Library that lets them know their Trial ends in X # of Days and they will begin to be charged.
-
Create an Automation with 2 steps:
Step 1 - Wait X number of days (the number of days will be how long to wait from purchase before sending the free trial ending email. For example, the free trial is 30 days, you want to send the notification email 5 days before they are charged then this step would be to wait 25 days)
Step 2 - Add an email that lets them know their Trial ends in X # of Days and they’ll begin to be charged.
-
Go to your free trial price and add a trigger to the price
-
The trigger should read: When Purchase (Activated) >> Do This: Start Automation.
Choose the automation, and you’re good to go!
-
Make sure to click the Save changes button when done.
Give Them the Option to Cancel
If you want to give them the option to cancel their purchase right in the notification email you will need to follow these additional steps...
Create an automation with a single action step to "Cancel a Purchase"
Copy the URL for the one-click start automation
Create the notification email in your Email Library and paste in the URL wherein the copy you mention Canceling the purchase.
Make sure to click the Save changes button when done.
















