Adding Call to Action Buttons to Turn a Site Page Into a Sales or Opt-in Page
Some people prefer to design their own sales or list opt-in page on their Simplero site directly, instead of using a standalone sales page. This is easy to do by creating a content page and adding a call to action button to it wherever you want.
NOTE! This guide shows how to add a button to pages that use our Legacy builder, which is a deprecated feature. To add buttons to a page that uses our 2.0 builder, head to this guide.
Once you've created the content page, here's how to add the Call to Action button:
Option 1:
Select Marketing from your Simplero Dashboard.
Choose Main website from the dropdown menu.
Select the Pages tab.
Click the blue Editor pencil button next to the page you want to edit.
You'll be redirected to the edit interface screen.
-
In the Sections tab, select the blue + Add section tab:
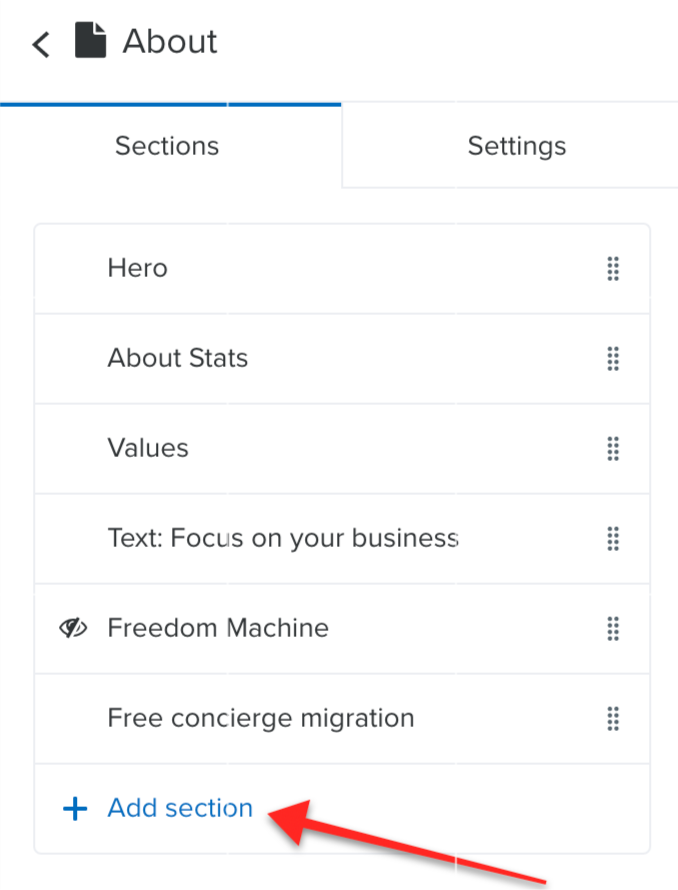
In the Content options menu, select the Buttons tab and click the blue Add button:
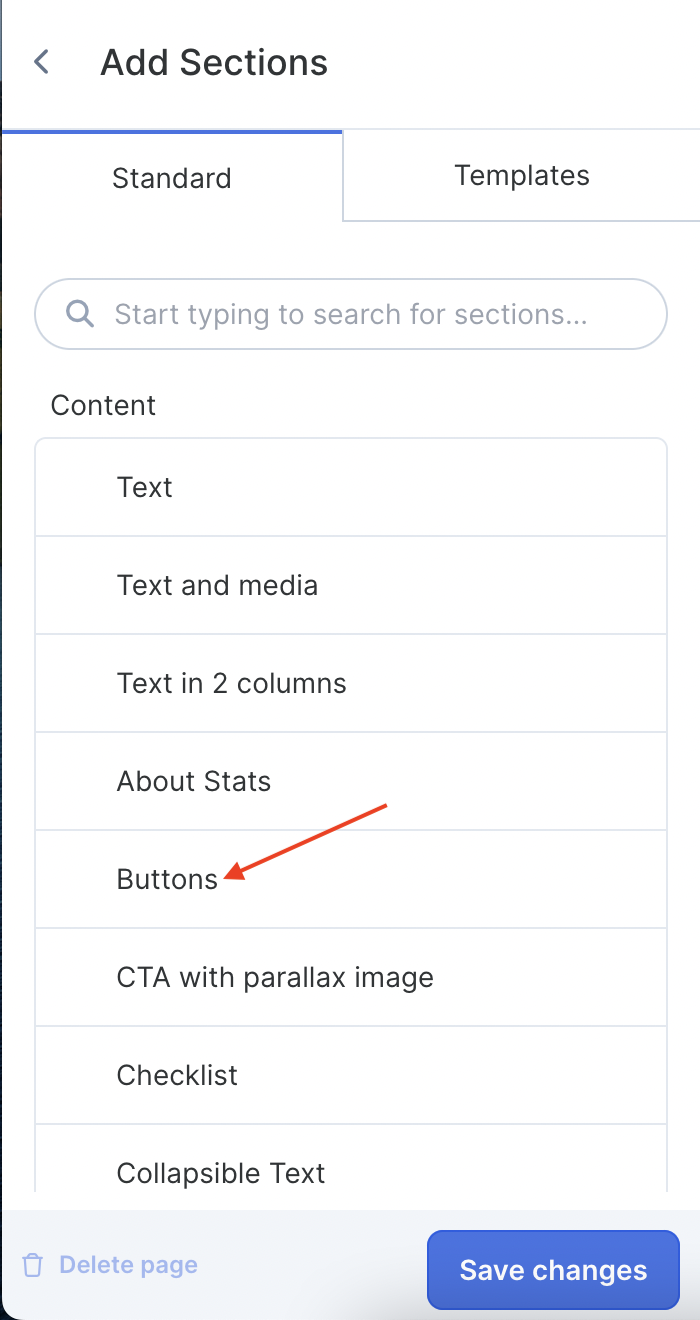
Determine the Appearance of the Button:
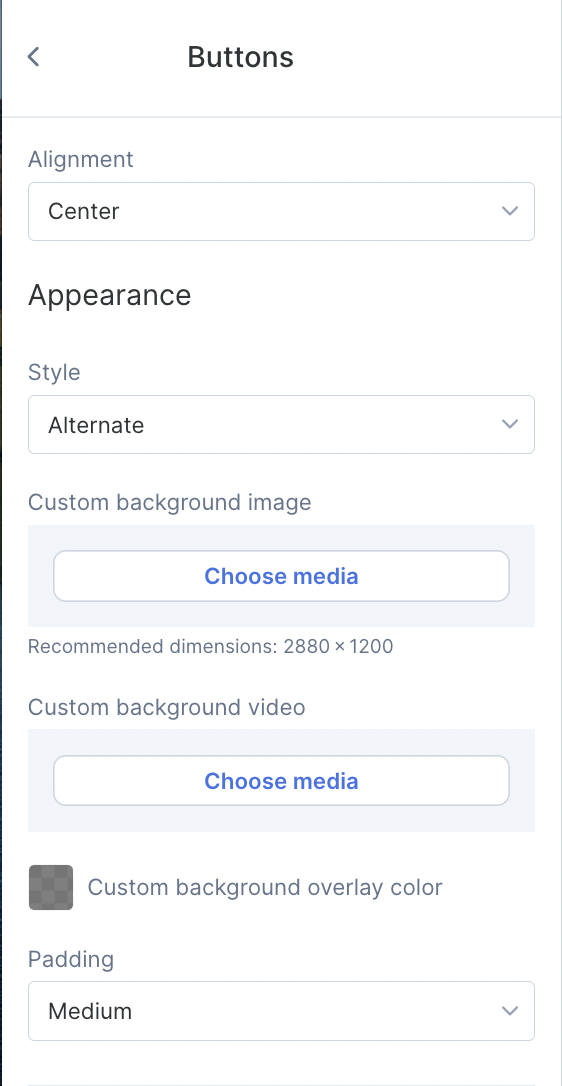
In the Content section, click on Button:
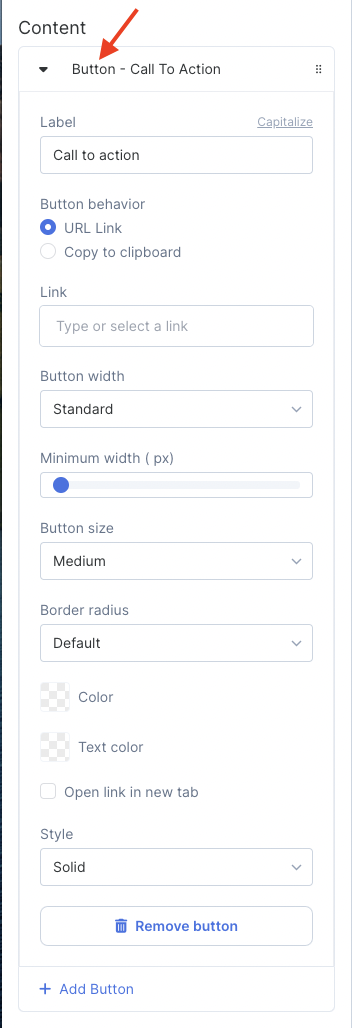
Enter a Label for your button (e.g., "Click Here to Sign Up!").
Enter the link you want to send users to (this could be a product sales page, order form, list opt-in, online scheduler, wherever you want them to end up).
Select the blue Save changes button.
Option 2:
Select Marketing from your Simplero Dashboard.
Choose Main website from the dropdown menu.
Select the Pages tab.
Click the blue Editor pencil button next to the page you want to edit.
You'll be redirected to the edit interface screen.
-
In the Sections tab, select the blue + Add section tab:
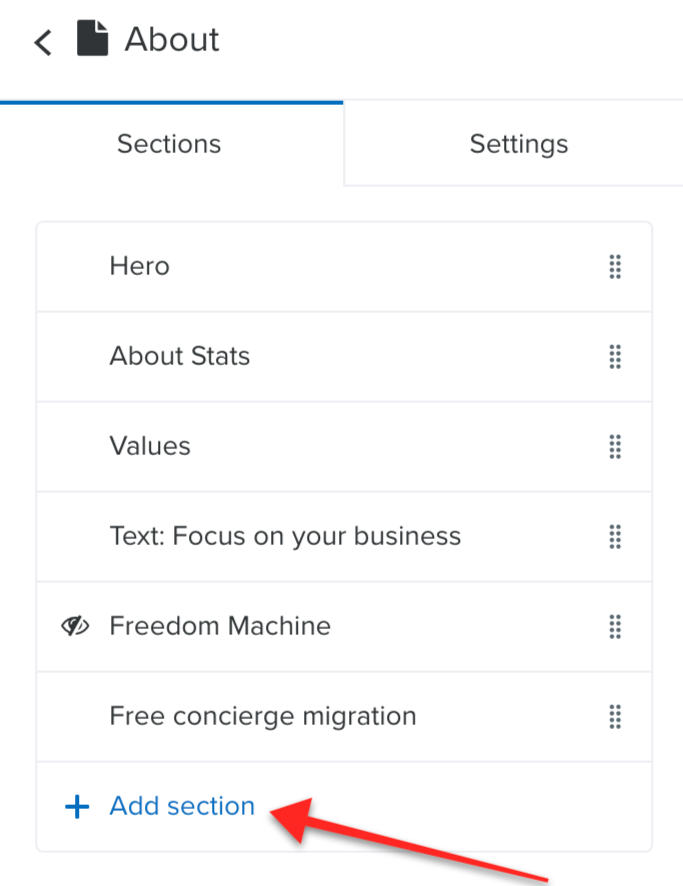
In the Content options menu, select the Text tab and click the blue Add button:
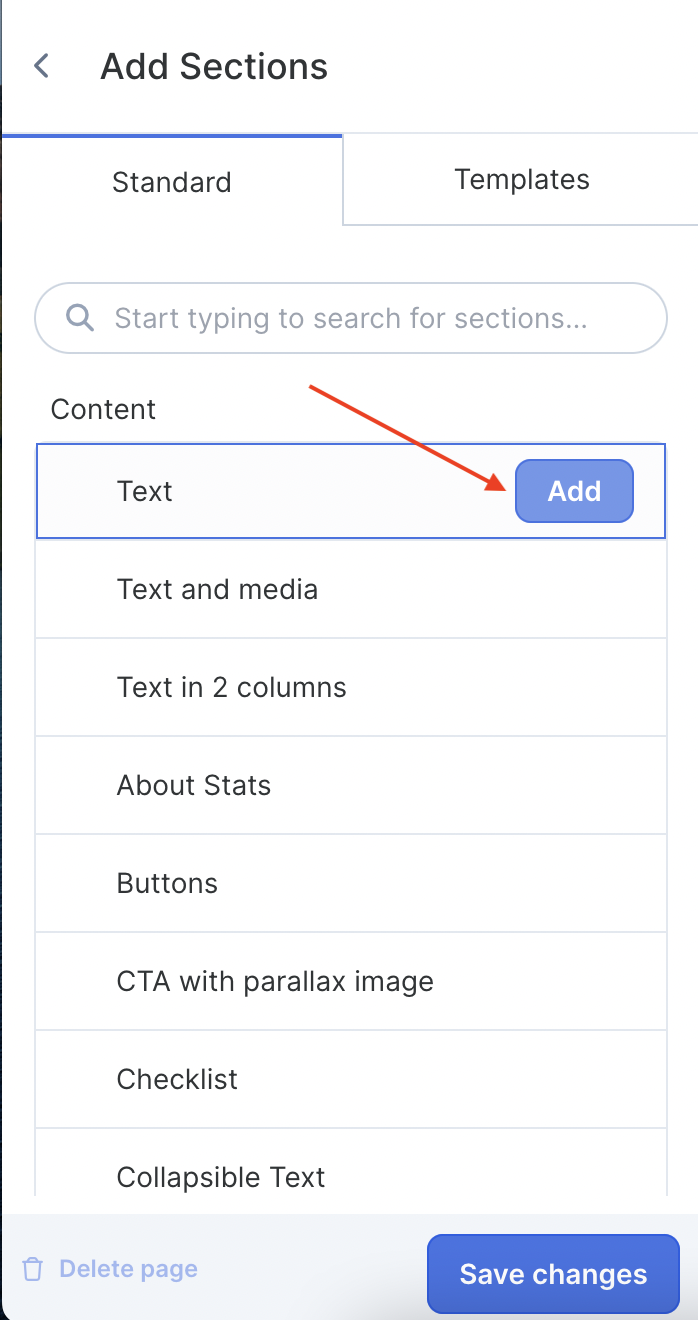
Write out the Label for your button (e.g., "Click Here to Sign Up!").
Highlight the text and click on the Insert Link icon in the Text Editor:

Add the Link for the button under URL, or choose it from the dropdown menu.
Check Display as button.
Check Open in a new window (optional).
Hit the Insert button to save your changes:
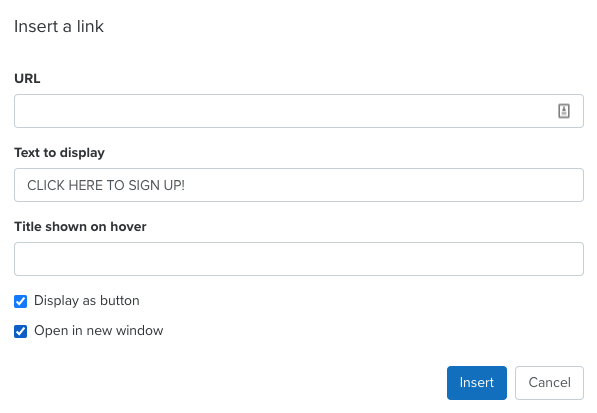
NOTE! If you don't put a link into the URL section, the button will not be created. If you don't have a link yet but still want to create the button, you can click on the URL section and choose your homepage from the dropdown menu. Then you can go back and add the correct link later.