Main Site Theme
You can customise your site theme to your desired colour scheme. See our guides on how to do that.
You can have as many Themes as you want and assign them to different Sites.
We suggest you make a copy your current Theme, edit and then assign it to your Membership Site. You can have as many themes as you want and assign them to different Sites and/or Membership Sites.
Here's how:
Click the Settings gear from your Simplero Dashboard:
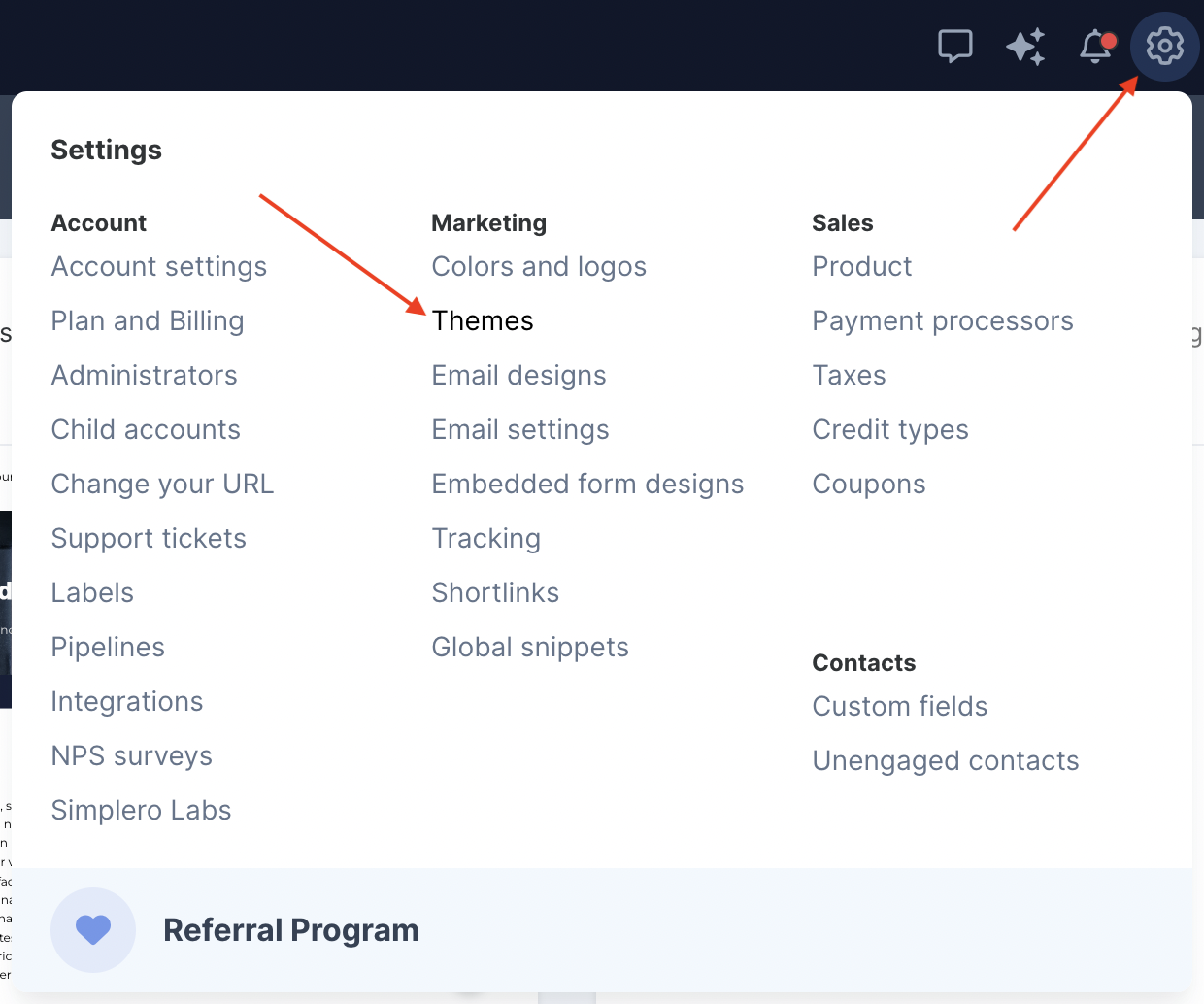
Select the Theme tab.
Click on the down arrow on the Customize theme button and select Duplicate:
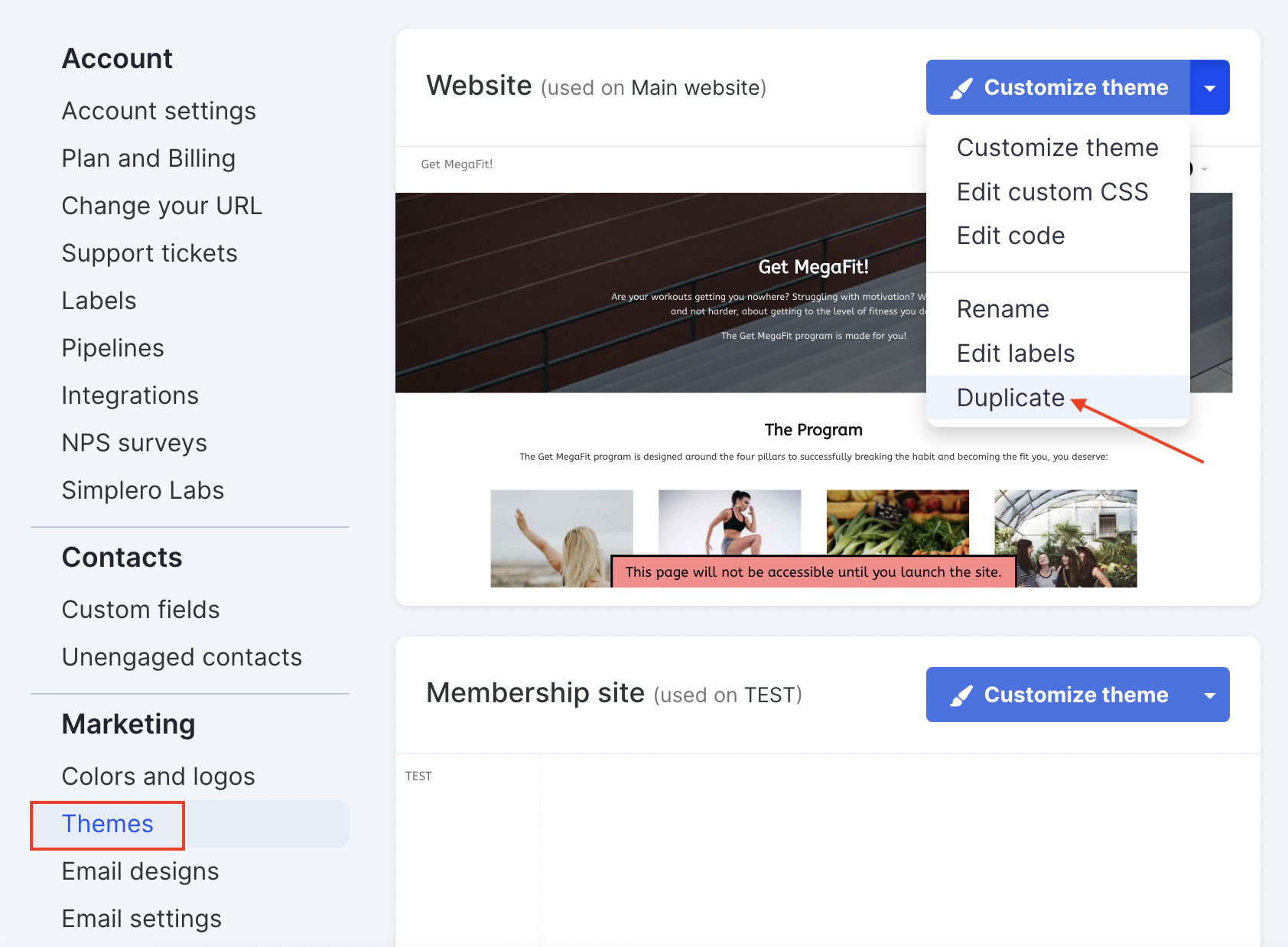
When you select the Duplicate option, this will create another theme called Copy of Simple and take you to the site the original theme lived on.
Scroll down to the copy you created and rename it by clicking on the three dots next to the title and selecting Rename from the dropdown:
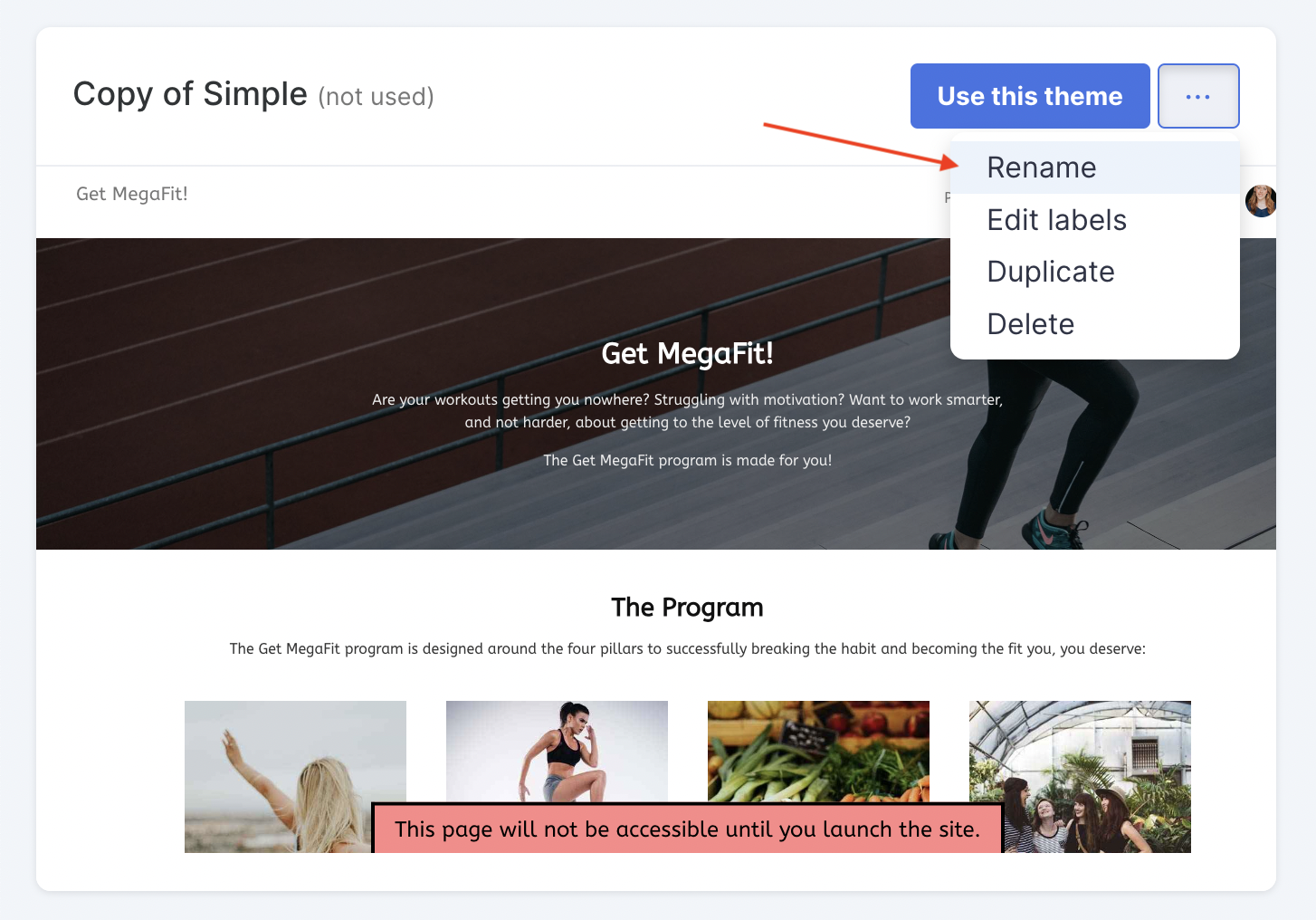
You can also rename the theme via Settings >> Themes by clicking on the down arrow on the Edit code button and selecting Rename:
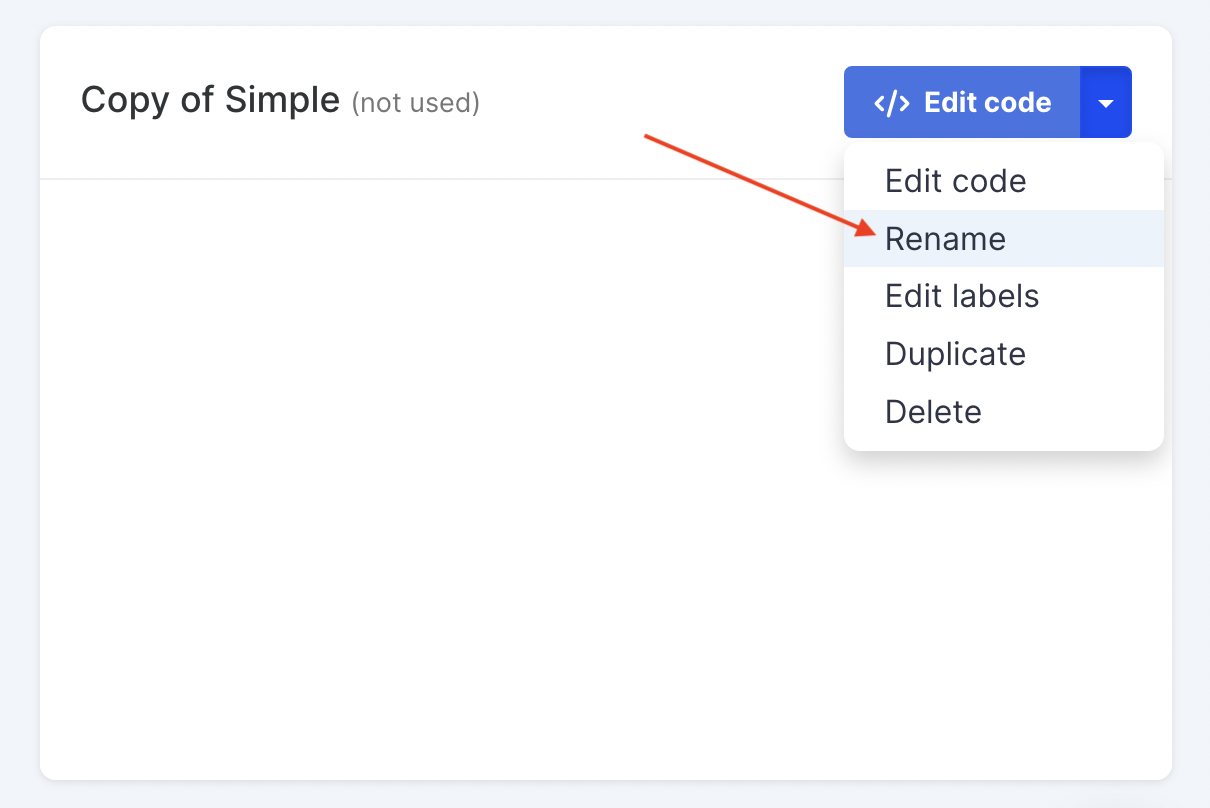
Name your Custom Theme and click the Save changes button:
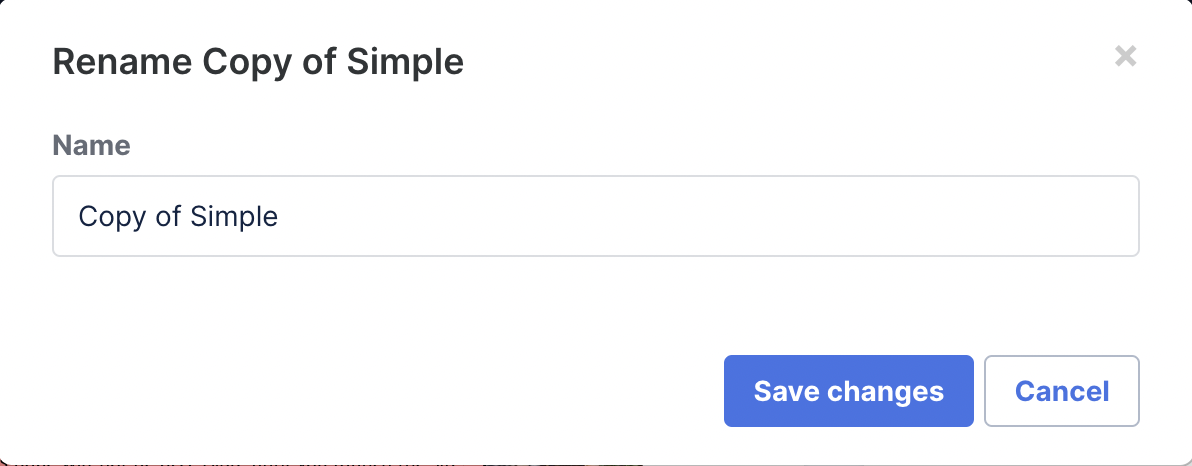
To change the Colours and Graphics for your Site...
Click the Marketing tab >> Main website, then click the the three dots and press the Theme tab:
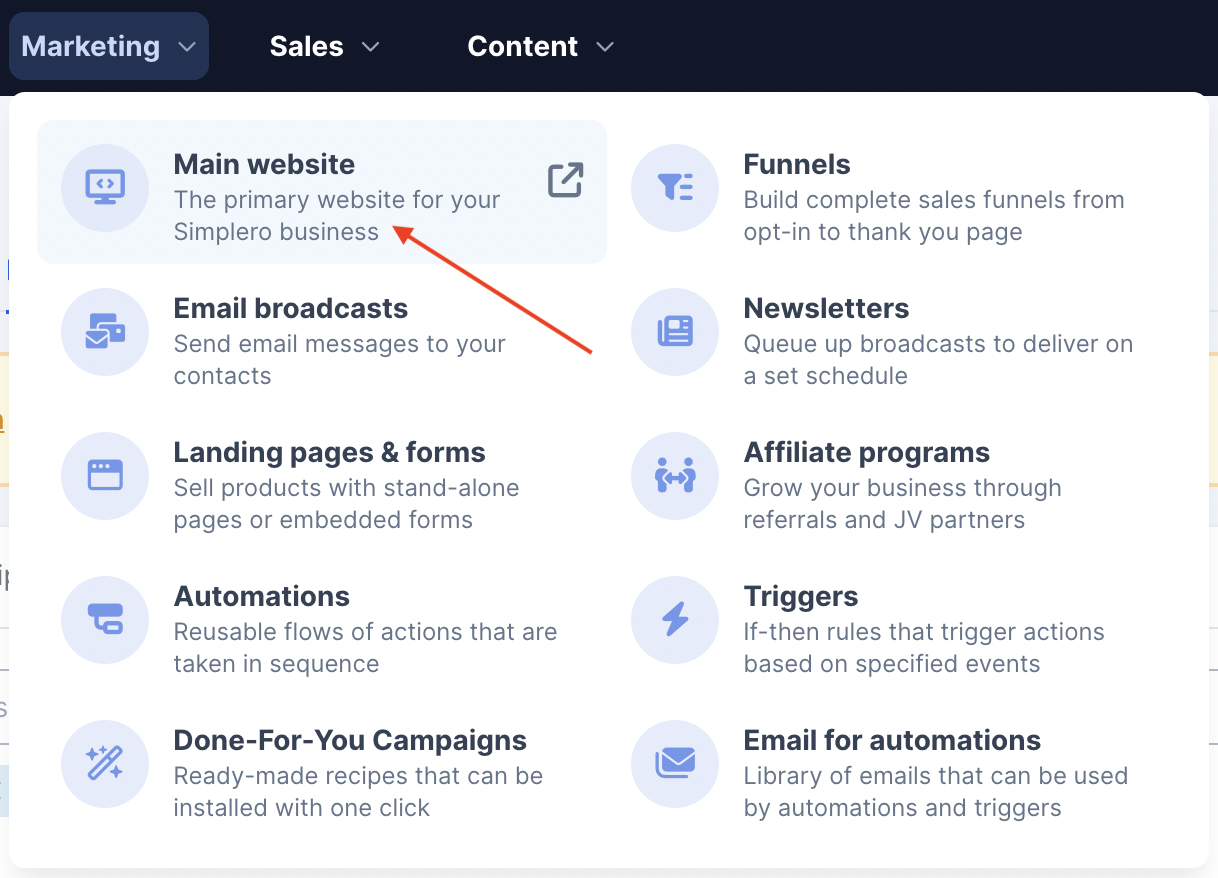
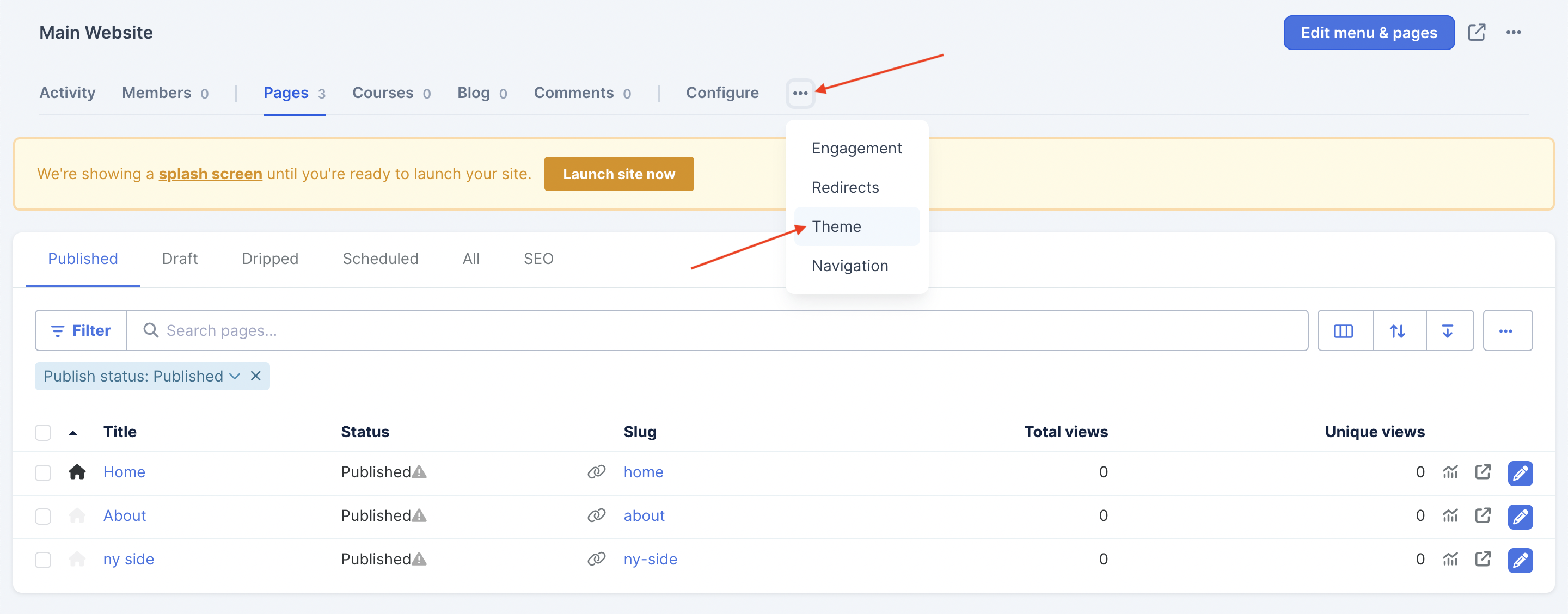
Select the Customize theme button:

You will be directed to the theme editor page where you will select the Colours tab:
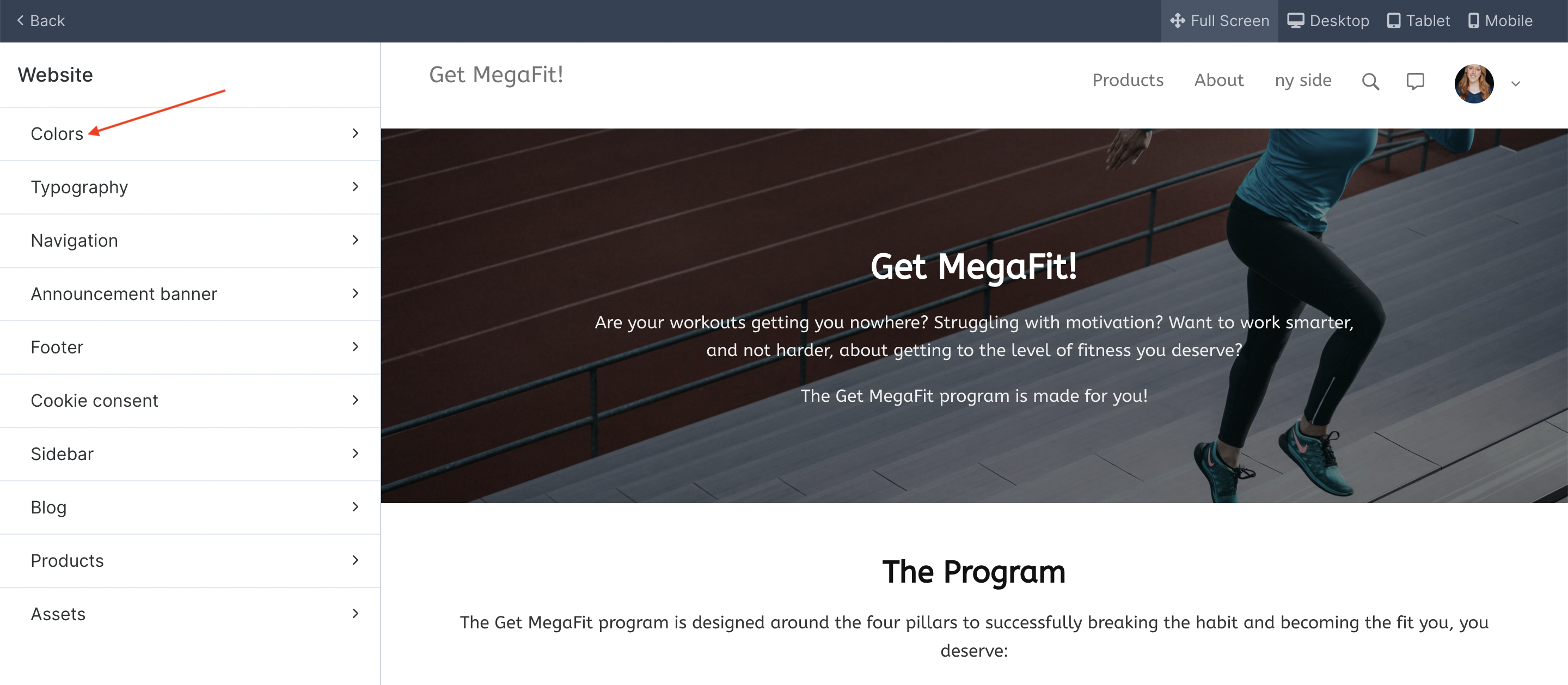
In the Colours section, you can change the colour for your Background, Accent (colour for your text links), Borders, Text, Buttons, Headers, Footers, and Sidebars. Simply select the colour squares you want to change them:
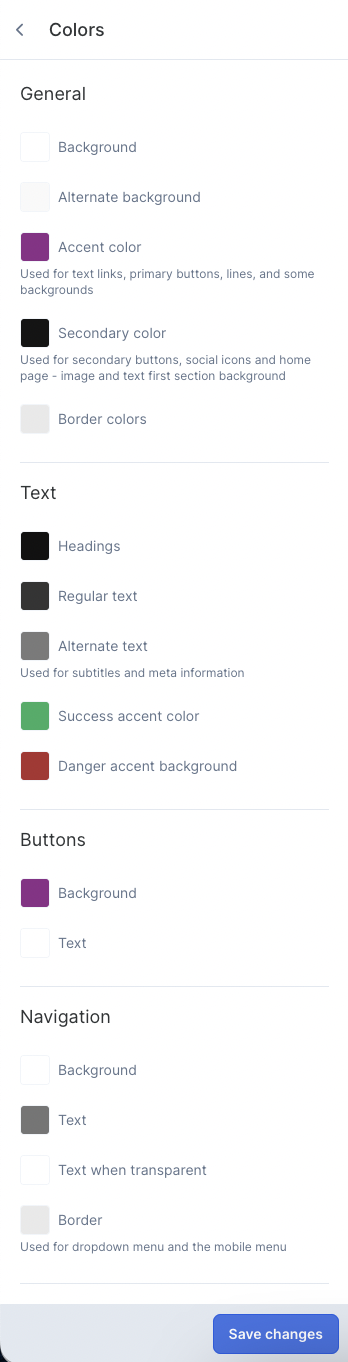
Once you've selected the colours, make sure to click the Save changes button.
The example below shows the background and footer colours have been changed:
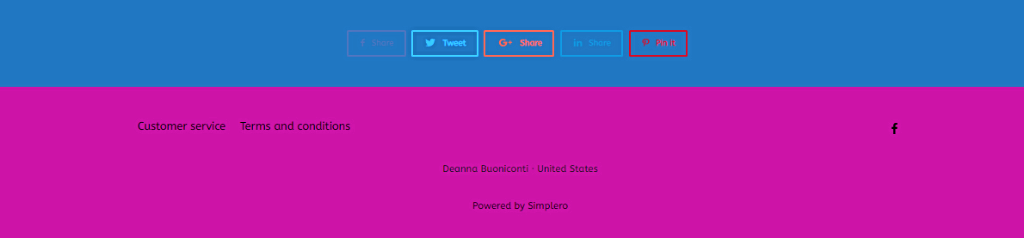
Site Theme
NOTE! When you customise the Theme colours from your Main Site it will also affect the Site. Note that if you change the theme here it will also affect your Main Site page.
We suggest you make a copy of your current Theme, edit, and then assign it to your Site. You can have as many themes as you want and assign them to different Sites. Follow the instructions above on how to make a copy of your Theme.
If you want to change the theme for your Site, follow the steps below:
Select Content from your Simplero Dashboard.
Select the Sites tab.
Select the membership site you wish to customise.
Select the three dots next to the Configure tab and choose Theme from the dropdown:
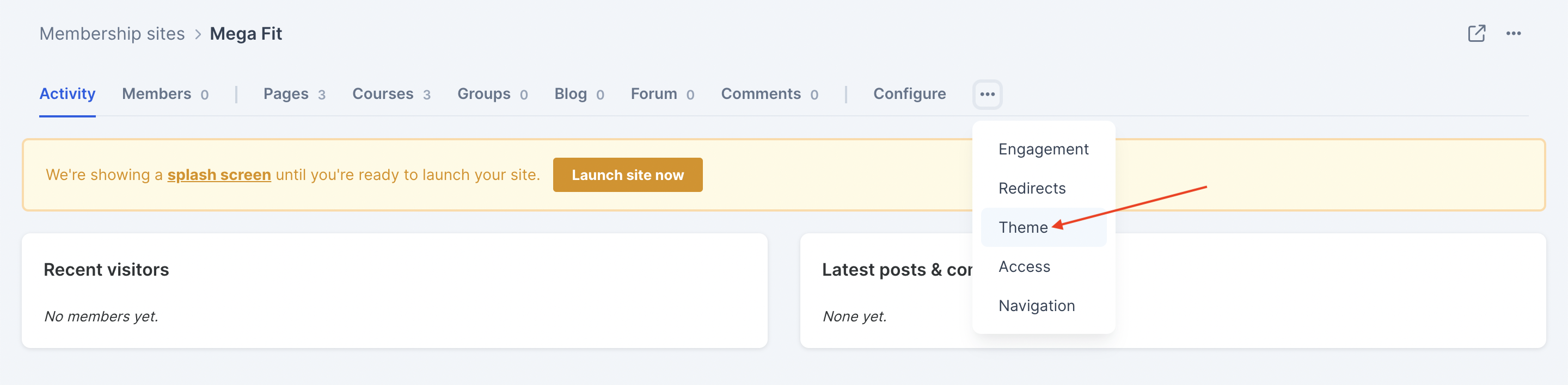
Click the Customise theme button:
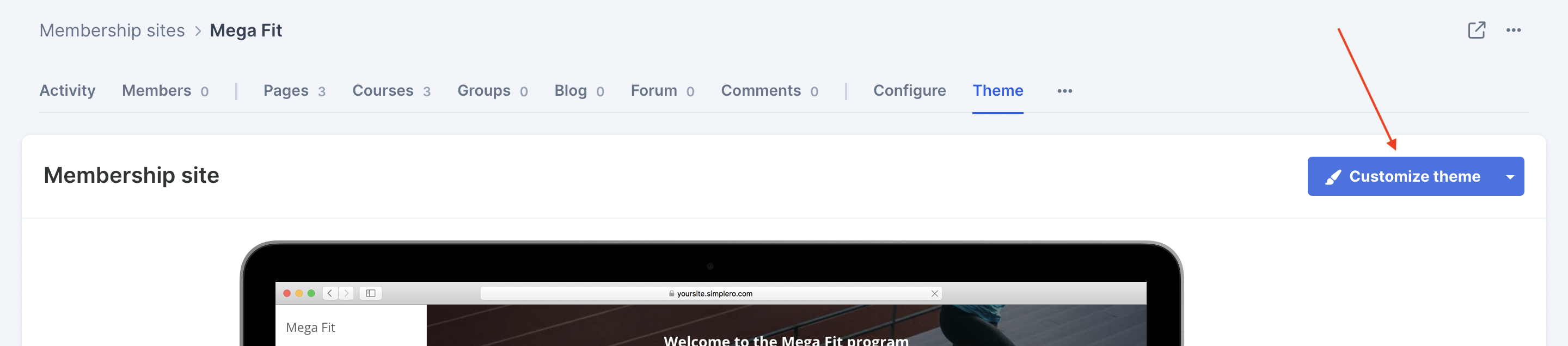
You will be directed to the theme editor page where you can select the Colours tab:
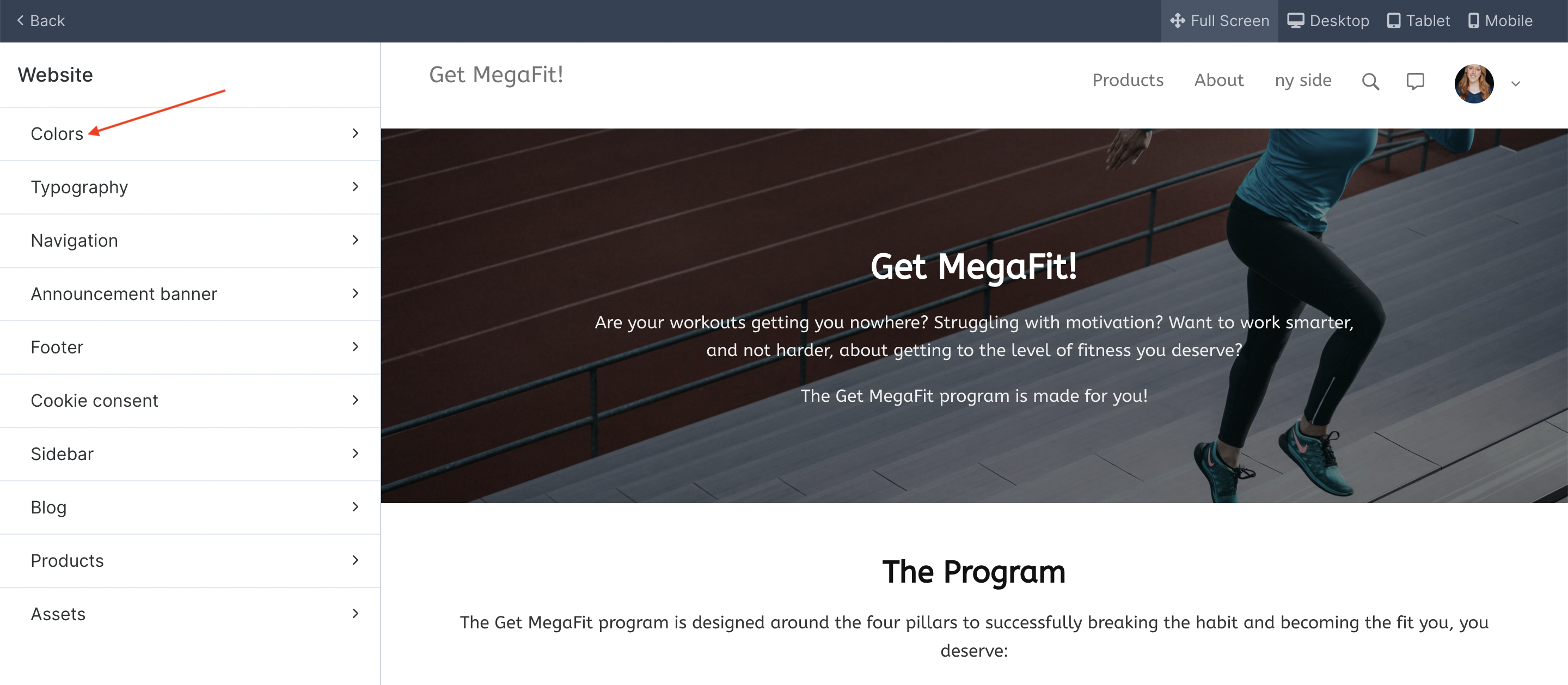
In the Colours section, you can change the colour for your Background, Accent (colour for your text links), Borders, Text, Buttons, Headers, Footers, and Sidebars.
Simply select the colours you want:
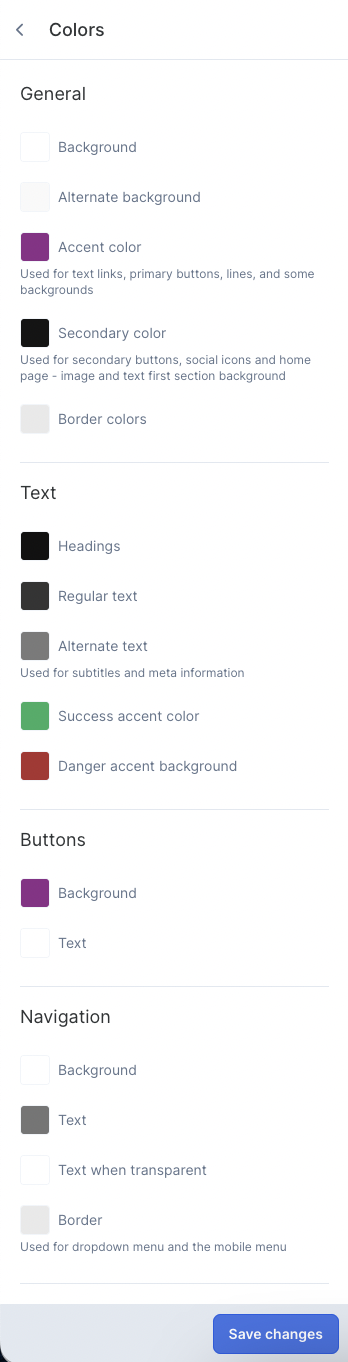
Once you've selected the colours, make sure to click the Save changes button.