Do you have staff, colleagues, or just friends who you want to help with your Simplero account? If so, this guide will show you how you can provide them a login to your Simplero Account!
In this guide we cover:
Adding an Administrator
Select Settings from your Simplero Dashboard
Select Administrators tab
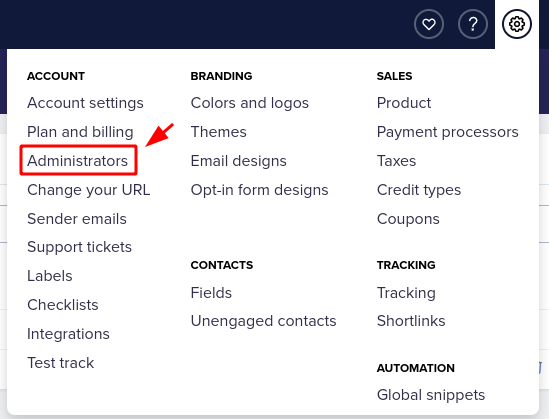
In the upper right corner, select the + Add an Administrator button

-
Follow the steps to add an administrator
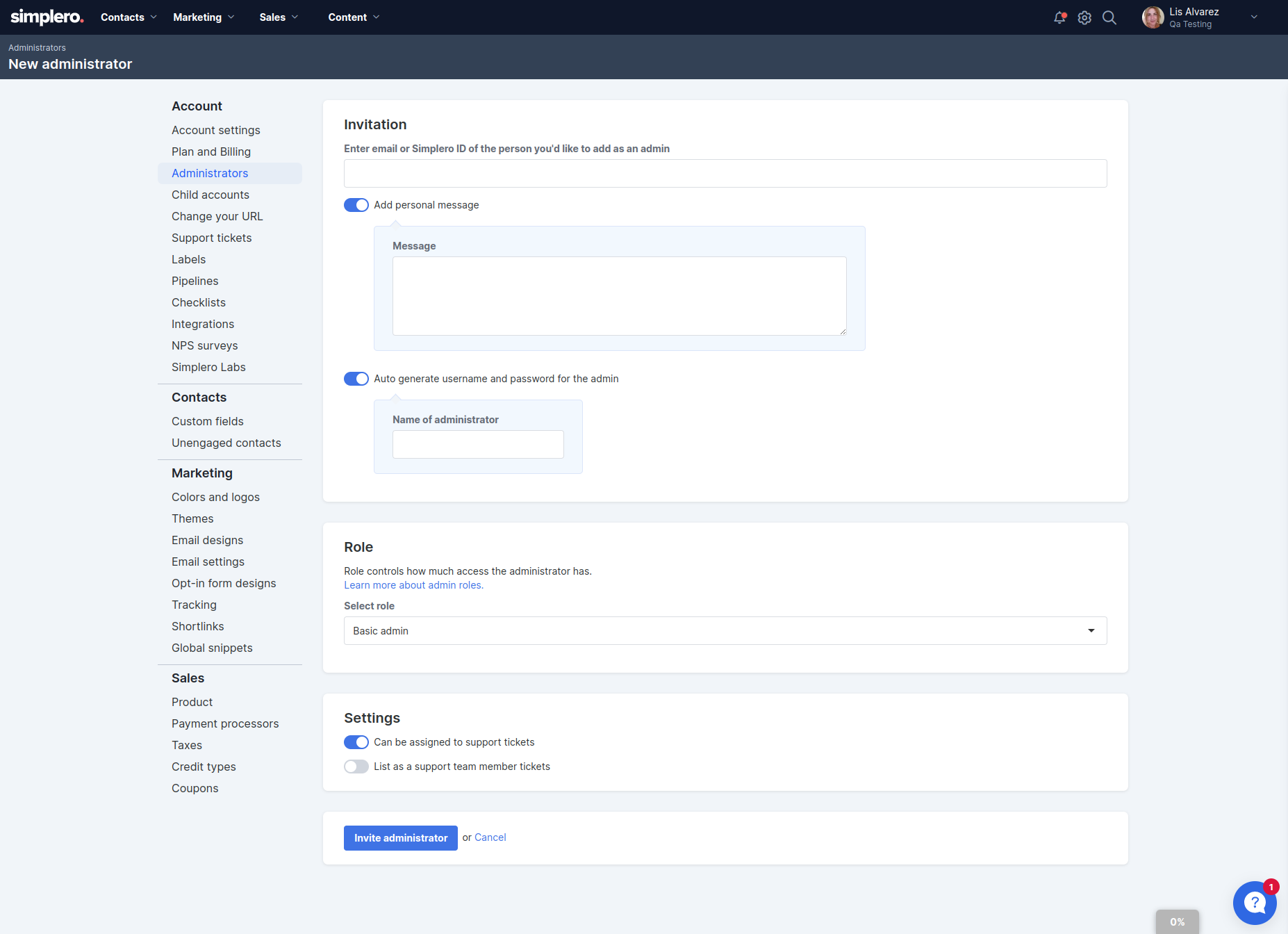
Email: the email of the person you wish to be an Administrator
A personal message: type a message if you wish
Auto generate username and password for the admin: we strongly recommend this as it makes your new admin enrolment a lot easier for them :)
Role: Permission level: Co-Owner, Admin, Basic admin, Assistant, Support Specialist, Affiliate manager, Custom permissions (only available on Skyrocket plan)
Settings (only show if you have Support tickets enabled in your account): enable whether they can be assigned tickets and listed as a support team member in the tickets system.
Select the Invite administrator button when completed
Your contact will then receive an email to accept your invitation. If their email is already associated with a user ID, or they are logged into Simplero they will be given the option to use that ID. If not, or they prefer not to, they will be able to create a new user ID.
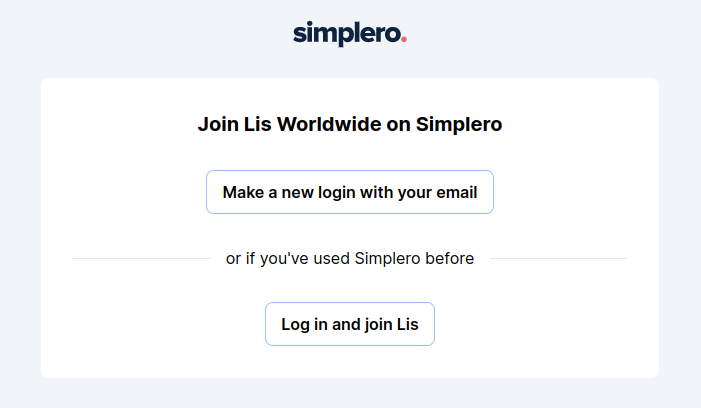
Removing an Administrator
Select Settings from your Simplero Dashboard
Select Administrators tab
-
If you would like to remove admin permissions temporarily, toggle the ‘Enabled’ switcher OFF.
For a permanent removal, click the Trash icon at the far right that says "Kick"
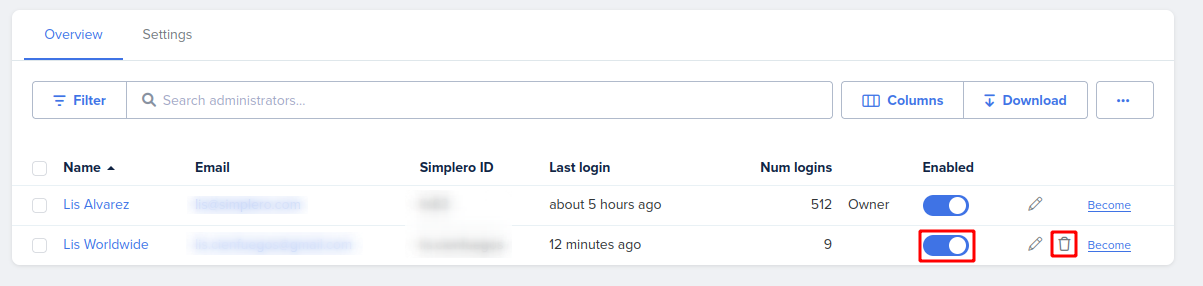
Admin Access without Full Access to your account
You can add administrators to your account and not give them the keys to the entire store.
The intention of this function is to be able to invite people to work for you without them being able to see how much money you're making. I know a lot of how you may feel uncomfortable sharing this information with your VA for example.
This role will still be able to manage purchases and pay out affiliates, and if they're really keen to know, they can still add up all the numbers themselves, but we don't show them all the aggregates and the things that make it easy to see how much you're making.
There are multiple levels of permissions. On this chart we give an overview of their access to main features in your dashboard.

Each role in detail:
Co-Owner
Can do everything (including managing permissions for others).
Admin
Can do everything (except manage permissions)
Basic Admin
Can do everything except:
Manage permissions
View financial data (like transactions)
Basic Admins can access Purchases and Participant info.
Assistant
Can do everything except:
Manage permissions
View financial data
Manage sites
Access purchases and participant info
They can edit courses and they can also send broadcasts.
Support Specialist
They can only read, but they can read almost everything: contacts records, events, worksheets, products, affiliate programs, courses...
…and manage tickets.
They can't send broadcasts or see purchases.
Affiliate Manager
Can only manage affiliate programs (you can choose which ones specifically).
They can also read contact records and list info.
Custom
Customize specific permissions on a per-administrator basis (only available on the Skyrocket plan)
When giving specific permissions per administrator using the Custom role, you will be able to determine whether they can read-only or manage (make changes):

Find the list of relevant content at the bottom based on the options selected above. For example, if you give read access to Worksheets, you’ll be able to choose whether to all or individual worksheets:
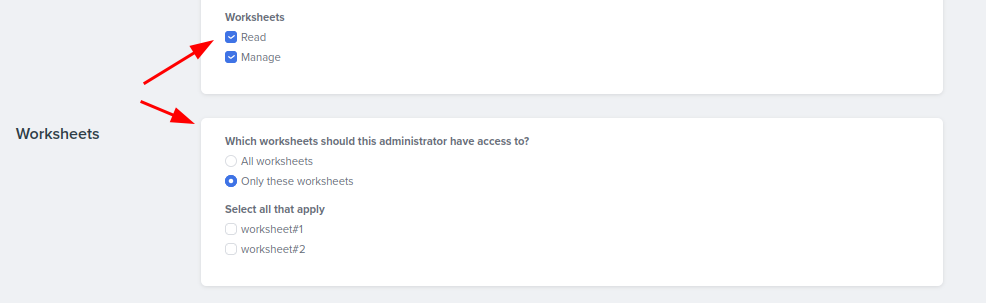
If you’d like to save a Custom Role to re-use it, toggle On the option to Save the custom role. Give it a name and description. Done!

If you ever need to edit a Saved Custom Role, navigate to the Administrators page and scroll down to the bottom.
Click on the custom role to edit it.
Transfer Ownership
If for whatever reason you'd like to change the owner of your Simplero account follow the steps below:
1. Log in as the current Owner of the Simplero Account.
2. Navigate to Administrators, then click on the administrator you'd like to transfer the ownership of the account to.
3. Click on the top right "..." menu > Transfer ownership.


