Auto-subscribe and Auto-unsubscribe
These are special links that you can insert into a broadcast, auto-response, or library email, which, when the recipient clicks it, will auto subscribe them or unsubscribe them to/from the list you copied the link from.
One of the things that it's particularly useful for is a one-click opt-in to a list. You can use this for a super quick opt-in to an event, to set up a sublist for people who are interested in a given topic or product, and so much more 🎉
Just grab the link, insert it into an email, broadcast or auto-response, and you're good to go!
Select Contacts from your Simplero Dashboard
Select Lists from the dropdown menu
Select your list
Click on the ink icon in the top right corner to see the links for Auto subscribe URL and Auto unsubscribe URL:
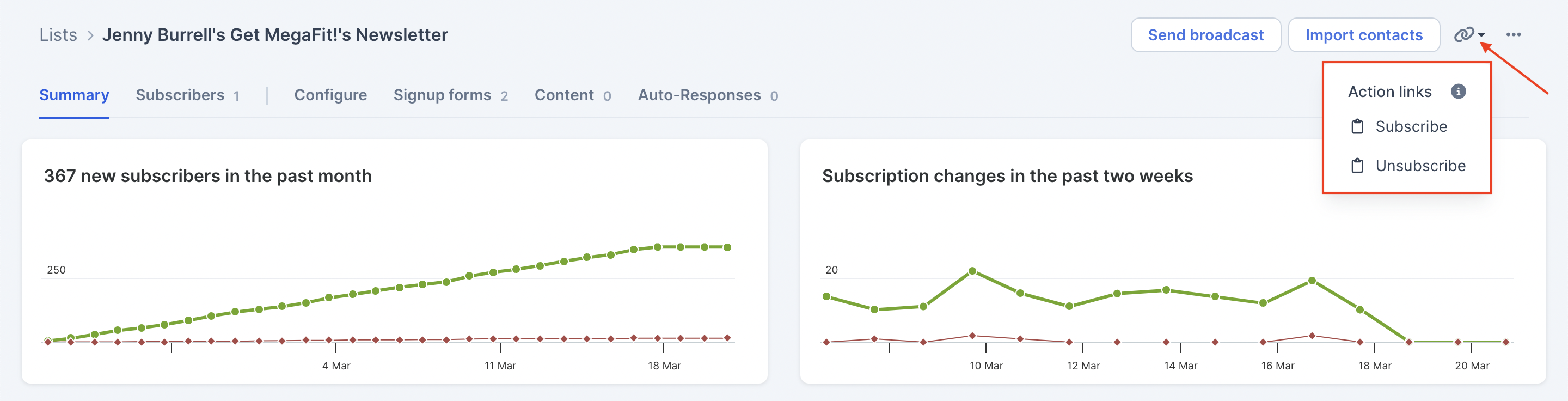
Click the clipboard icon next to Subscribe or Unsubscribe to copy the URL
Insert this link into an email, broadcast or auto-response
REMINDER: These links don't do anything on their own. They only work when you put them in a broadcast, auto-response, library email or "Thank You Page", and only when you send it out for real, not in a preview.
Also, we’ll show a successful page as soon as they subscribe/unsubscribe using these links (using your company logo):
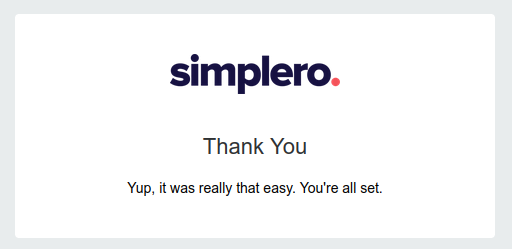
Unless you’ve set up your own Custom Page in the List Content tab:

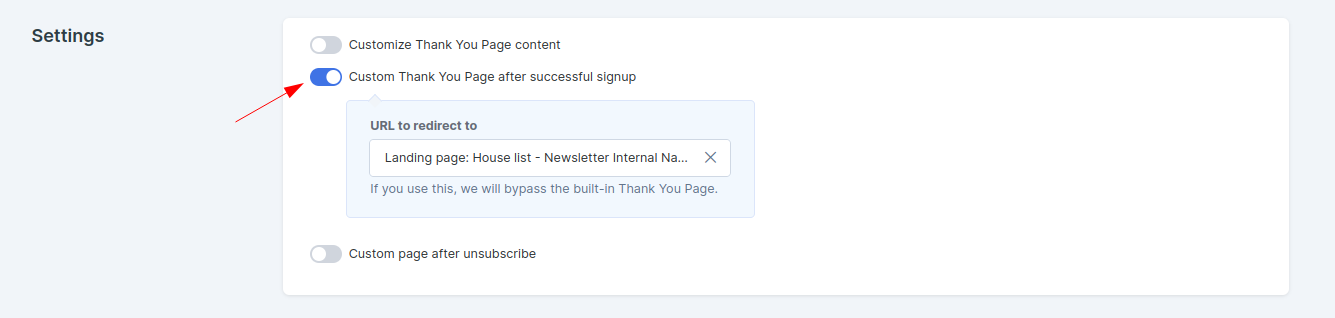
Other Unsubscribe Options
Aside from giving your customer the option to unsubscribe in an email body with the auto-unsubscribe link, Simplero offers them the option to unsubscribe in the footer of your email broadcast.
By clicking that unsubscribe link, your customers are taken to their account page where they can see all the lists they’re subscribed to and edit their subscriptions.
Unsubscribe from All Lists
Often times a customer will unsubscribe from a list not realizing they’re on multiple lists with you. In turn, they get upset when they continue to get emails.
If they email you, we recommend two things...
First: As we mentioned above, be sure to direct them to the guide on how to unsubscribe themselves.
Second: Be sure to always send emails to your main newsletter list unless they’re specific to a sub-list or product.
Of course, if you desire to automate it for them you can add a trigger to the list - so when someone unsubscribes, they’ll also be unsubscribed from all lists.
Suspend or Resume a List Subscription
This is useful if you want people to go through an introductory sequence when they subscribe to your list, and you don't want them to get your normal newsletters until the intro sequence is over.
It’s also great if you’re using a sublist that filters to your house list, but don't want your subscribers to get emails from both at the same time.
Here's what to do:
Create a trigger on Subscribe that starts an automation
Create a trigger on Unsubscribe that stops the automation (This is important! Otherwise they'll keep getting your intro sequence even after they've unsubscribed, and we don't want that)
The first step of the automation is to suspend the subscription to the list that you want to pause emails from
The last step of the automation is to resume the subscription to that same list
In-between you can do anything you want—emails, texts, webhooks… all of the fun stuff ✨