Tags are a great way to distinguish contacts from each other in your contact database. It is all done behind the scenes behind you and requires nothing from your contacts such as purchasing a product or subscribing to a list.
Generally, in Simplero we do not suggest creating tags for any purpose other than identification. When emailing we always recommend emailing to a list or even a sublist instead, this way your contact has the ability to unsubscribe.
However, tags are not a useless feature in Simplero either. Tags are vital to using conditionals on triggers and autoresponders. Which run off the if/then statements. If this tag exists, or if this tag does not exist, then do this (trigger/automation).
Adding a Tag
Navigate to the Tags Page through the Contacts dropdown.
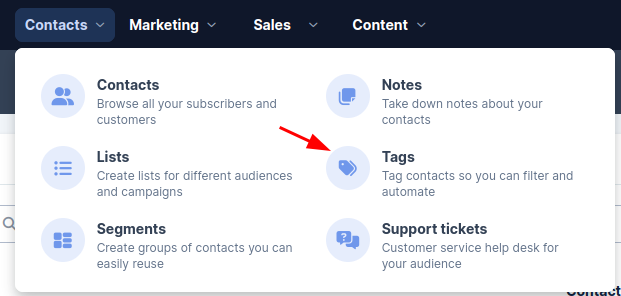
In the upper right corner, select the red Create a tag button

Enter the New tag name and click the blue OK button (Note: Tags are limited to 50 characters)
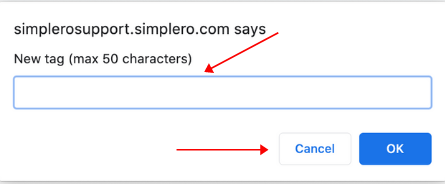
Go back to your contacts by selecting the All Contacts tab under Contacts
Select a contact from your list by clicking the square box on the left next to the contact's name
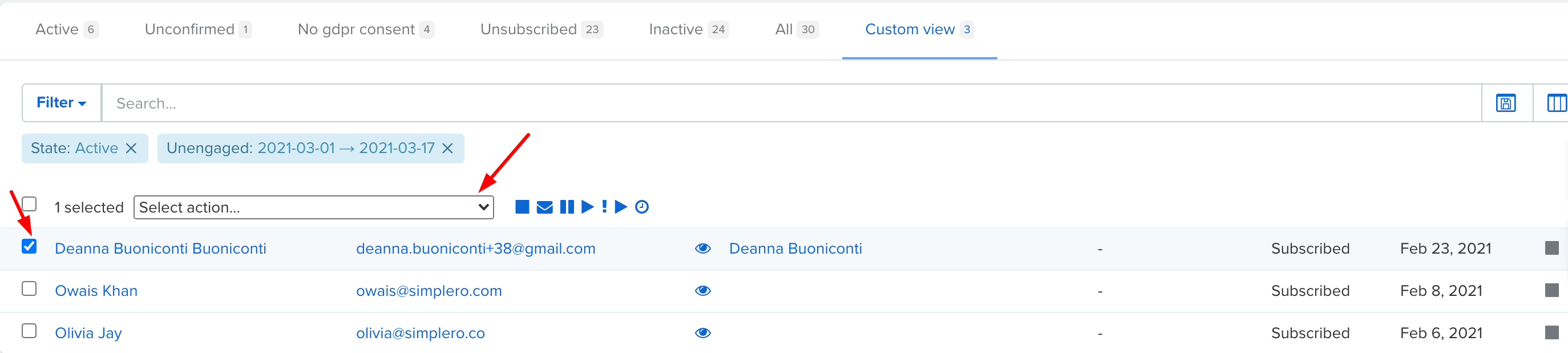
Click the Select action drop-down menu and select Add a tag from the list
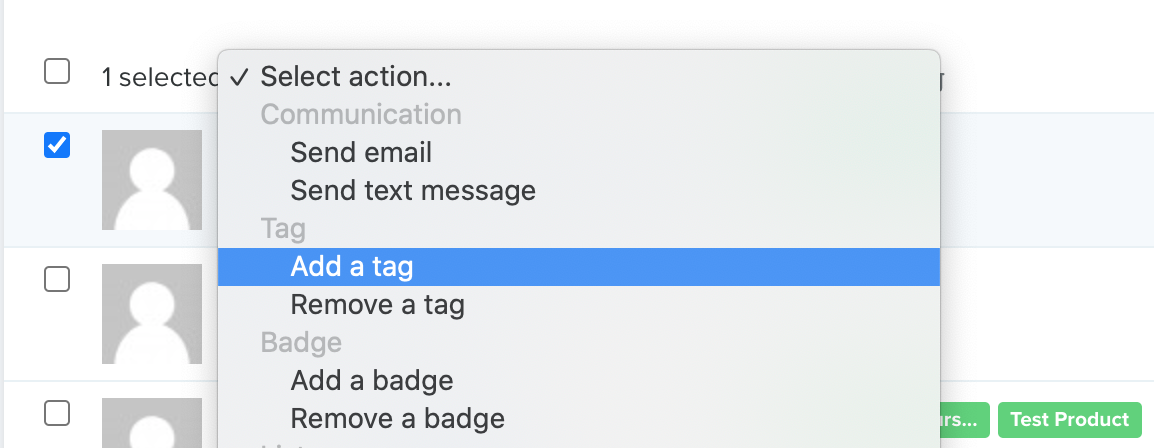
Select the appropriate Tag from the drop-down list and click the blue Add a tag button
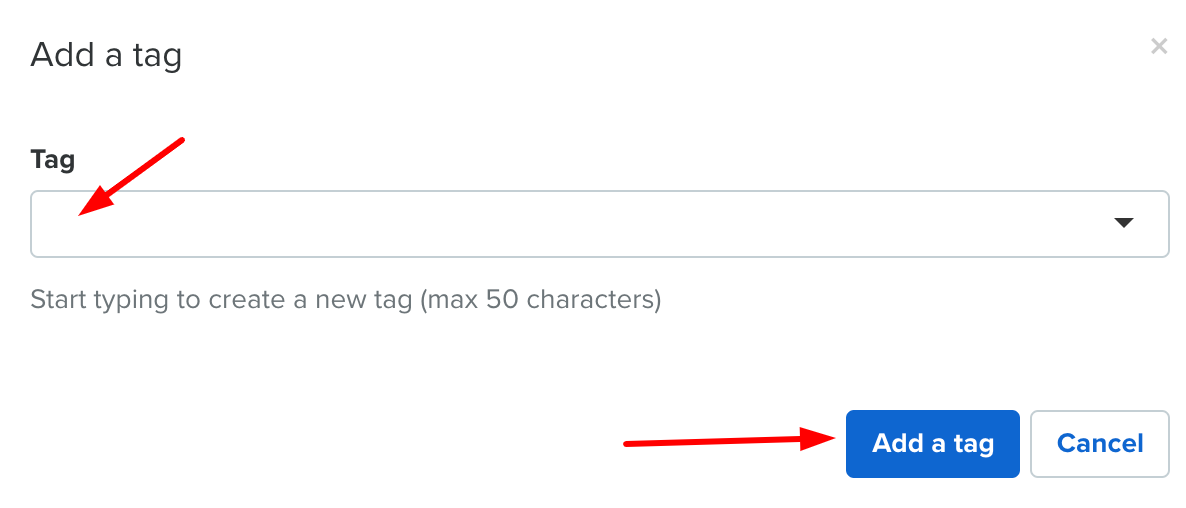
Repeat steps 6 - 8 if you want to add multiple tags
Emailing a Tagged Group
Navigate to the Tags Page.
Locate the Tag name you want to send email to.
Click the Envelope icon located in the far right side of your tag name (if it doesn’t show, click on Columns to add the Broadcast column).
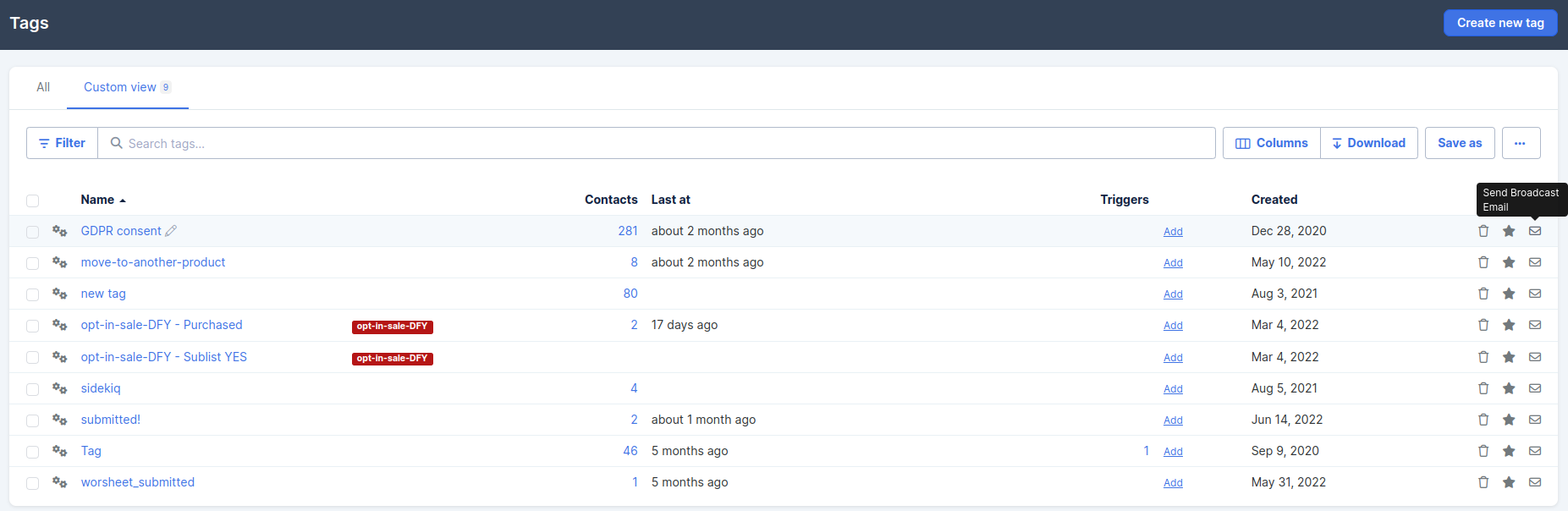
A new broadcast page will open where recipients are contacts with the tag.
To learn about editing your broadcast check out our guide
Adding a trigger to a tag
Navigate to the Tags Page.
Locate the Tag name you want to add a trigger to
Click the gear icon next to the tag name

Click on the white + Add trigger button
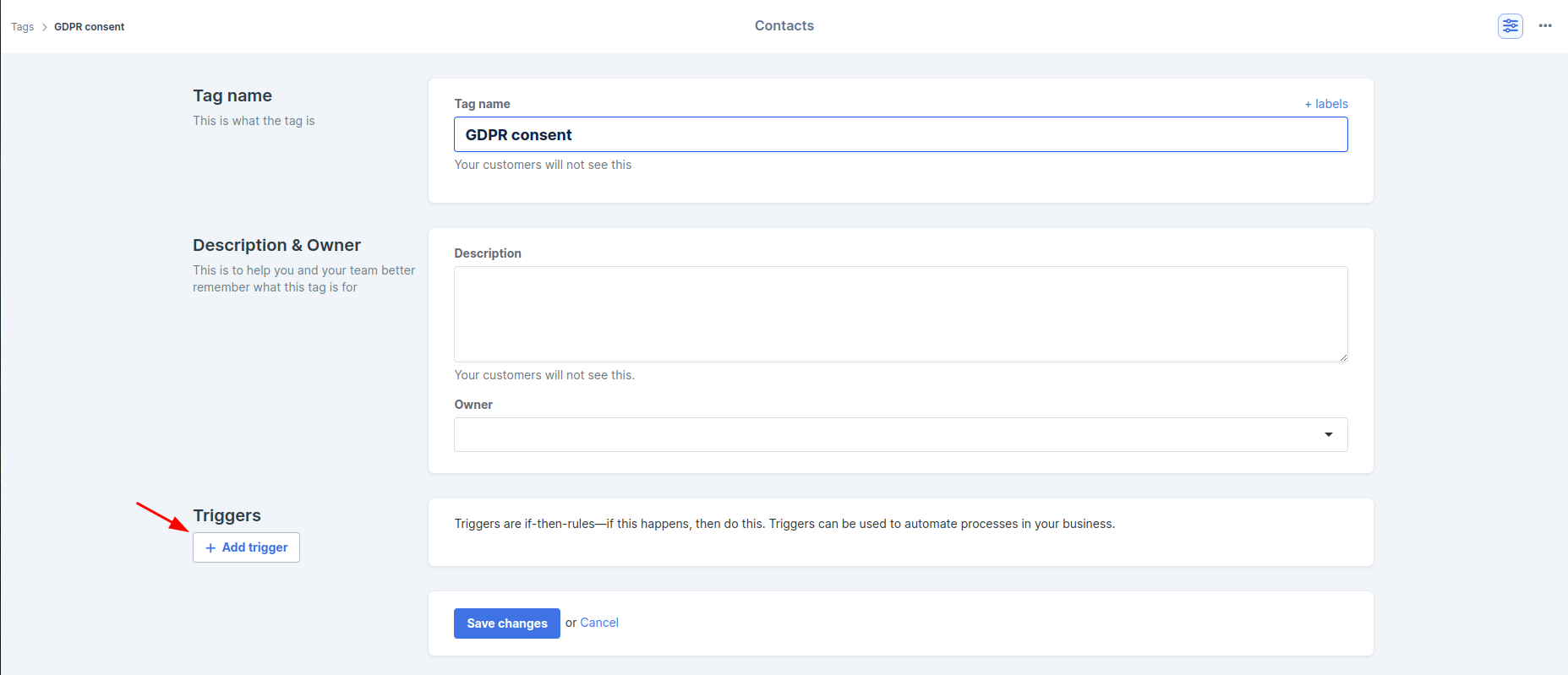
6. The Add new trigger pop-up screen will open
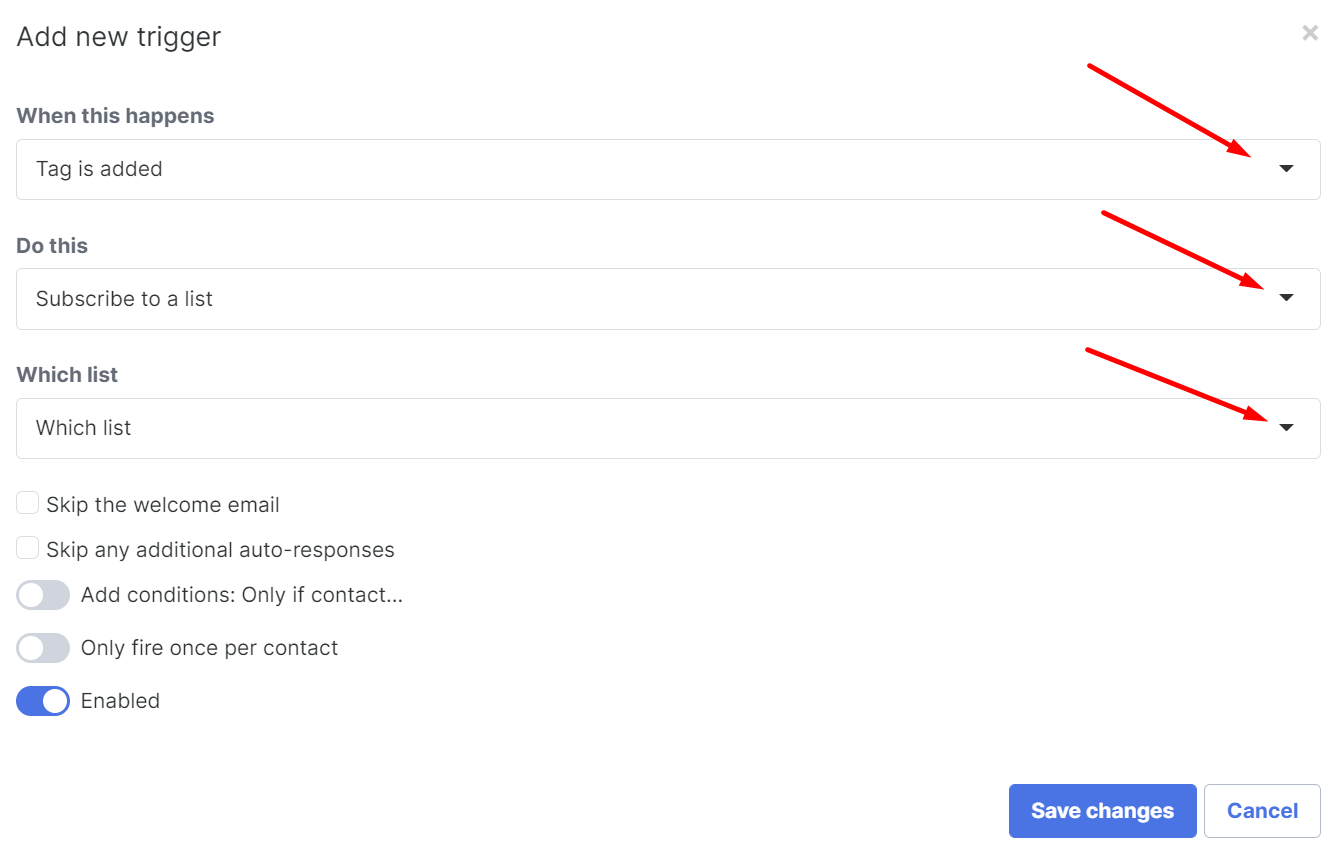
7. Select the options in each field that you wish to happen for this trigger
8. Click the blue Save changes button when done
Or Add trigger from the Tags table directly:
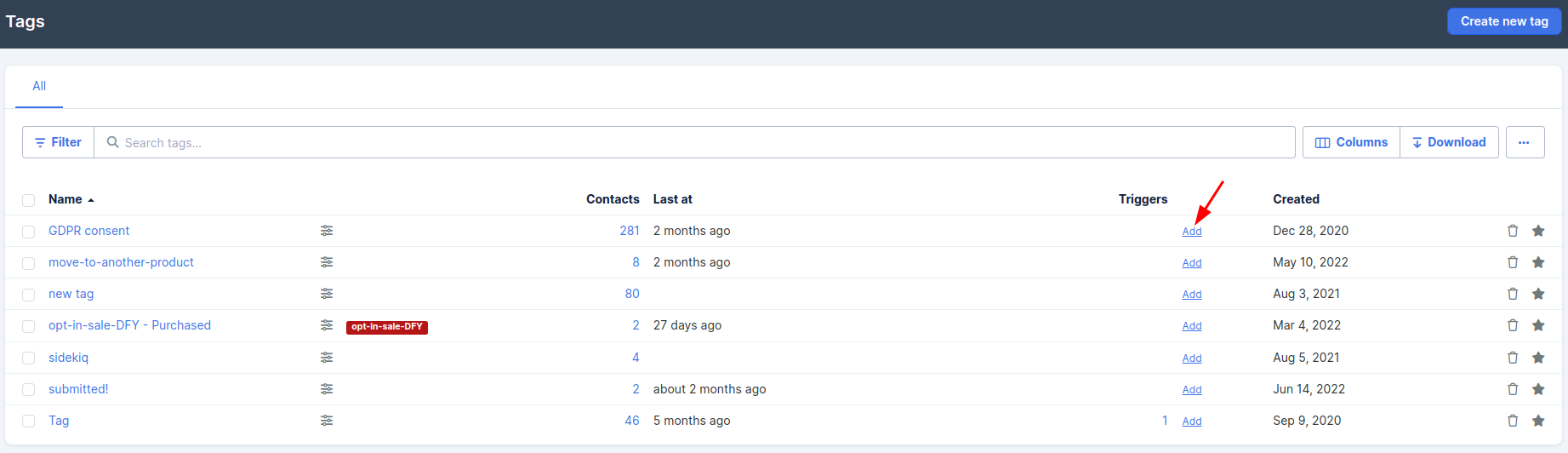
Deleting a Tag
Navigate to the Tags page.
Locate the Tag name you want to Delete
-
There are 3 areas where you can delete a tag
Click the box next to the tag name you want to delete and use the drop-down menu that appears
Click the box next to the tag name you want and click the Trashcan icon located next to the Select action field
Click the box next to the tag name you want to delete and click the Trashcan icon located in the far right side of the tag name
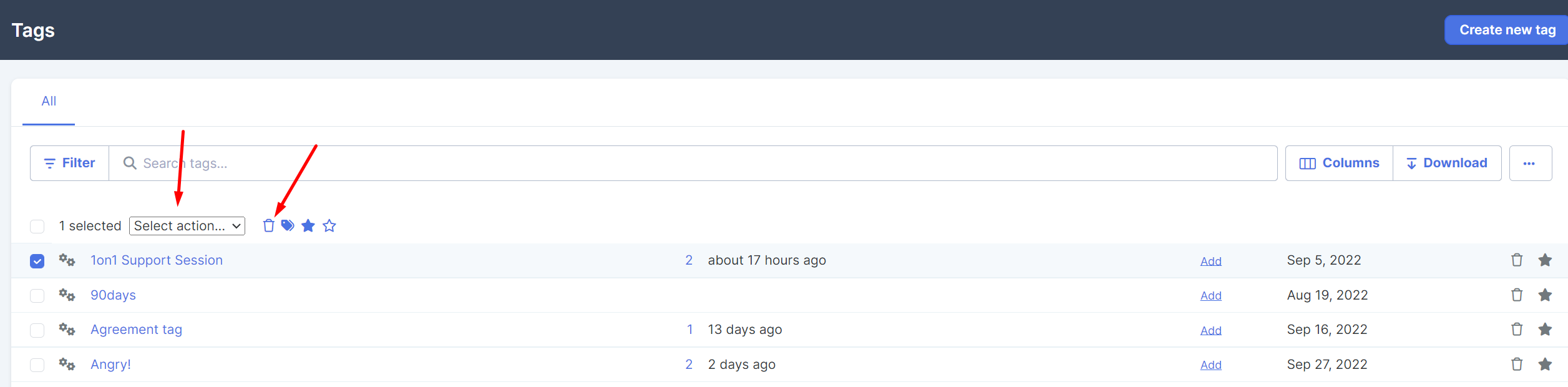
This won't delete the contacts in the tag, it will just remove the tag from each of the contacts.
Tagging multiple contacts
Many of you have asked how to tag multiple contacts instead of the time-consuming task of tagging one by one. So here's a quick guide to show you how to do this.
Option 1: Perform a bulk action
Bulk Action from Contacts level
Select Contacts from your Simplero Dashboard
Select the All Contacts tab
Check the boxes next to the names of the contacts
Click the Select action... drop-down button at the top of the list and choose an action from it
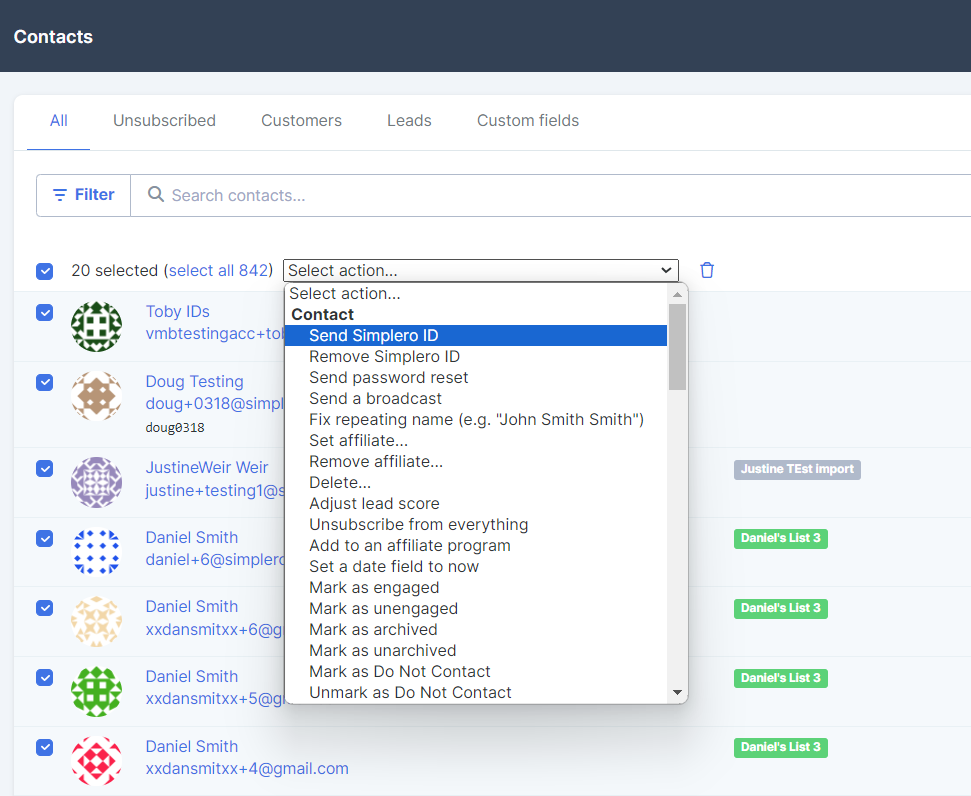
Bulk Action from Participant's Page
Select Sales from your Simplero Dashboard
Select the Products tab from the dropdown menu
Select a product from your list
Select the Participants tab
Check the boxes next to the names of the contacts
Click the Select action... drop-down button at the top of the list and choose an action from it
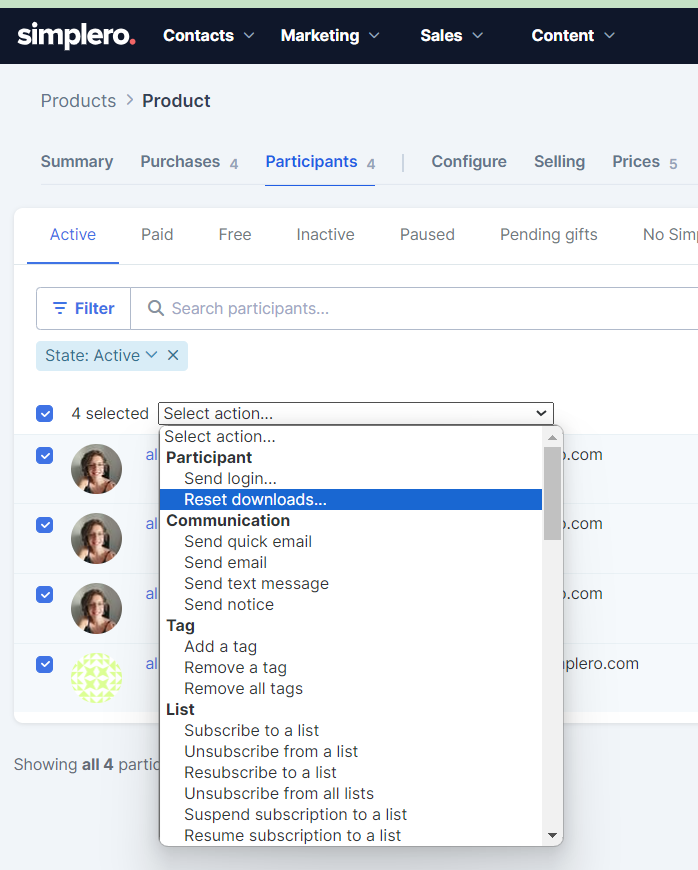
Option 2: Create a segment
Select Contacts from your Simplero Dashboard
Select the Segments tab
Click the red Create a segment button located in the upper right corner

In the Include section, you can choose what type of contacts you wish to add (e.g. a list, broadcast, product, auto-response, automation, space, etc.)
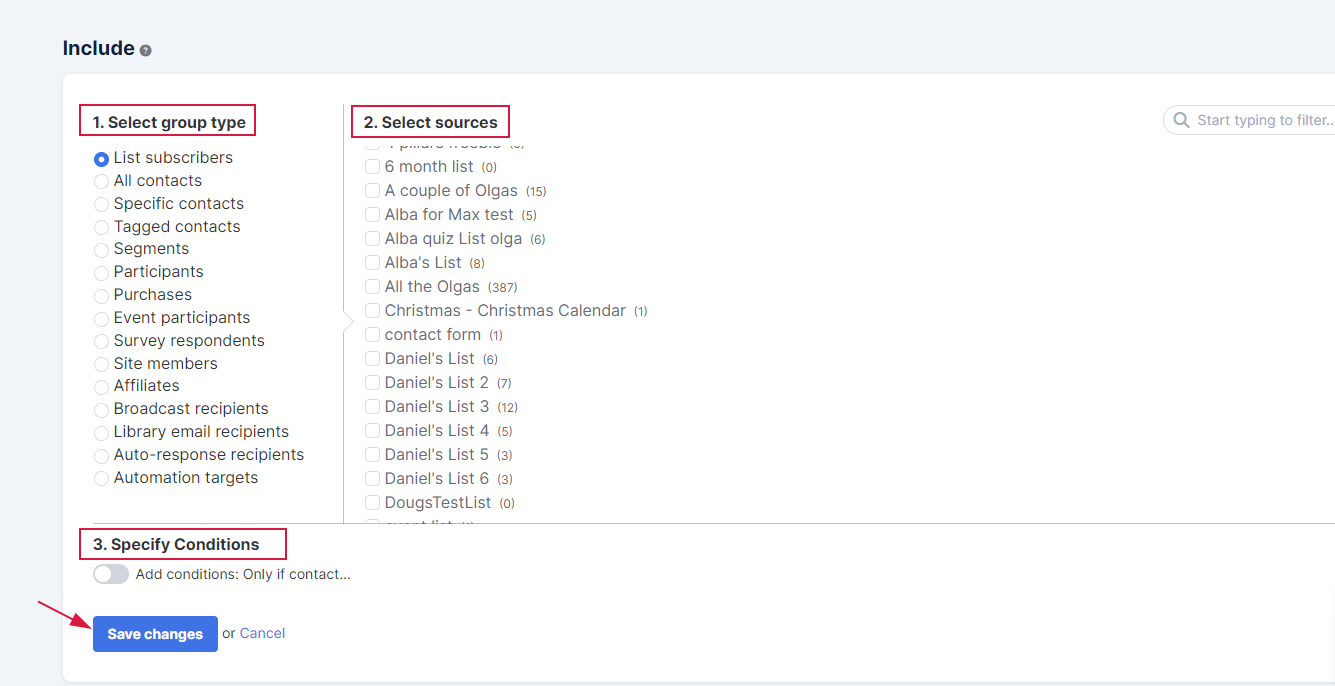
Once you've decided that then select source = which list, broadcast, product etc.
You can add specified conditions to your selected contacts.
Click the blue Save button and this will start populating all the contacts for that segment
Now click on the Perform action... button

The Perform an action pop-up screen will open
Select Add a tag from the drop-down list, enter a Tag name you want for those contacts and then click the Go do it! button
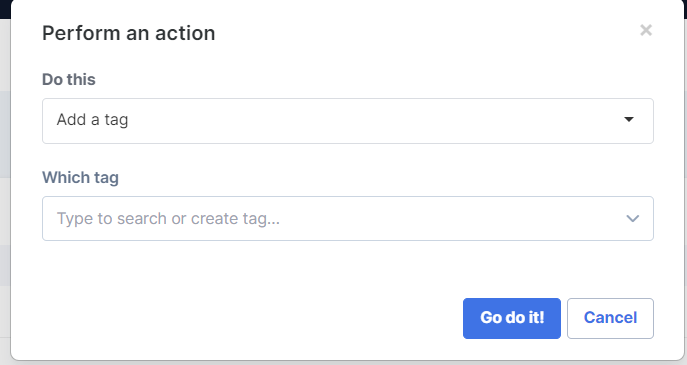
Optional stop point
If you are looking to exclude a group of contacts, click the white + Add exclude... button under the Exclude section.

Complete each drop-down that appears, select the list, broadcast, tag, etc. that you want to exclude, and click the Save button.
You should now see a list of everyone in the segment.
That's all!
Hope that is helpful! There are tons more fun stuff to do with Tags. Have fun!

