Our integration with Zoom allows you to sync your meetings and webinars in Simplero! This integration lets you track upcoming events and attendance details. You can also add multiple triggers based on your webinar events and participants to perform powerful actions. Plus, people who register for an event in Zoom can automatically become Contacts in your Simplero account.
To use this feature, all you need is a Zoom account. To see our detailed guide about using the Zoom events after adding the integration, check out this guide.
In this guide, we cover...
- Installation
- Usage
- Triggers
- Actions
- Adding a Link to a Zoom Event to Your Email
- Limitations
- Uninstallation
Installation
To get started, you first have to connect your Zoom account to Simplero. To do so, you can click on Content > Events on the navbar and then click the button that says "Connect with Zoom now."

After this step, you'll be directed to Zoom to authorize the Simplero integration. If you are not already logged into Zoom, it will prompt you to log into your Zoom Account. If you are already logged in, it will prompt you to connect to Simplero which you will want to click connect:

If the account you are currently logged into is not the one you want to use, you can click the ‘Switch Account’ option:

You will also see that option if you are wanting to add additional Zoom accounts. The current Zoom integration does allow for multiple Zoom accounts to be connected to an account. You will need to login and connect each Zoom account that you want to have connected your Simplero account. You can also have your Zoom account connected to different Simplero accounts if you are an admin on multiple accounts.
You can also do so directly in your Integrations settings:

On the page of integrations, you’ll want to scroll down to Zoom and click ‘Connect to Zoom’:

Once you've authorized the integration, you’ll see the option to import your meetings and webinars at the Events page.
Enter the zoom event URL to import the event into Simplero:

You can import all events from Zoom too: click on the top right meatballs menu > Import all events from Zoom.

That's it. Pretty simple, right?
Usage
We'll keep all your events synced with Zoom automatically and in real-time. That means, if you modify your webinar or meeting event on Zoom, the changes will be reflected in Simplero in a couple of seconds.
When someone registers for your webinar on Zoom, they'll show up as a Contact in Simplero as well.
You can also always trigger manual sync with Zoom using the "Sync events from Zoom" button on the top right of the Events page in Simplero.
Here are a few things you can do with this feature:
-
You can click on event names to view more info about the event, see participants, and add triggers.
-
You can click on the "Participants" tab to view all the participants that were registered for an event (if registration is enabled).
-
You can filter the participants by their registration status like "Pending," "Approved," or "Cancelled."
-
You can also filter by "Attendees" or "Absentees."
-
And you can perform various actions on participants like you can on a Simplero contact, such as sending a broadcast, giving access to a course, etc.
-
-
You can click on the Content tab to add triggers to your events. This means you can start registrants in automations, add tags, and do whatever you can do with Simplero triggers!
Triggers related to Zoom events
The following triggers are available:
-
A participant registers for an event.
-
A participant's registration is approved.
-
A participant's registration is denied.
-
A participant's registration is canceled.
-
A participant's registration is canceled by the participant.
-
A participant joins an event.
-
A participant leaves an event or event ends.
You can add these triggers in your automations or by clicking the "Content" tab on the events page.
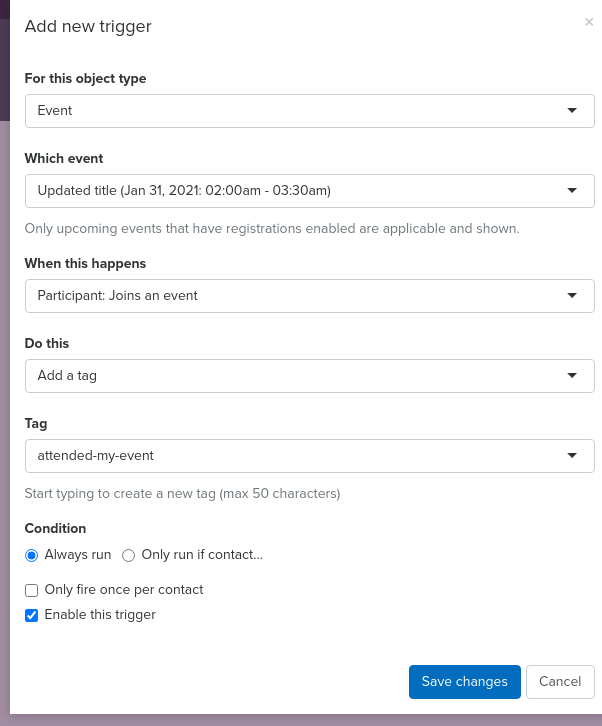
Actions
There are also four actions related to events that you can perform on any contact:
-
Register for an event.
-
Approve registration for an event.
-
Deny registration for an event (if the registration is pending).
-
Cancel registration for an event (if the registration is already approved).
For example, if someone subscribes to your list, you approve their registration for an event. Think of all the other possibilities!
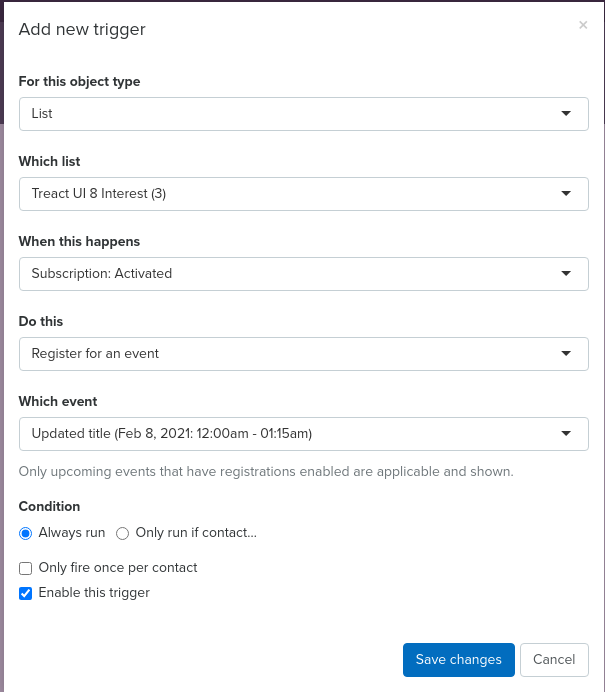
Note: The registration triggers and actions will only work on events that have registrations enabled.
Adding a Link to a Zoom Event to Your Email
You can also link to your upcoming events in your calendar using our link dialog. To do that, click the link icon circled in the image below, select "Upcoming events," and then select the event you want to link to.
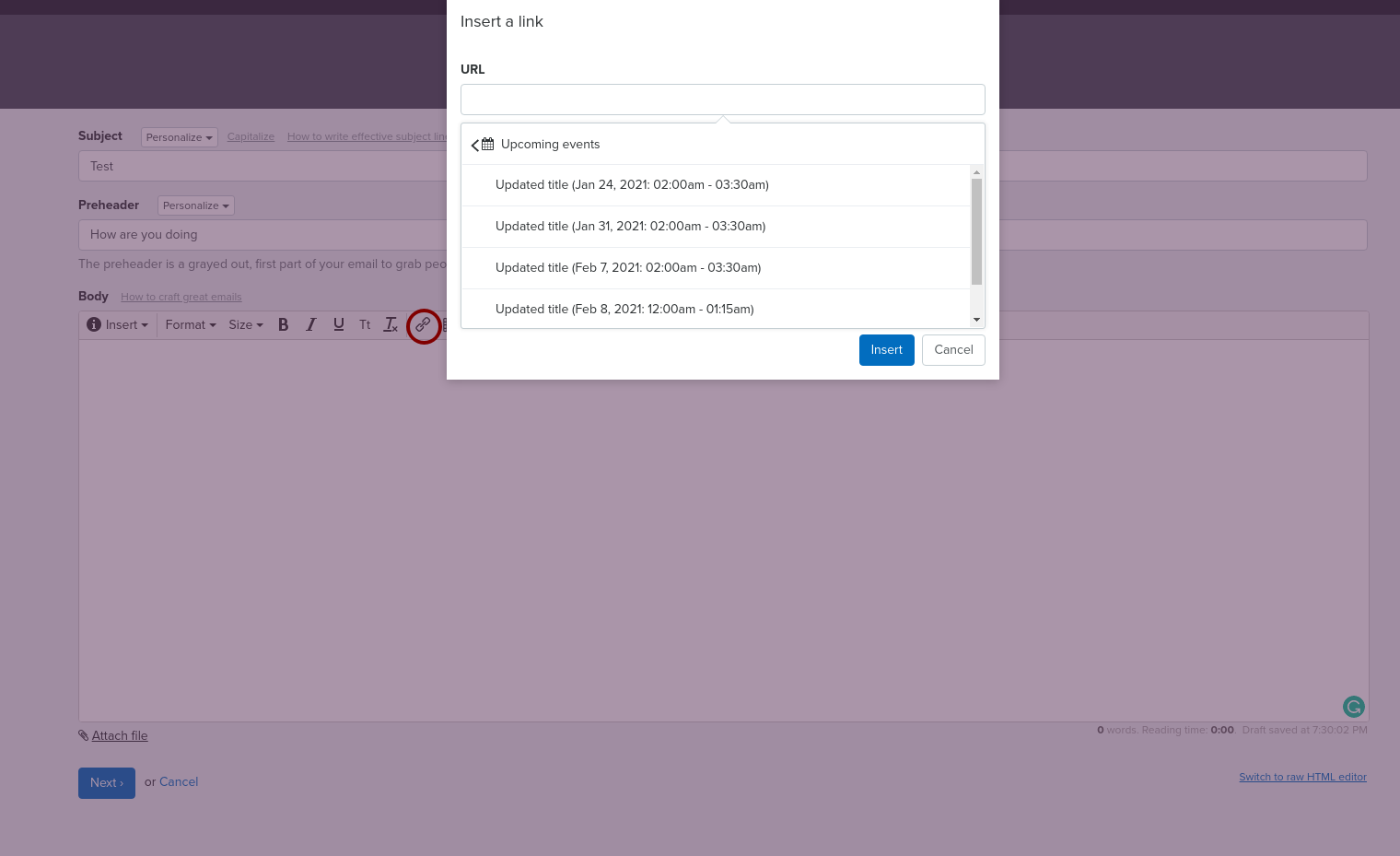
This will add a link that will allow your recipients to view your event details and save them to their calendars.
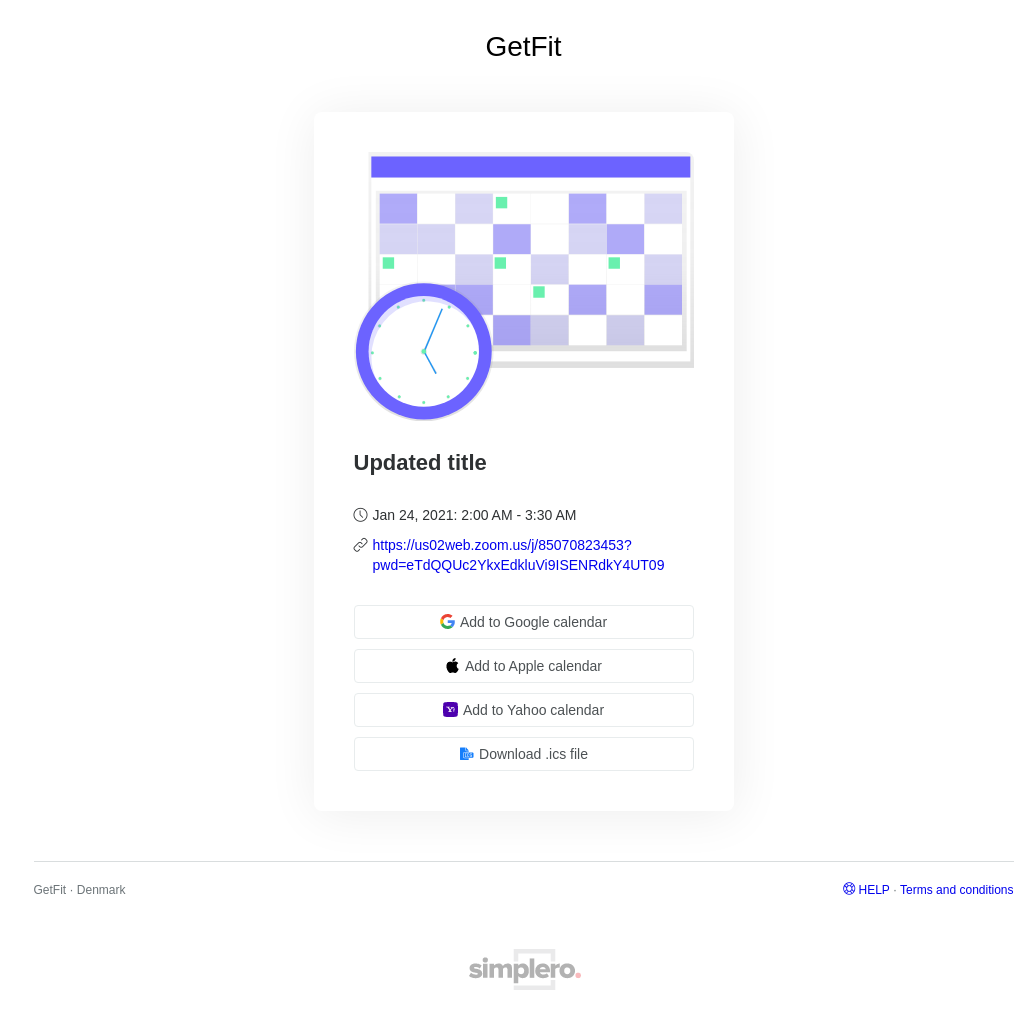
Limitations
-
Meetings that use a Personal Meeting ID (PMI) are not supported and will not allow you to import them. Please make sure that when you create a meeting, you choose "Generate meeting ID automatically." This should be the default already, but if you've changed it before, you need to switch it back for our integration to work properly.
-
Only scheduled meetings are supported; instant meetings are not.
-
If you are using a Basic Zoom account, be aware that Zoom doesn't support registration on basic accounts. In those cases, we won't offer registration to users on those events.
Uninstallation
Uninstalling the Zoom integration is also pretty simple. You have two options here.
-
You can do it from Zoom, like this:
-
Log in to your Zoom account and navigate to the Zoom App Marketplace.
-
Click Manage > Installed Apps or search for the Simplero app.
-
Click the Simplero app.
-
Click Uninstall.
-
-
You can do it from Simplero, like this:
-
Click Settings on the navbar, and then click on Integrations in the sidebar.
-
You'll see your Zoom integration listed in the Active integrations list.
-
If you want to delete the integration but keep the associated data in Simplero, click "Remove integration and keep associated data."
-
If you want to delete the integration and all the associated data like Events, Participants & any associated contact records, click "Remove integration along with any associated data."
-
Note: If you remove the integration and associated data, we're legally required to delete all the associated data like events, participants, and customers that came from Zoom.
If anything is unclear or if you need help, reach out to our amazing support team by creating a support ticket. We'd love to help you!

