Resending to Missed Contacts
There may be times when you decide to add an autoresponder to your list and want it to go out to people who are already on the list. There is a quick and easy solution for this:
-
At the top of the edit screen, above the Subject area, you will see the MISSED BY # (WHO?) and below that there is a white button that says "Send now":
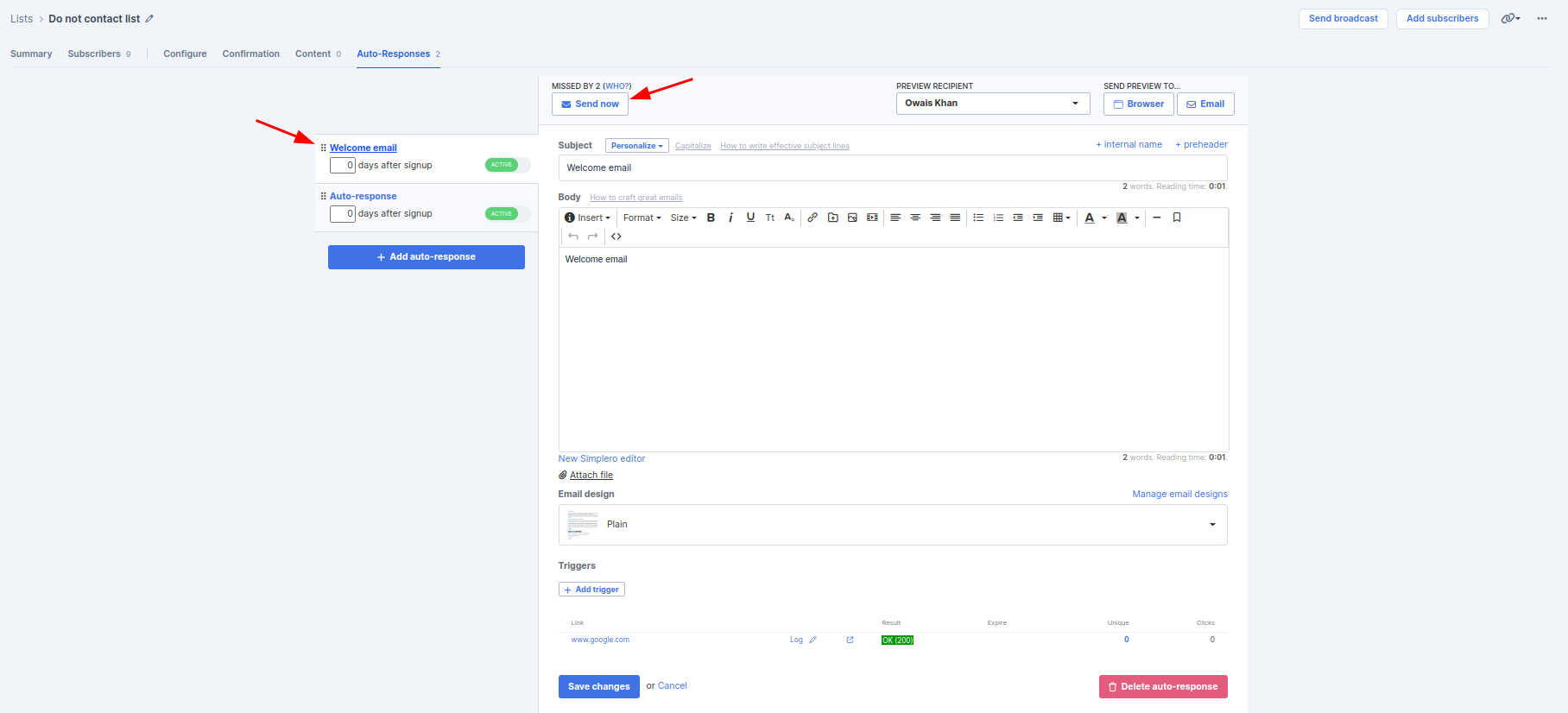
-
Select that Send now button, and the autoresponder will be sent to anyone currently on the list who did not receive the autoresponder
Resending Auto-responders to Re-subscribers
Do you have an opt-in such as a quiz or freebie where people might subscribe more than once without unsubscribing first? Do you want to be sure that they get the auto-responders again and again? We have a solution for that.
-
Convert autoresponders to an automation:
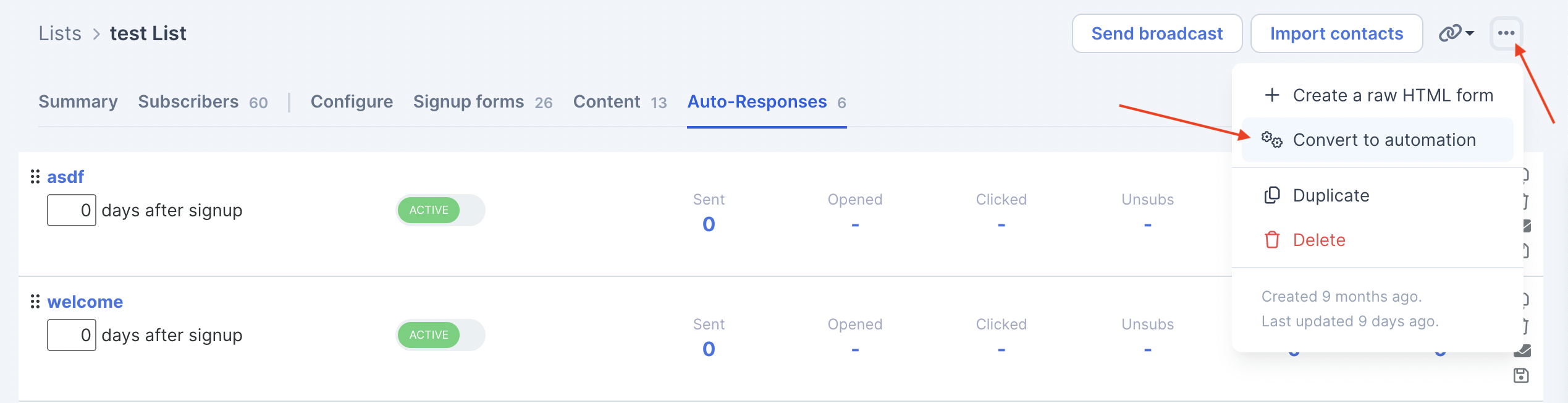
If there are some of the auto-response emails you only want people to receive the first time they sign up, turn them off by toggling them to DRAFT before converting, and then turn them back on by toggling them to ACTIVE afterward so they are not included in the automation.
Make sure not to turn the auto-responses used in the automation back on after the conversion turns them off, otherwise, people will get them twice.
-
Edit your automation settings to allow contacts to enter more than once:
-
Select Marketing >> Automations from your Simplero Dashboard
-
Locate and select the Auto-response name
-
Click the Settings icon in the upper right corner
-
In the Advanced section, make sure Only allow a given contact to run this automation once is toggled OFF:
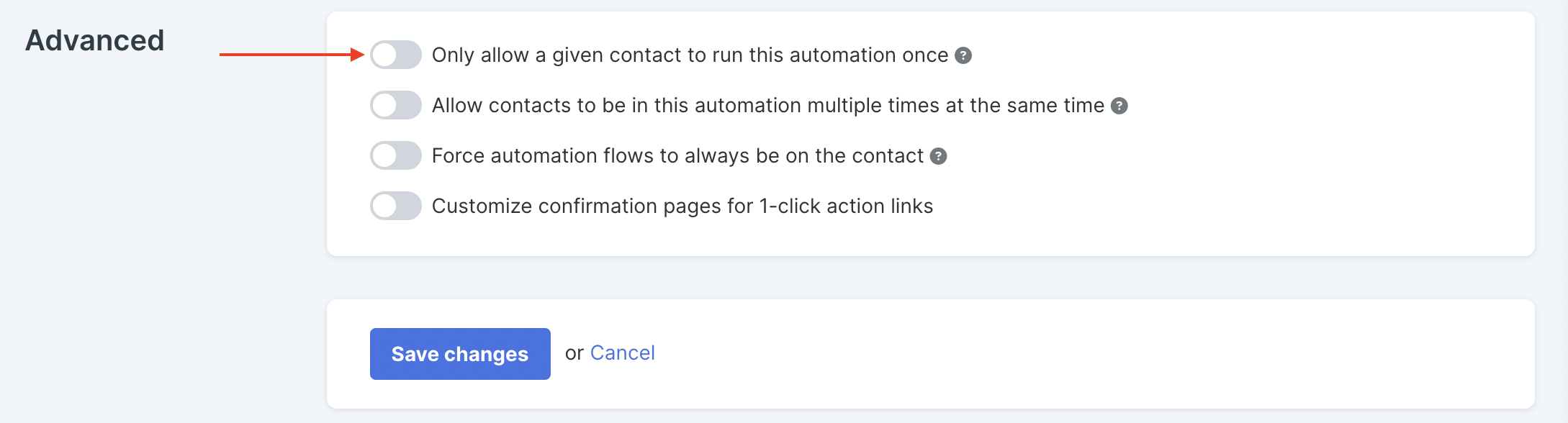
-
Click the Save changes button
-
Change the start automation trigger from being on subscription activated, to being on "Asked to be subscribed..."
-
Select Lists & Contacts from your Simplero Dashboard
-
From the Lists tab, select the list with the automation trigger you want to change
-
Select the Content tab
-
Scroll down to the Triggers section and click the Pencil icon on the right side to edit the trigger:
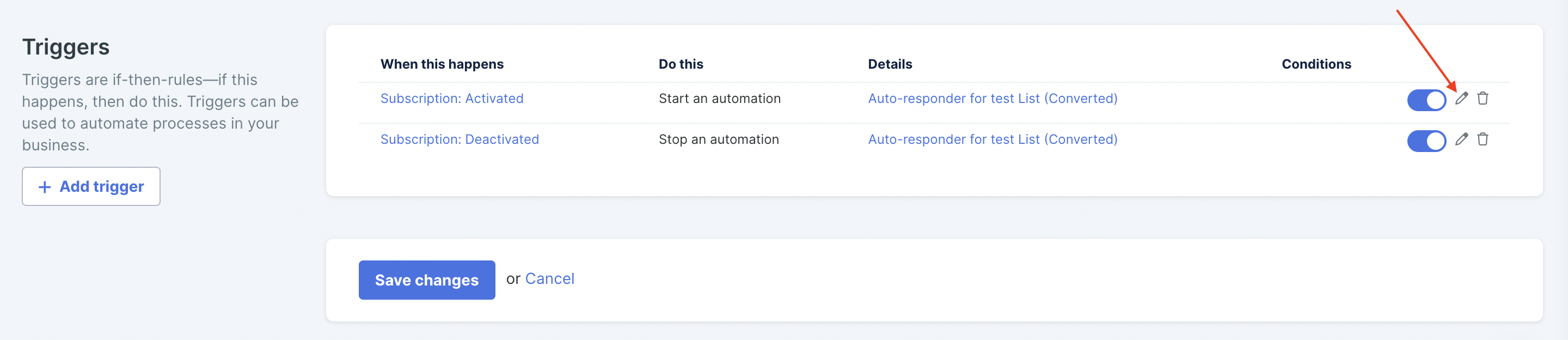
-
The Edit trigger screen will open.
-
Click the drop-down arrow and change the start automation trigger from being on Subscription Activated to being on Asked to be subscribed (whether already subscribed or not):
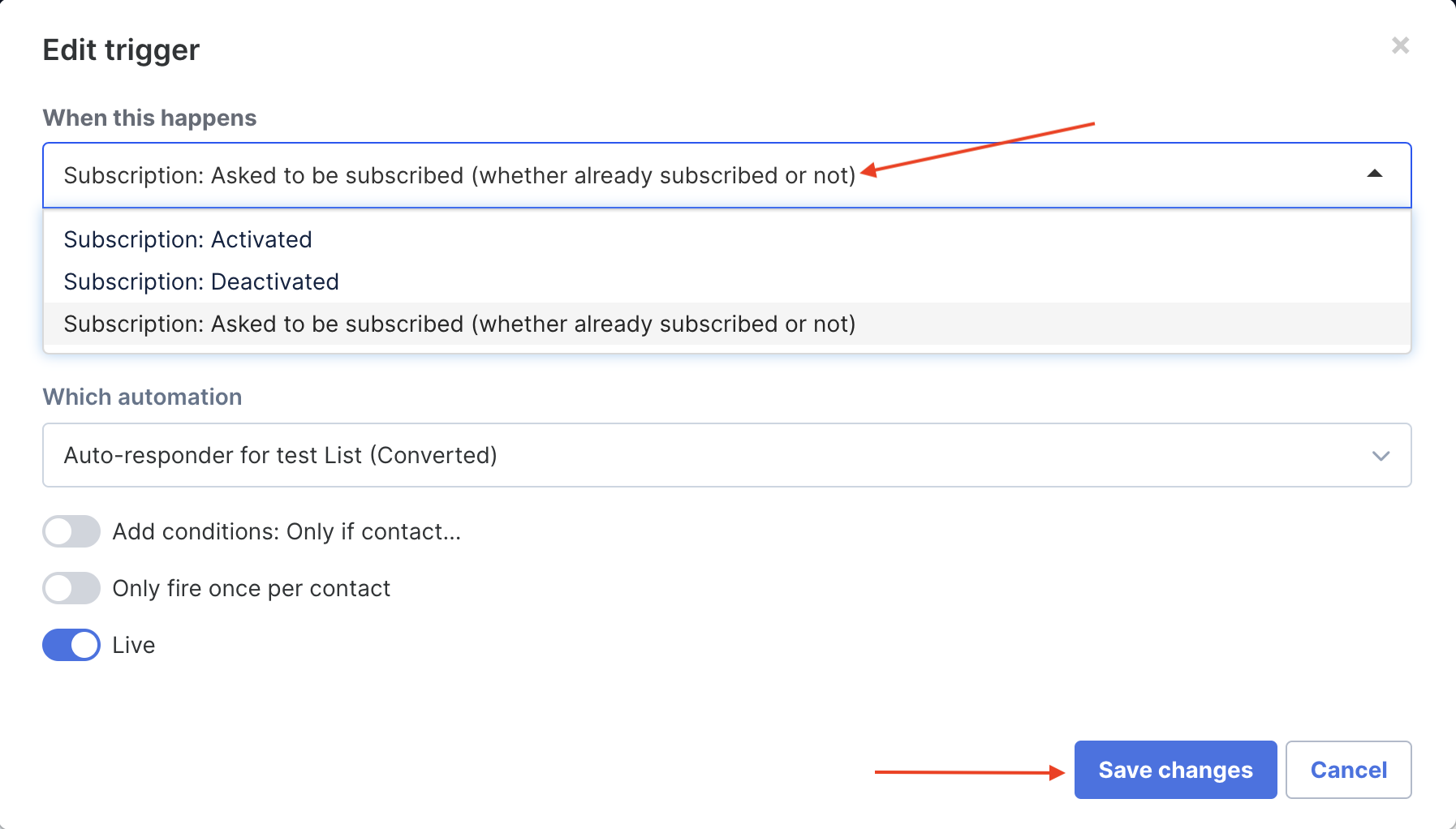
-
Click the Save changes button
Now whenever anyone completes your opt-in they will be able to receive your autoresponders in the automation at any time.
Resetting Auto-responders
Do you want your customers to get all the auto-responder emails again? To do that:
- Go to your list - subscribers tab OR to your product - participants tab
- Select the contacts that you want to reset the auto-responses for
- Click on Select action
- Choose Reset auto-responses for a list subscriber (if on a list) OR Reset auto-responses for a product participant (if on a product)

Done! Your customers will start receiving the auto-responses again.
Note:
- When resetting auto-responses for a participant on a product, only the auto-responses set to be sent after day 0 get resent.
- When resetting auto-responses for a subscriber on a list, all of the auto-responses get resent, including those set to day 0.