How to Start an Automation
Automations don't start by themselves.
Some other systems will have a "trigger" event as the first step of the automation. We don't. In Simplero, the first step in the automation is no different than any other step.
So unless you start the automation for some contacts, the automation just sits there, doing nothing.
Okay, so how do you start it?
There are 4 ways:
Using the Automation Picker
Set up a trigger on a list, a product, an affiliate program, or something else, and have the trigger start the automation when the event happens
Create a segment and run an action for that segment that starts the automation
Manually by going to a contact page and clicking Start automation
With the "Start automation" and "Stop automation" special links that you can include in an email from Simplero. You find these in the top right Links button on the header.
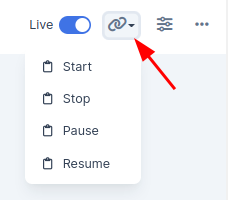
Unless you do one or more of these, the automation just sits there, bored to tears. Don't let that happen to your automation. Give it purpose. Add some people to it :)
Automation Picker
You can set multiple automations to start/stop automatically using the Automation picker.
You can find this function under the content tab for Surveys, Lists, and Products; and under settings for Affiliate programs, Tags, Lessons, Worksheets..

Just select the automation from the dropdown menu, and click on Save changes button
Set up a trigger on a list, a product, an affiliate program, or something else
Locate the list, product, or program where you will be adding the trigger
In the Trigger section, add a trigger, select the action to Start Automation, choose the automation you want to activate and click the Save changes button.
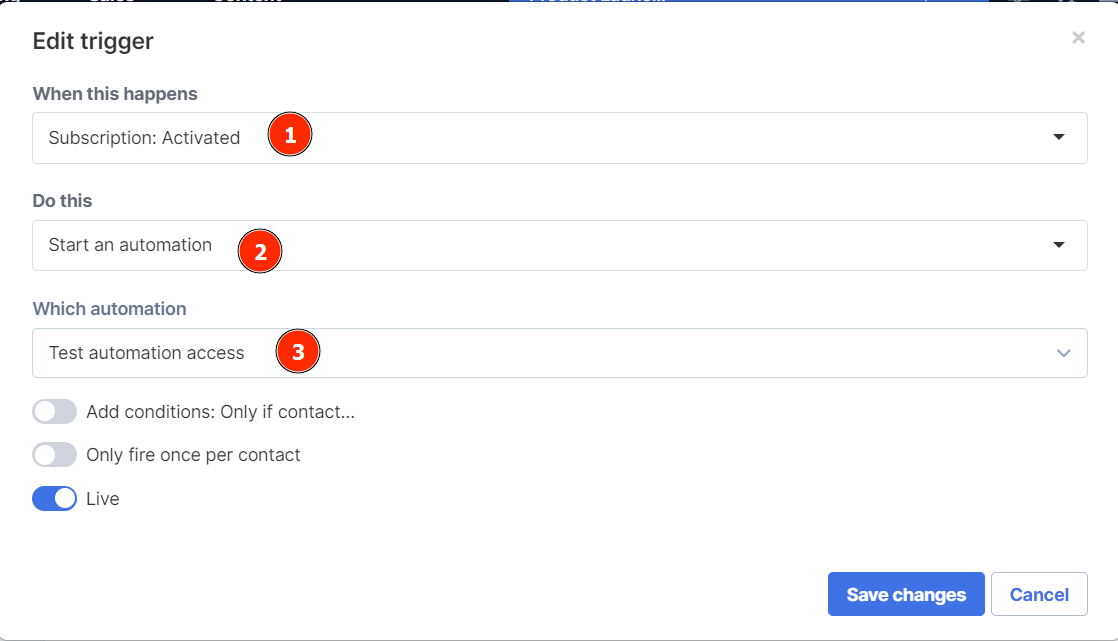
Note that if you are adding the trigger to a list, the trigger will only be activated the first time subscribes and not active subscribers resubscribing unless you have set the trigger to be "Subscription: Asked to subscribed (whether already subscribed or not)"
Create a segment, and run an action for that segment that starts the automation
Create a Segment of the people you want to perform the action to
Select the Perform action... button at the top of the segment

Select the action to Start Automation, choose the automation you want to activate and click Got it! to save
Simplero will now perform that action in the background.
Manually by going to a contact page and clicking Start automation
Select Lists & Contacts in your Simplero Dashboard
Select the Contacts tab
Search and select the contact
In the Contact screen, scroll down to the Automations box
Select the Start automation hyperlink in the upper right corner of that box

Select the Automation you want to start and click the Start automation button to save

1-Click Automations
With the "Start automation" and "Stop automation" special links that you can include in an email from Simplero.
Select Automation from your Simplero Dashboard.
In the Automations tab, locate and select your automation.
In Automation header, under the Links button in the top right corner.
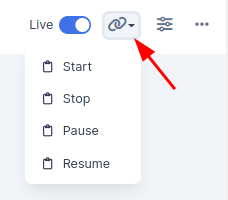
Select the Clipboard button next to the one you want to use and paste it in a broadcast.
Note: These links only work when used in a Simplero broadcast as they are coded to read the contacts email address and if they were outside of Simplero they are unable to pull the necessary information.
FAQ
If starting an automation manually or via a Segment > Perform action, contacts fail to start the automation, check that the object type is set to FLEXIBLE.
Starting automations manually is only available when the object type is set to Flexible.



