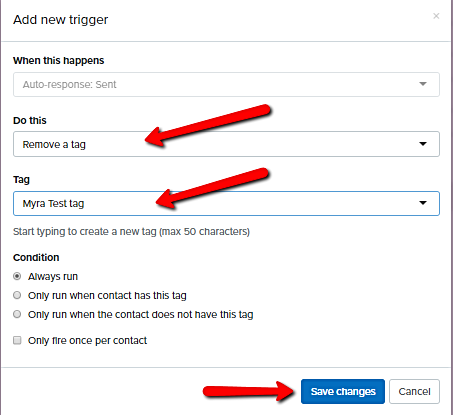This guide is going to show you how to make it so that new subscribers do not receive your normal broadcasts until after they have completed an automation.
This works when you want to exclude them from receiving broadcasts while they’re in the middle of the initial email series they opted in for or if they are in a sales funnel.
To do this you’ll want to add a tag to the people in the sequence, exclude that tag from all broadcasts, and then remove the tag when the sequence is finished.
Again, this is so the recipients of the sequence are not bombarded with emails. Follow the steps below for adding such a tag depending on the type of sequence you are using.
Here's how to delay normal Broadcasts during an Email Funnel:
Create your Automation with the emails you want them to receive…
Select Marketing from your Simplero Dashboard
Select Automations from the dropdown menu
Click the blue + Create new automation button in the upper right corner:

Choose your trigger type and the name for your Automation in the pop-up screen, then click the OK button:

-
At the beginning of the automation add an action to add a tag to the contact:
Click the blue + Add a step button for your automation:

Select Action for the steps
Click the drop-down arrow to select the option to Add a tag
Type your tag or select from your tag list
Click the Save changes button

-
At the end of the automation add an Action to Remove a tag
Click the blue + Add a step button for your automation
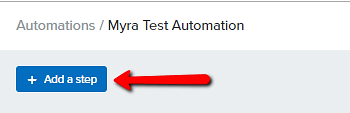
Select Action for the steps
Click the drop-down arrow to select the option to Add a tag
Type your tag or select from your tag list
Click the Save changes button
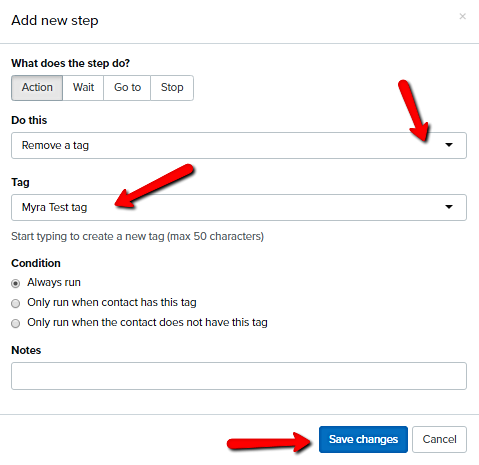
Then when you send your normal broadcasts make sure to exclude the tag from the recipients
This can also be done when you are using Auto-Responses. Here's how...
Select Contacts from your Simplero Dashboard
Select Lists from the dropdown menu
Select the list you want to create auto-responses for
Select the Auto-Responses tab in the upper right corner or in the middle of the screen if you have no auto-responses yet
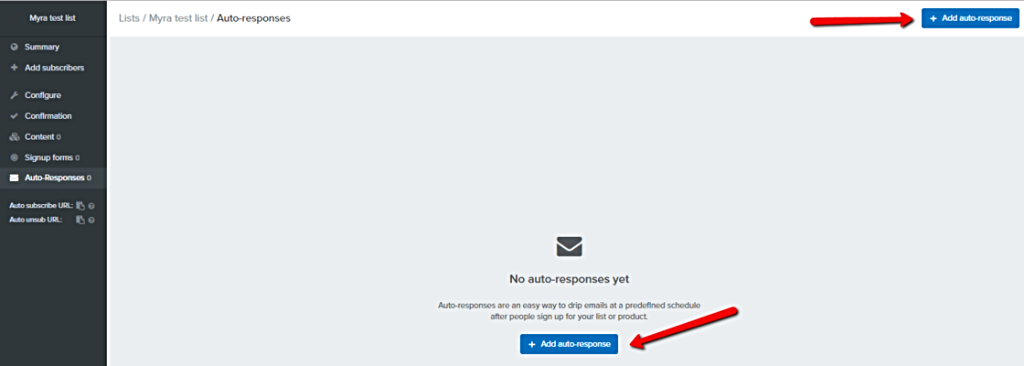
Enter the Subject and When to send your auto-response and click the Add auto-response button
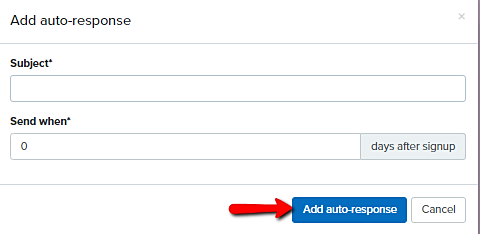
-
Complete your auto-response information
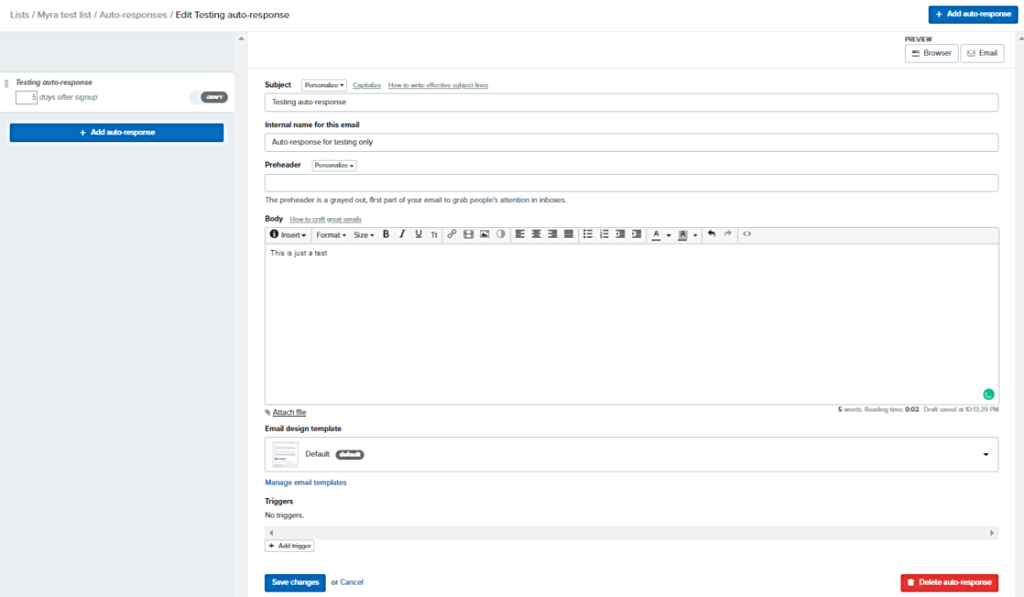
Subject - What customers see
Internal Subject - What admin screen calls the email (only you can see)
Email body - Type the email you want for this auto-response
-
Triggers - Scroll down and click the +Add trigger button and complete the trigger box as follows:

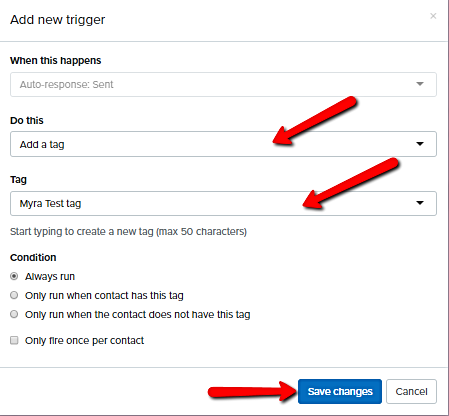
When: Auto-response is sent
Do this: Click the drop-down arrow to select the option to Add a tag
Type your tag or select from your tag list
Click the Save changes button
Add the last auto-response, following the above steps but this time create one to Remove a tag