Do you have multiple courses in a single membership site? If so, you might be interested in the course preview function.
The course preview is a great way to up-sell customers to purchase the other courses available within your membership site.
What does it look like?
When a course has the preview settings turned on, it will be visible in the course catalog to anyone who has access to the membership site. However, if the contact does not have access to the course it will be grayed out and have a "Preview" banner in the corner, like the "Intermediate" course below.

This will help your customers identify which courses they have access to and which additional ones they might be interested in purchasing.
They are then able to click on the grayed out course and get more information about it.
They will be able to see a course overview, which includes a short description at the top and a button that you can use to direct them to a sales page or an order form. This is what it will look like
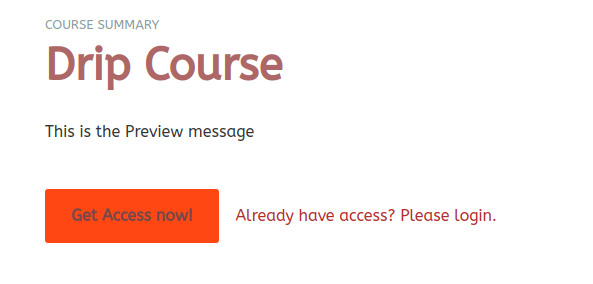
How Do I Set It Up?
To set up the course preview, you will edit 2 distinct areas in your course... The course setting and the lesson. So let's get started...
Previewing the course
Select Content from your Simplero Dashboard
In the Membership sites tab, select a membership site with the course you want to set up the preview
Select the Courses tab
Select the Course you want to set up the preview
Click the Course settings

-
Scroll down to the Preview section.

Here you have 3 options for the course preview...
Selected lessons - Will show the modules and lessons you choose to preview the lesson title or content.
None, which means the course will not show up at all unless the customer has access to it.
Just below you can enter your text + images and set the link to tell the button where send them.
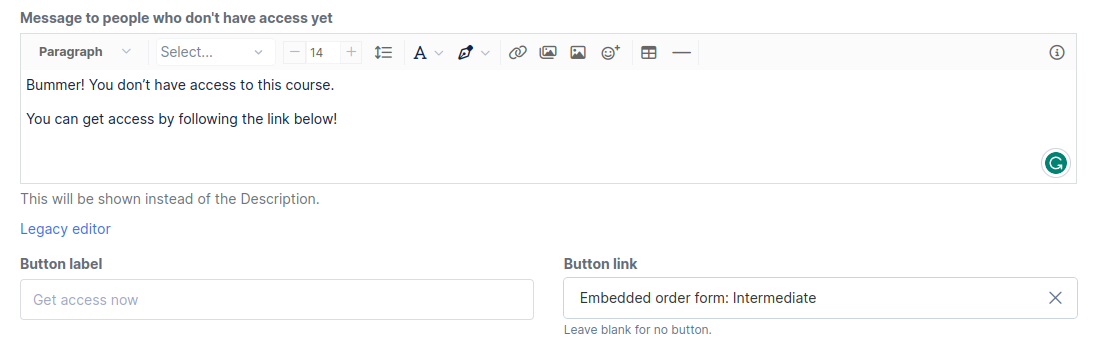
Once you've made your choice and entered all the information you want them to have about purchasing, click the Save changes button and now let's move on to how to indicate whether or not a lesson will show.
Previewing the Lesson
Select Content from your Simplero Dashboard
In the Membership sites tab, select a membership site with the course you want to preview the lesson
Select the Courses tab
Select the Course you want to preview the lesson
Click on the Lesson
Scroll down to the Preview section

This section is where you will determine if the lesson will be available to be clicked on and viewed when in preview mode or if it will be excluded altogether from the course overview.
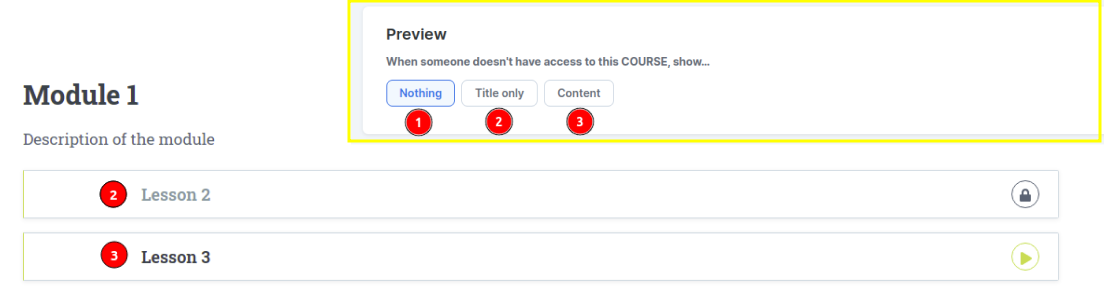
Once you made your decision, click the Save changes button and you are all set.