The Order Form Settings are located under Sales >> Products >> Choose your Product > Order Form tab:


Here you’ll be able to customise each of the following Order Form settings:

Purchase fields:
If you need to ask for Billing Address or Company Name & EU VAT no, you can do that here.
NOTE! The less you ask for, the better chance for conversions.
Participant fields:
In addition to asking for their name and email, you can add other Custom fields for each participant to fill out, like their phone number, etc. (This is optional, of course).
See the Form Fields guides to make sure all field options are available to you.
In the Order form tab, click on + Add participant field:

Click on the field you want from the right side to be added to the list:

NOTE! The Participant Name field is optional to request, while the Purchaser Name field is not optional. So even if you delete the Participant Name field, we will still request a Name for the Purchaser.
Other options:
Add custom copy to order form - If you’d like to add info about the product on the order form directly, you can using the Options Before, After and on the side-bar custom copy:

To add images to the product order forms check out this guide.Allow the participant to be different from the billing contact - Choose the Maximum number of participants per purchase and Allow customers to give this as a gift
Only allow sales to customers who have a valid EU VAT no - This will automatically add an EU VAT no field on the order form, and make it required.
Use a custom link for the terms to accept - This will override the Terms you’ve added to your Account Settings.
Limit to specific payment processors - You can enable payment processors even if they're disabled under Settings > Payment processors.
Show sold out prices in the prices selector.

-
Email opt-in checkbox - Choose whether you want the "yes to news and marketing emails" checkbox to appear. And if it does, choose what list the purchaser should be signed up to.
Default: This adds them to the newsletter list.
Custom: This gives you the ability to edit the marketing checkbox labels and choose a different list to connect it to.
None: This will hide the marketing checkbox altogether.
NOTE! The option to accept marketing emails will not show up if they’re already subscribed to your house list/the list you’ve specified.
Once you've finished configuring the order form, you can see how it looks like using the Order form link on the top right menu of your product:
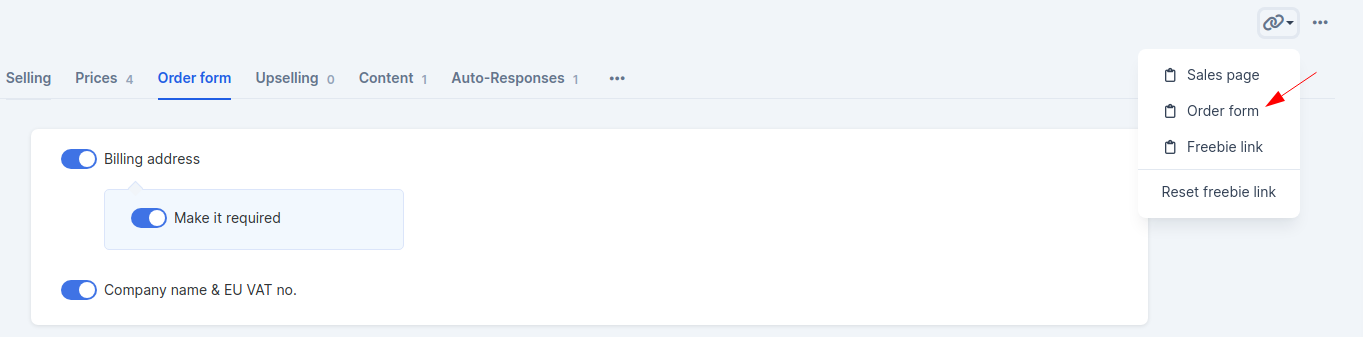
Embedding the Order Form on a Site/Landing Page (Using the Legacy Editor)
You can easily embed an order form in a modal anywhere on your site or landing page by using the Simplero link dialog.
When inserting a link, click on Type or select a link, choose Products, select your product, then click on Popup order form:
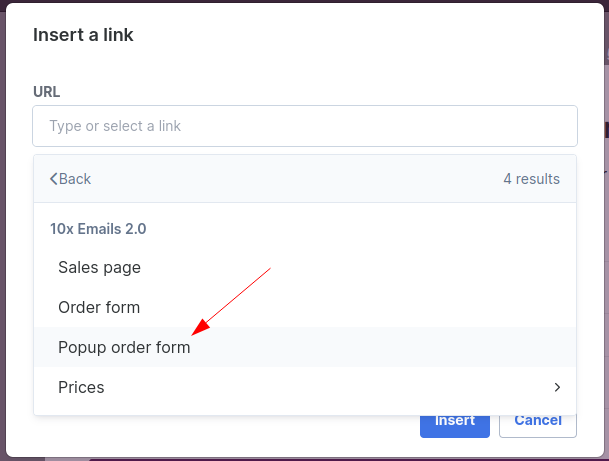
This is how it looks like on the page after they click the button:
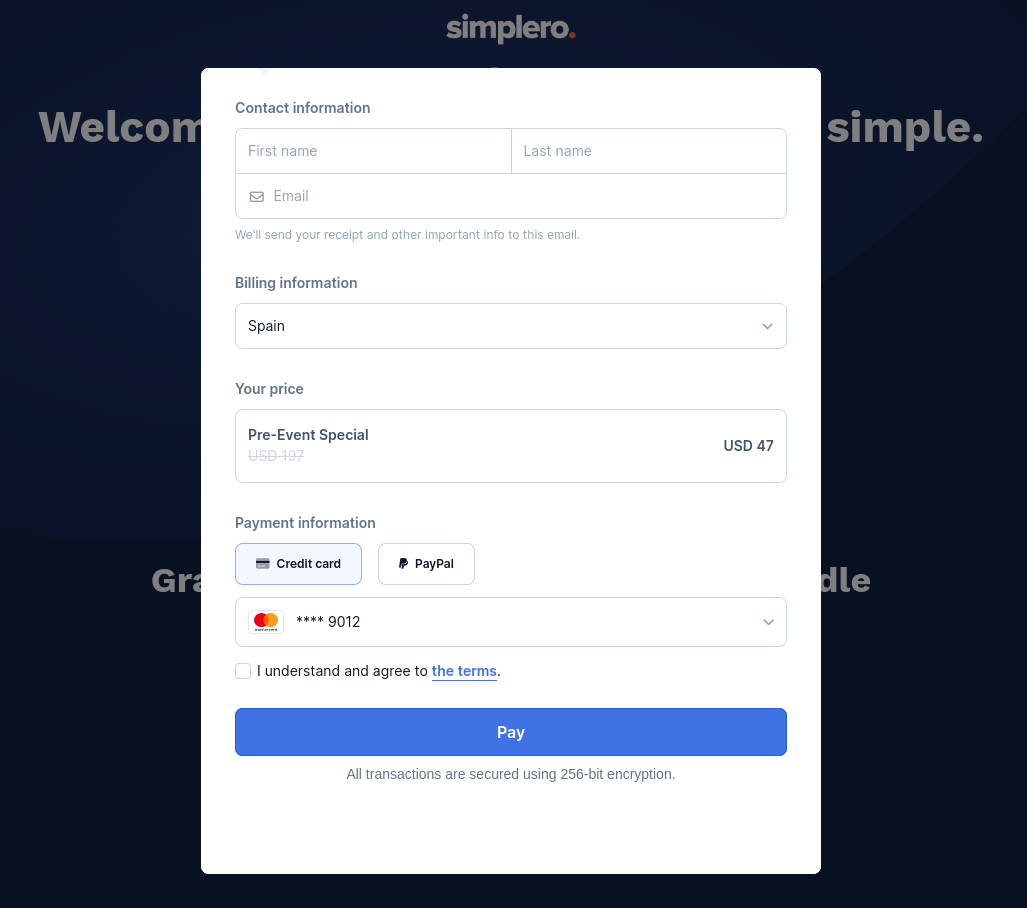
NOTE! Popup order forms do not support coupon codes as of yet, however, this is planned to be added.
1-click purchase on a Site/Landing Page or Funnel
You can set up a 1-click purchase by navigating to the Product >> Price >> 1-click purchase option in the Page builder Link picker:
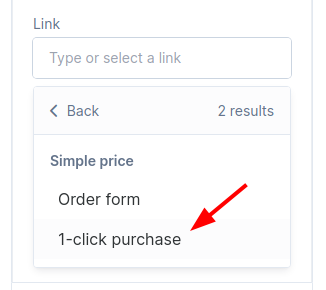
-
If the link is set up in a page inside a funnel
AND we know the payment method of the user clicking it, we will process the purchase right away.
AND we don't know the payment method, we will show the embedded form to collect the payment info.
-
If the link is set outside of a funnel AND they've purchased any product within the last 12 hours
AND we know the payment method, we will process the payment right away.
AND we don't know the payment method, we will show the embedded form to collect the payment info.
If the link is set outside of a funnel AND they haven't purchased any product within the last 12 hours, we will show the embedded form to confirm the purchase.
Order Form Style guides
Customise the colour and font of your order forms using the Product style guides 🎨
From the order form page, click on the top left admin dropdown Edit style guide:

Make sure you are logged in as an admin to be able to access the style guide.
Primary colour for Light mode controls most of the order form coloured elements like the pay button, payment method selector, and order bumps:

NOTE! There’s one style guide to control all of your order forms! If you want to customiSe a particular order form, you can do so by creating a stand-alone landing page on Builder 2.0, and adding an Embedded order form element:

Then make sure the toggle Use style guide styles is On to use the landing page style guide:


