Okay, so you have an amazing product; now it's time to set it up in Simplero so that you can start bringing in sales!
We've made creating a product as simple as can be. Here's how:
Add a Product
Select the Sales tab from your Simplero Dashboard and choose Products.
From the Products page, click the Create new product button in the upper right corner.
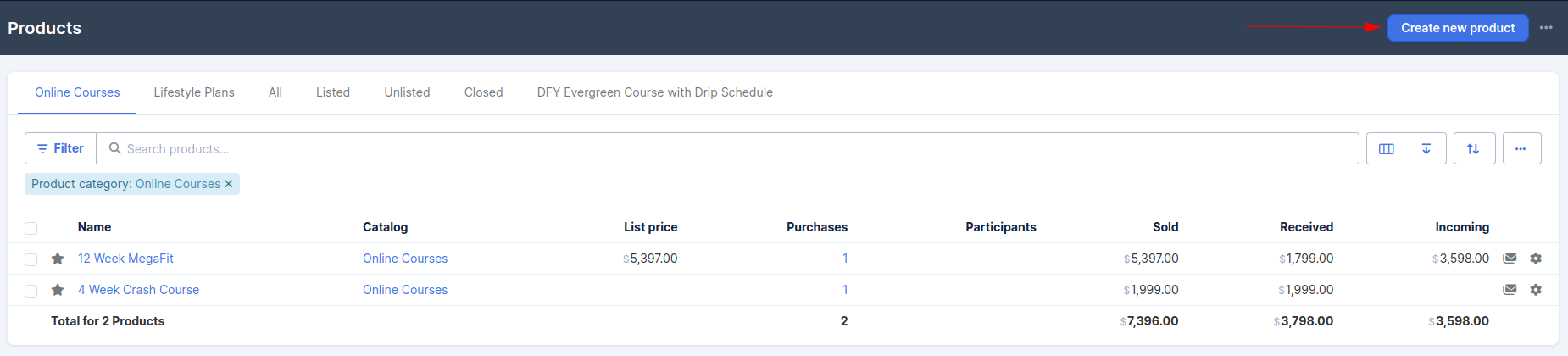
-
Enter the information for your new product:
Name - The name of your product (this is the only required field)
Product card - Type a short summary for checkout and user accounts
Price - Set a base price that you can edit again later (you'll also be able to set up payment plans and subscription pricing later)
Tax settings - Select the applicable options
Welcome email - Write the email that will be sent when a purchase is made (after you create the product, find this email in the auto-responses tab)
Options - Add a start date for use in automations and other advanced settings
Click the Create product button to save.
If at any time you want to change the above information, you can do so in the "Configure" tab within the product.
From the Products tab, locate the product name and click the Wrench icon to the far right side of that product:
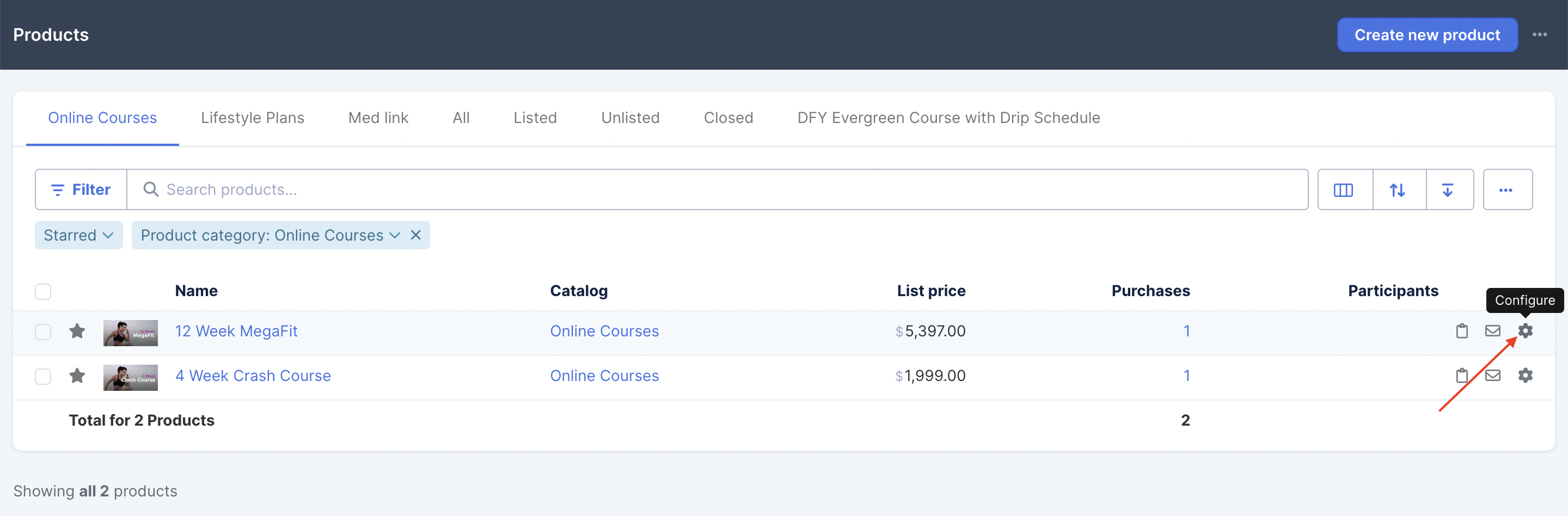
Or, locate and select the Product name and select the Configure tab.
Make the changes you want for your product.
Then scroll down and click the Save changes button.
Adding a Start date
Used to start triggers i automations.

Adding a Contract (AKA agreement)
NOTE! The Contracts feature is limited by plan. Checkbox contracts are available on all plans. After and before purchase contracts are only available on Scale and Skyrocket plans only.
To request the participant of a product to sign a contract before activating their participation, navigate to the product Configure tab and scroll down to the Contracts section.
There you’ll find the option to link to an existing Contract or to create one on the fly.


Once added you’ll be able to pick between these 3 options:
Checkbox on order form
Before payment
After payment

If the participant is different to the purchaser, contracts will get sent to the participant email for them to sign them instead.
You'll find the link to the contract request on the Purchase page >> Participant section by clicking the See as link under the profile picture:

You can, at any time:
Activate & execute contract: Activates the participant and signs the contract on their behalf.
Activate: Activates the participant without signing the contract

Options
You can click on the toggle to show further details that you can configure about your product.
Add a Prefix to the Subject line of emails to this product.
Add text to the Footer in all emails to this product
Override the default Email sender
-
Limit Email invoices: Send email invoices for:
All charges
Anything except any subscription renewals: note that we will still send an invoice on a change of period when there's a variation on the subscription amount.
Only when required by law or payment network regulations
Add a message to this product invoices
Skip the GDPR consent requirement: if you are handling consent separately or it has already been provided.
Custom GDPR consent message
Google conversion tracking: if you are using Google Analytics.
Add Tracking code
Use a different word for participants: used when referring to participants added on the order form.
Override default Currency: you can override the currency at the product level so that prices are first presented on your chosen currency. You would need to add the currency in your Account settings first.
Add a Classification number for your accountant to purchase CSV/XLS downloads
Sales Page
Navigate to the Selling tab and scroll down to Primary Sales Page section to choose the sales page for your product.
You'll be presented with 3 different options:
Catalog sales page: Simplero’s default Sales Page. You can add Sales page copy to provide a longer description of the product:
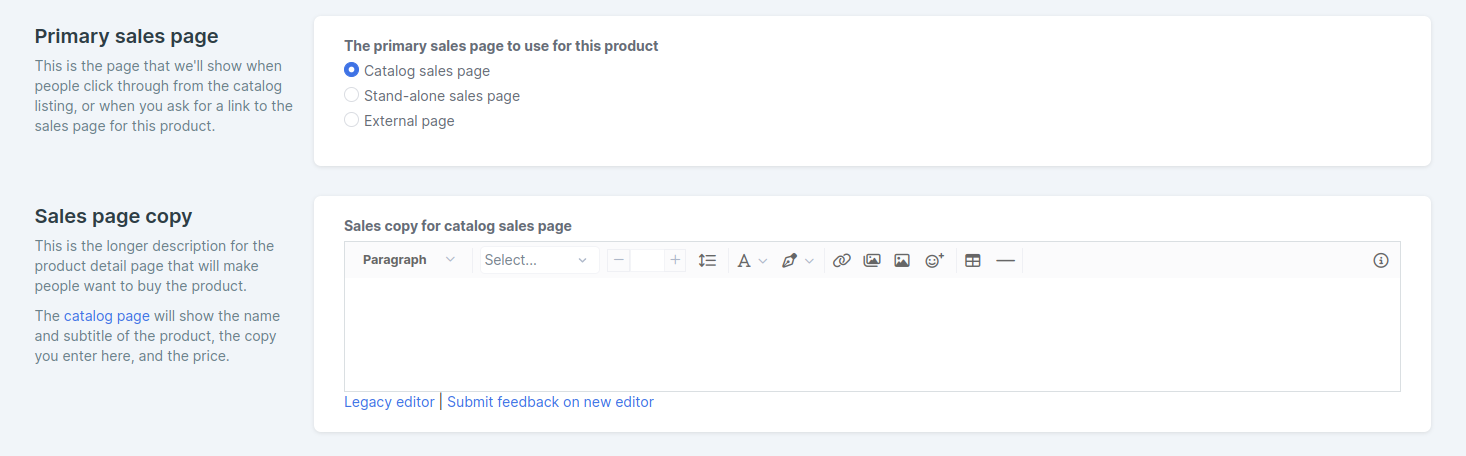
Stand-alone sales page: Design the product sales page using Simplero's landing page builder, and select page under Choose landing page:

To create a Simplero sales page for your product, check out our guide on designing landing pages.External page: If you already built your sales page outside of Simplero, you can still link it to this product using the External page option:

If you have questions or need any help, click the "Need help?" button in your account. Simplero support is here for you!

