Adding an Email to your Emails for Automations - Previously known as Email Library
Select Marketing from your Simplero Dashboard
Select the Email for automations
Select the Create new email button at the top right corner

Complete all fields just like you do in a Broadcast or Autoresponder and click the Create library email button to save.
Editing an Email in the Library
Select Automation from your Simplero Dashboard
Select the Click on Automation emails Button

Locate and select the email you want to edit
Click the Edit hyperlink in the top corner of the Basic info box or the Email box

Make the changes and click the Save changes button
Using the Email in your Library
You have 3 options for using the emails that are in your email library.
Option 1- Generate a Broadcast
Select Automation from your Simplero Dashboard
Select the Email library tab
Locate the email you want to send and click on the Envelope icon to the far right side of the email name

Option 2- Add Email to Automation
Select Automation from your Simplero Dashboard
In the Automations tab, locate and select the Automation name you want to add the email to or create a new automation
-
Add a step to the automation and complete the fields as follows
Step type option - select Action from the drop-down list
Do this - select the Send email from the drop-down list >> then Pick from email for automations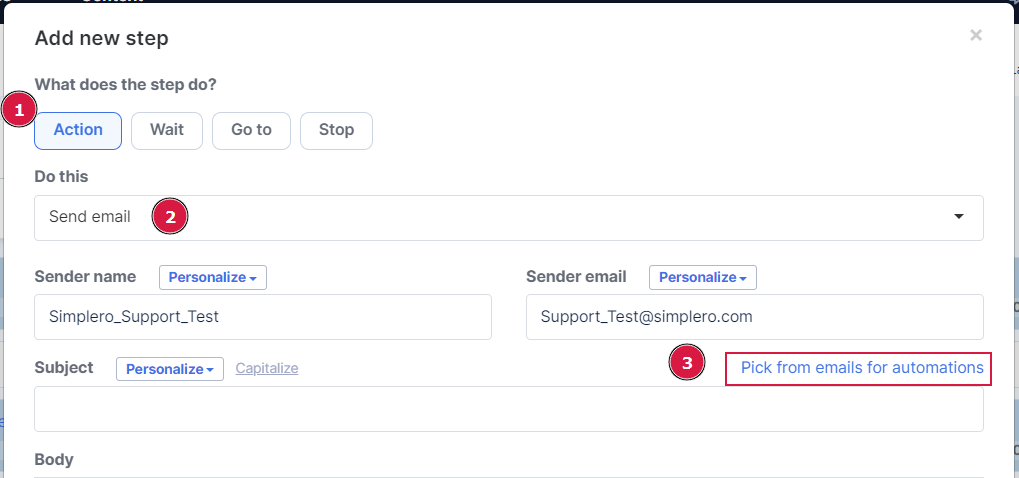
The section ‘Which email’ will appear - locate the email from the drop-down list
Click the Save changes button
Option 3- Send Email via trigger
-
Add the trigger where desired and complete the fields as follows:
When this happens - select from the drop-down list
Do this - select the Send email from the drop-down list >> then Pick from emails for automations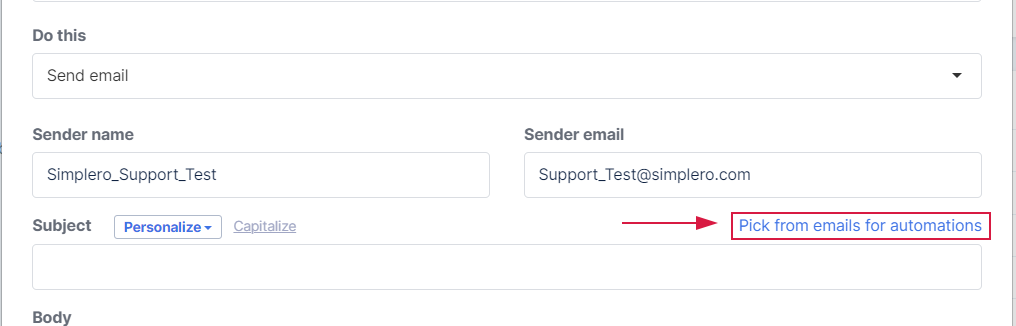
The section ‘Which email’ will appear - locate the email from the drop-down list
Click the Save changes button
Sending a unique email through an Automation
You can also add an automation step where the action is to Send an email without actually having that email saved in your Library.
To learn more about that specific automation step setup, check out our guide Automations: Creating and Managing.