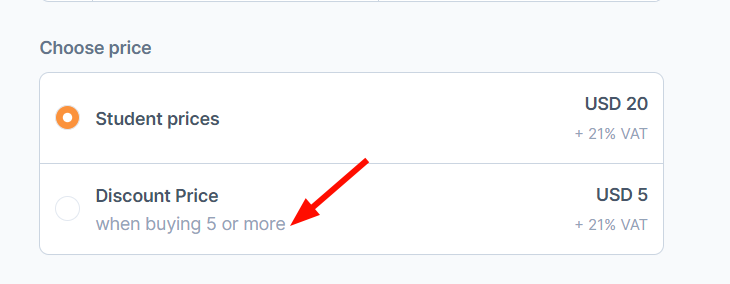Multi-User Pricing would be used when you want to sell a product to a company and they want to purchase several "Licenses" from you.
Sometimes they know who the users will be and sometimes they don't - they just know they want a certain number of people to be able to access your product.
This guide will show you how to set up the pricing both ways.
Before you begin!
You must make sure your order form has the option to allow multiple seat purchases. Here’s how:
Select Sales from your Simplero Dashboard.
Choose Products from the dropdown menu and select a product from your list.
Select the Order form tab.
In the Options section, Toggle on the option Allow the Participant to be different from the billing contact.
Complete the field Maximum number of participants per purchase that appears when the toggle is on. Make sure to choose a number larger than 1.
From here you might also want to toggle on the option Allow customers to give this as a gift:
Click the Save changes
Setting up the Multi-User price when users' names and email addresses are known
Select Sales from your Simplero Dashboard.
Choose Products from the dropdown menu and select a product from your list.
Select the Prices tab.
To add a new price or payment plan that will appear on your order form, select the white + Add a list price button on the left-hand side, or select the blue Add a price button on the top right:

Complete all relevant fields for the base price as if there is one participant/license being purchased and any other relevant fields such as Availability Periods, Number of subscriptions available, or restrictions such as having to be on a list or another product first.
In the Minimum quantity section type in the number of seats/licenses that are allowed to be purchased at one time:

Click the Create price button to save.
You can now share this price with the company. On the order form, you will see a participant section, where buyers can choose from 1 to the maximum number of participants allowed:
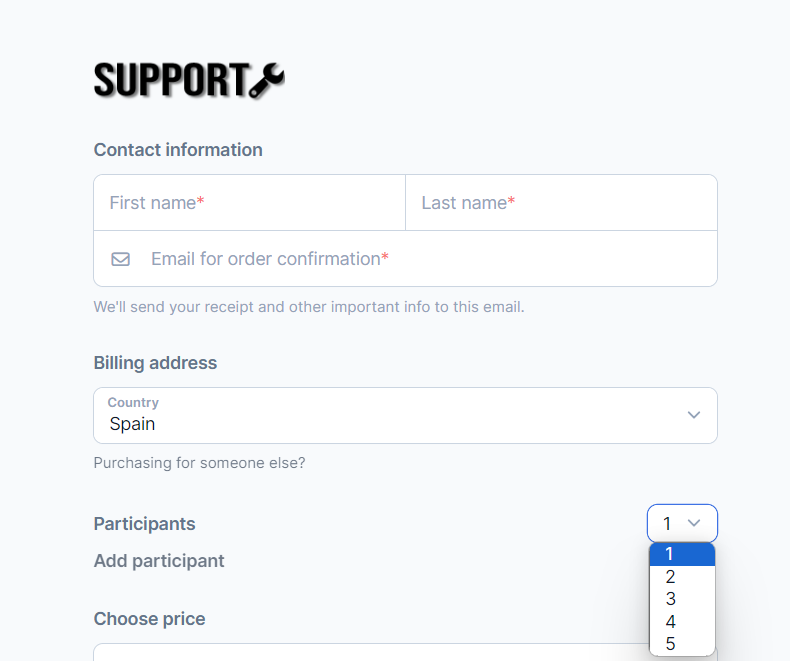
They will need to know the email address and name of each person they want to use the license for:
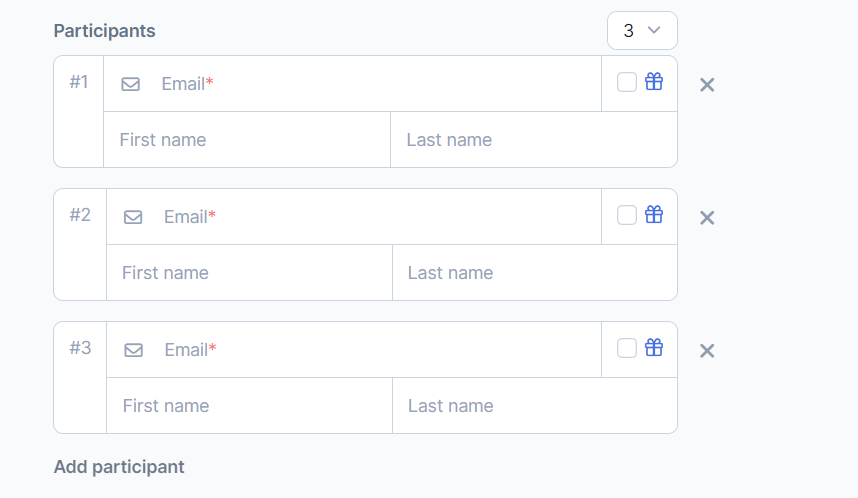
And each participant will receive their own login information to access the content purchased.
Setting up the Multi-User price when users' names and email addresses are unknown
First, you will create your simple or secret price. Title it to include the number of licenses it allows, ie. "5 License price". You don't need to add any participant numbers on this one.
After that, you’ll create a special price for that specific company or buyer:
Select Sales from your Simplero Dashboard.
Choose Products from the dropdown menu and select a product from your list.
Select the Prices tab.
To add a new price or payment plan that will appear on your order form, select the white + Add a list price button on the left-hand side, or select the blue Add a price button on the top right:

Name your price for the company such as "ABC Company License registration":

Then set the Amount to $0:

Set the Access to Secret link (to make it a Secret price):

Set the limit of seats within that price point to only allow it to be purchased the number of times that matches the license you are giving them.
Under Advanced Settings, toggle on the option Limit number of participants at this price. In this example it was 5, so we would set it so only 5 people can use this link:
Complete all relevant fields for the base price as if there is one participant/license being purchased and any other relevant fields such as Limiting dates, Number of subscriptions available, or restrictions such as having to be on a list or another product first.
Click the Create price to save.
The company will purchase the actual price you created. Then you’ll give them the Secret price link for the $0 price, and they’ll give that to the people who will use the licenses.
The Price will be shown as:

from the back end.
And the order form view from the front end will look like this:
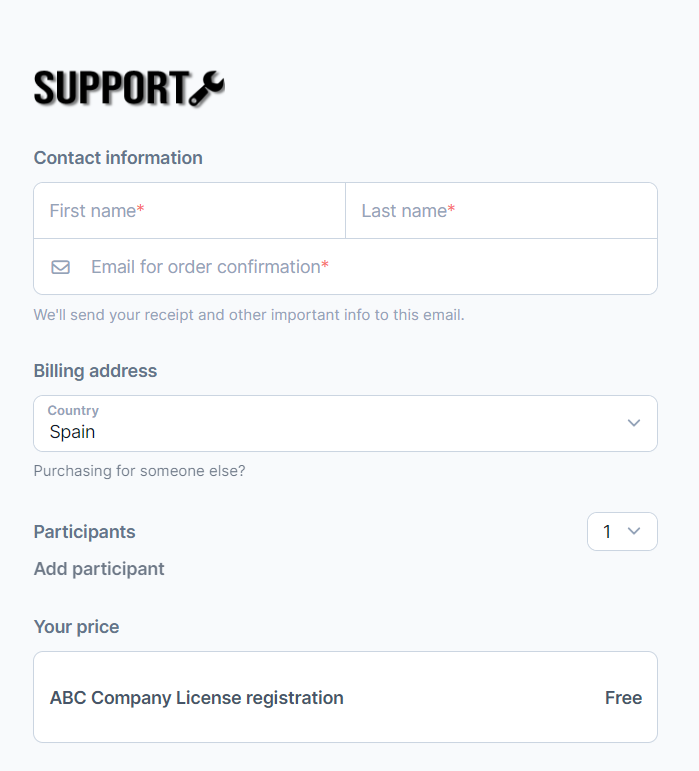
Setting up a discount for multiple seat purchases:
Select Sales from your Simplero Dashboard.
Choose Products from the dropdown menu and select a product from your list.
Select the Prices tab.
In the List Prices, a Simple price will show. This is the price you entered when creating the product. You can edit this price by pressing the Pencil icon in the white Simple price box.
To add a new price or payment plan that will appear on your order form, select the white + Add a list price button on the left-hand side, or select the blue Add a price button on the top right:

Complete all relevant fields for the base price as if there is one participant/license being purchased and any other relevant fields such as Availability Periods, Number of subscriptions available, or restrictions such as having to be on a list or another product first.
In the Minimum Quantity section type in the number of seats/licenses minimum to qualify for this price:

Click the Create price button to save.
The Price will have a note about when it applies, in the Prices tab of your product:

And on the order form: