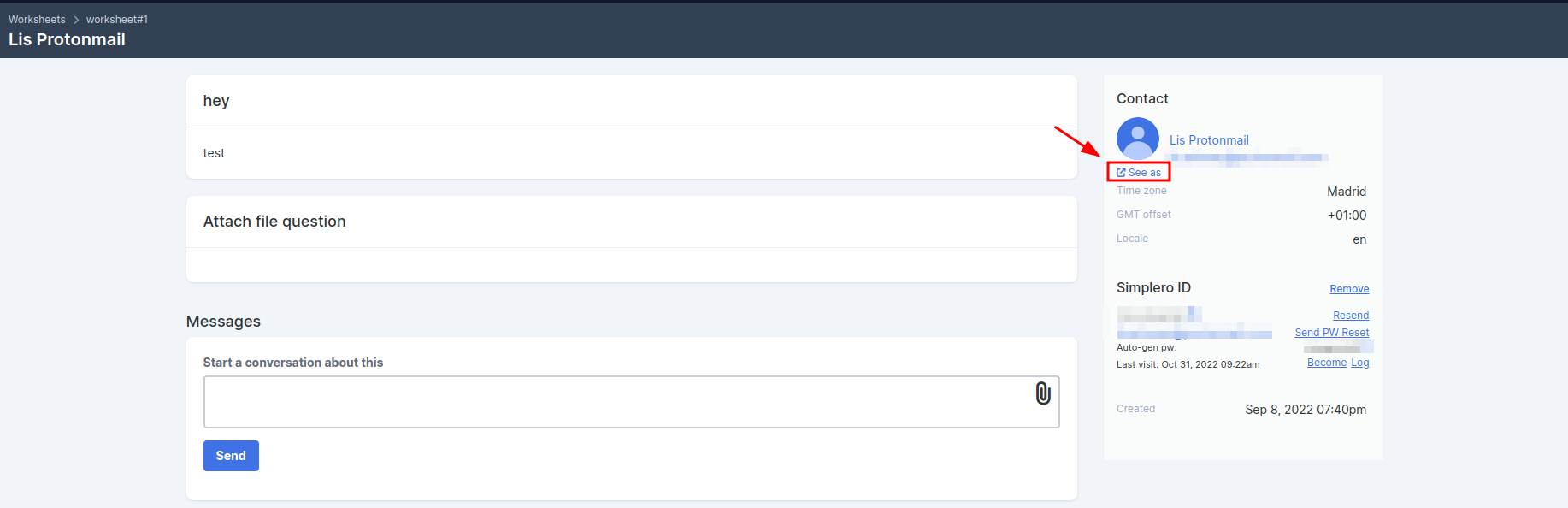From time to time your customer may be in contact with you wanting to know how to update the subscription to their list, manage their payment information, or update their profile information.
While they have access to these things from their account admin screen and we have guides to explain how to do so, it may be necessary for you to view the page yourself or you may want to just give them a quick link to it.
To view their Subscription page
Select Contacts from your Simplero Dashboard
Select Contacts from the dropdown menu
Go to the Search field and type your customer's name
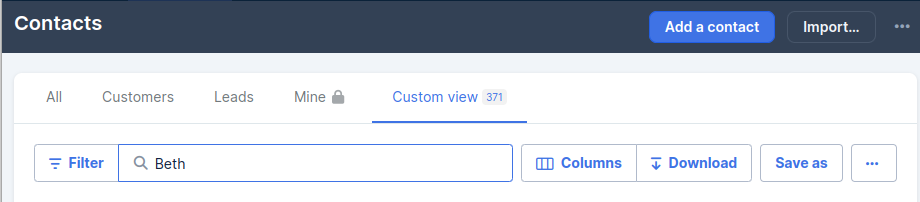
Click on the customer's name and the Contact info page will open
From this screen in the upper right-hand corner, you will see their name, email address and an eye icon that says See as. If you click on See as link it will take you to view their subscription page where they can resubscribe or unsubscribe to lists they have signed up on.

The Subscription Management Screen will look something like this:
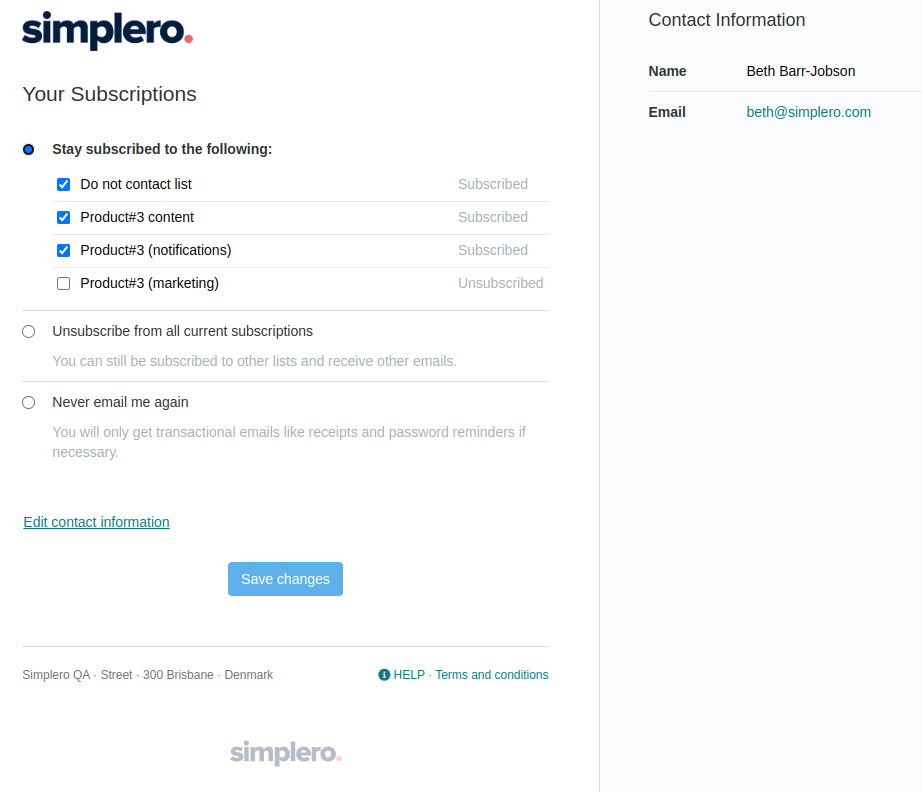
You can then share the URL to the page that opens for you with your customer and they will be redirected to it.
To view their Purchases page
From the Contact info page, go to the Purchases section and select a product from their list
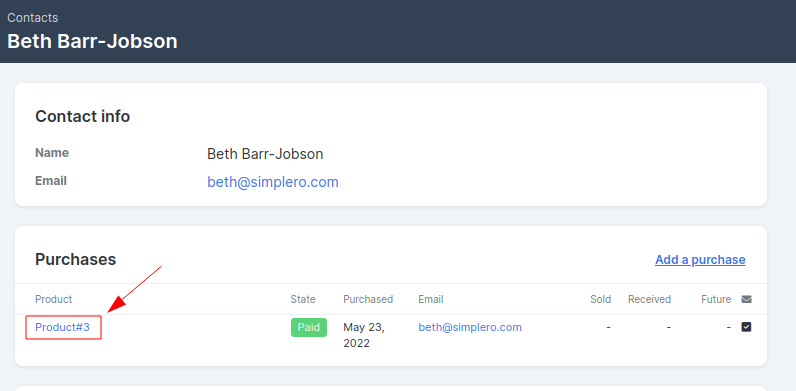
You will then be directed to the Purchases screen. Click the link that says See as located in the upper right corner of the Billing Contact section
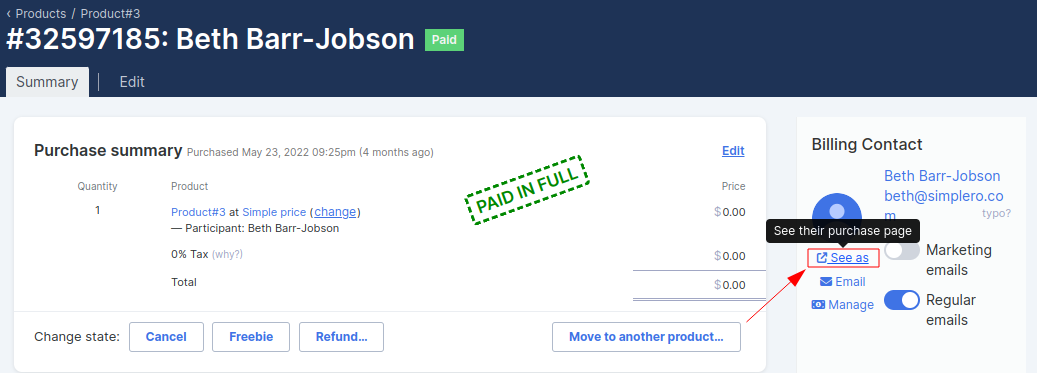
Once you click on See as link it will take you to view their Purchases page
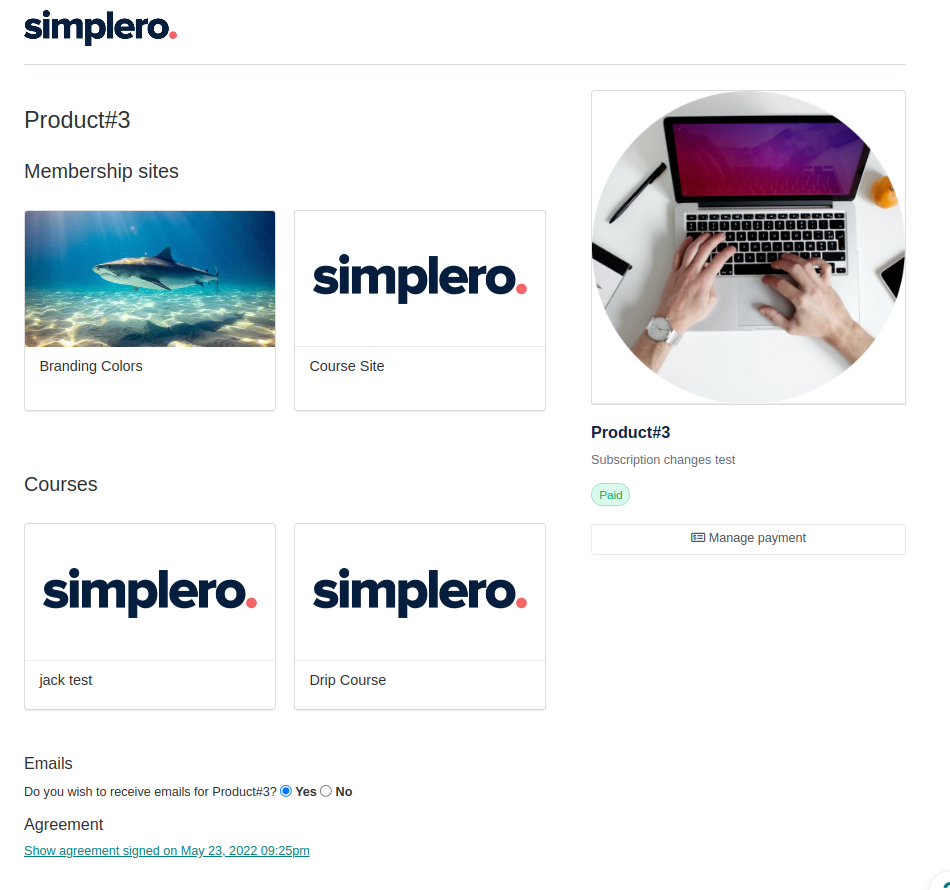
You can then share the URL to the page that opens for you with your customer and they will be redirected to it.
To view their Affiliate page
Navigate to Marketing >> Affiliate programs.
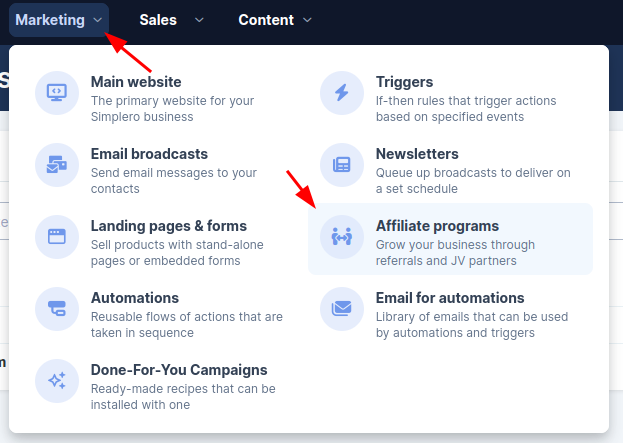
Click on the number of affiliates in the affiliate program to see the list of Affiliates.
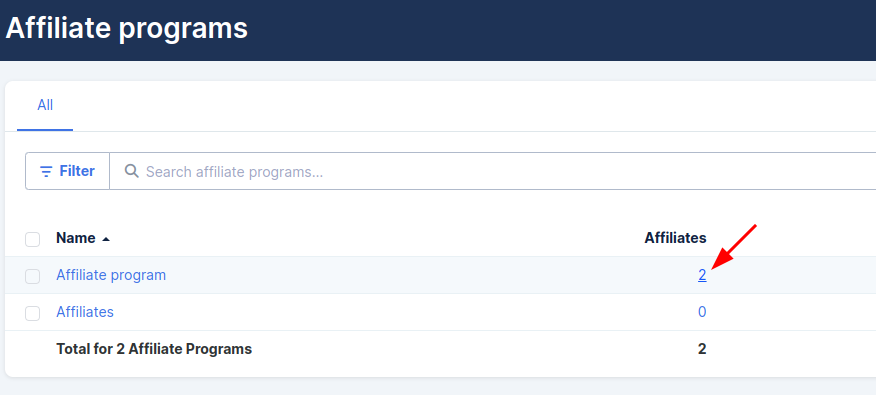
Click on the Affiliate name.
Find the link to “See as” on the top right corner of the Affiliate page.
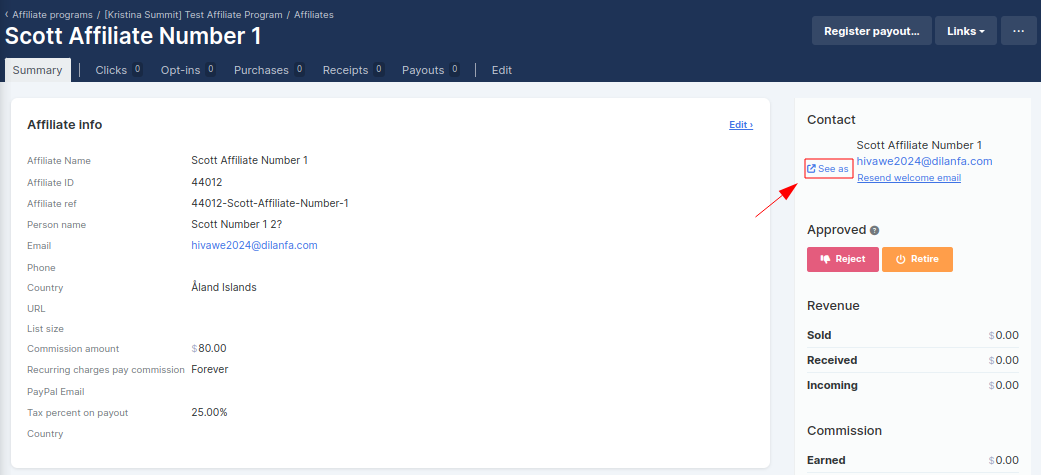
To view their Worksheet
Navigate to the Contact record.
Scroll down to the Worksheet responses section and click on the worksheet link.

Locate the link to “See as” on the top right corner of the worksheet response page.