Create Conditional Segments
Sometimes you may need to create conditional segments. For example, you may want to know who has purchased both products A and B versus who has purchased either product A or B. Currently, Simplero isn't set up for conditional segments like this with a single button click, but don't worry, it can still be done!
Here's how:
-
Create a tag for each condition item you want. In the example above, you would create two tags. For this example, we'll call the first tag "Purchased A" and the second "Purchased B."
Create your first segment (follow the instruction on this lesson on how to create a segment).
Set it up to only include the people who have purchased Product A and click Save changes.
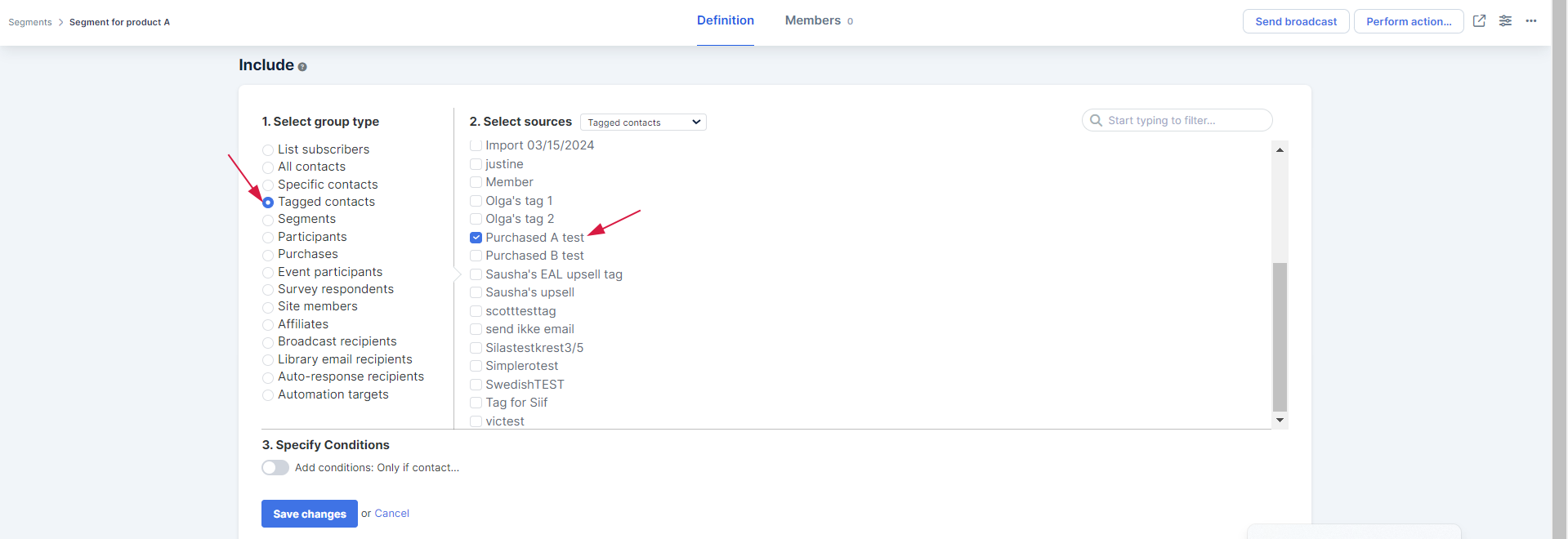
At the top of that first Segment screen, select the Perform action... button, choose the action Add a tag, select the tag you've created for "Purchased A," and click the Go do it! button. (Your action will be performed in the background).

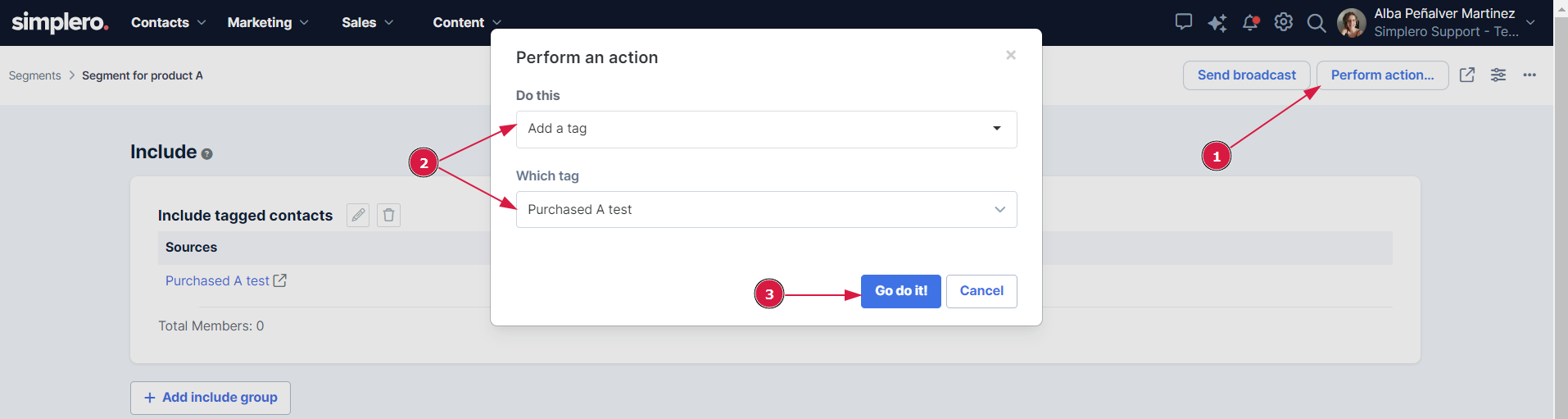
Create your second segment (follow the instruction above on how to create a segment).
Set it up to only include the people who have purchased Product B and click Save changes.
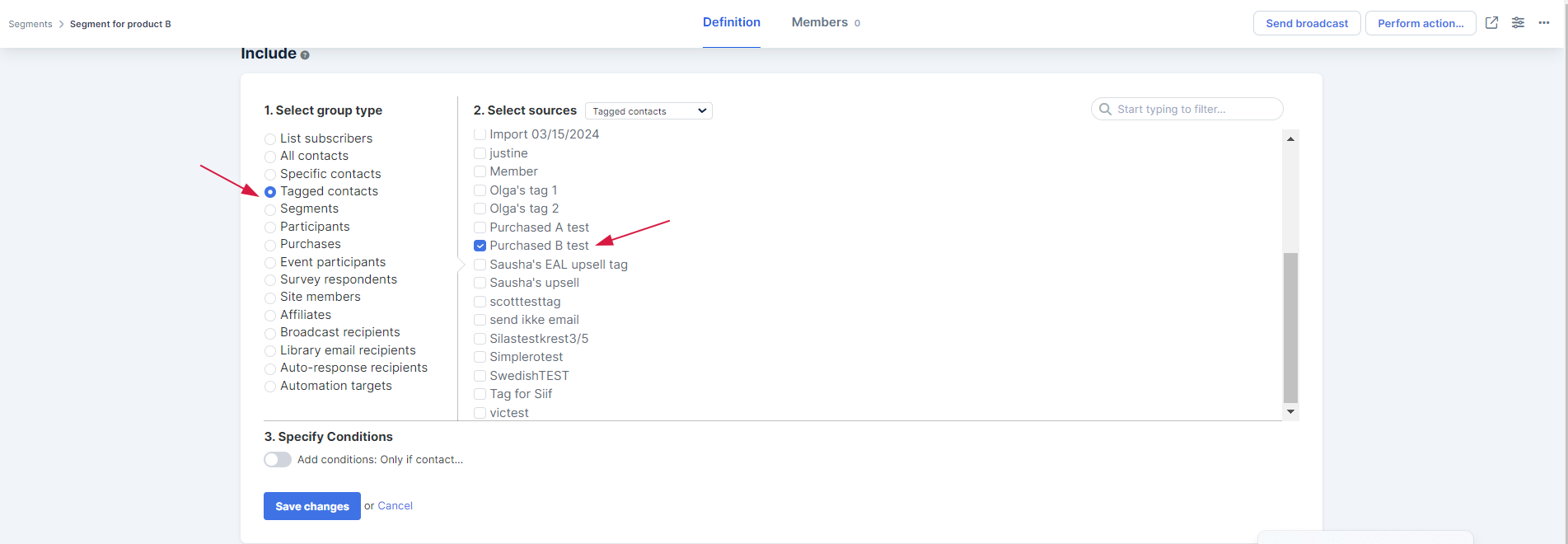
At the top of that second Segment screen, select the Perform action... button, choose the action Add a tag, select the tag you've created for "Purchased B," and click the Go do it! button (Your action will be performed in the background).
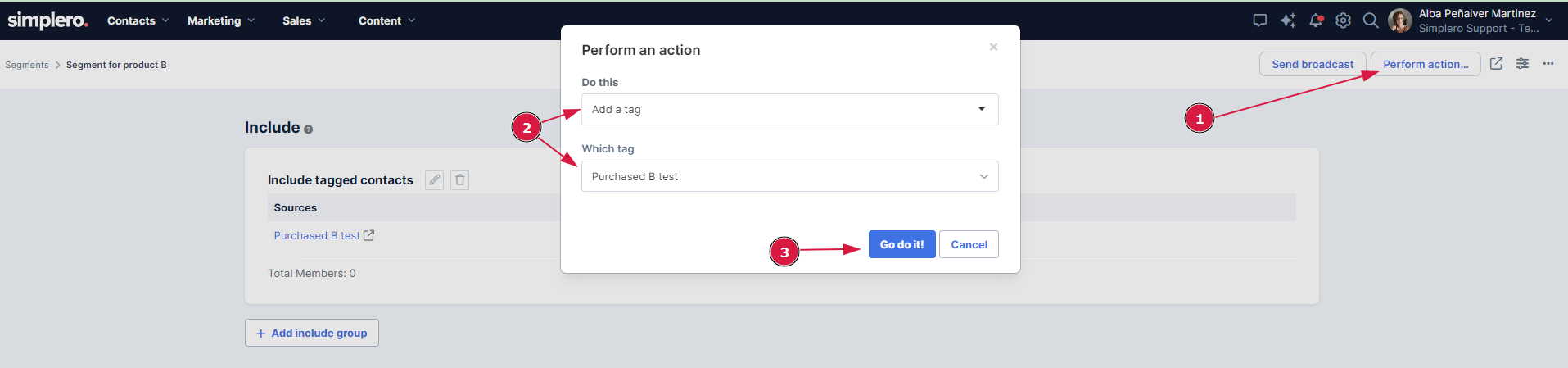
-
Now Perform another action to these two segments. This time the action will be to Remove a tag.
Go back to your Segment list and select the first segment you created.
At the top of that first Segment screen, select the Perform action... button, choose the action Remove a tag, select the tag you've created for "Purchased A," and click the Go do it! button (Your action will be performed in the background).
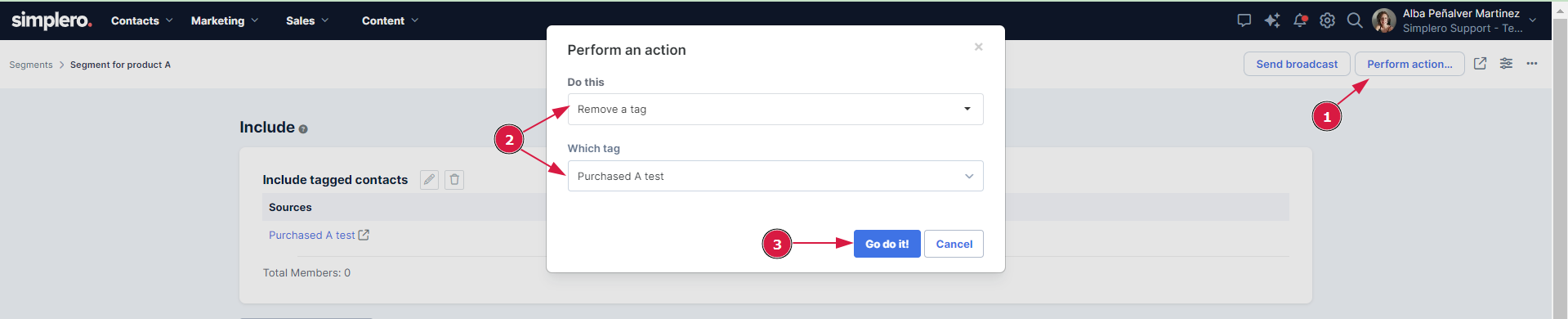
Go back to your Segment list and select the second segment you created.
At the top of that second Segment screen, select the Perform action... button, choose the action Remove a tag, select the tag you've created for "Purchased B," and click the Go do it! button (Your action will be performed in the background).
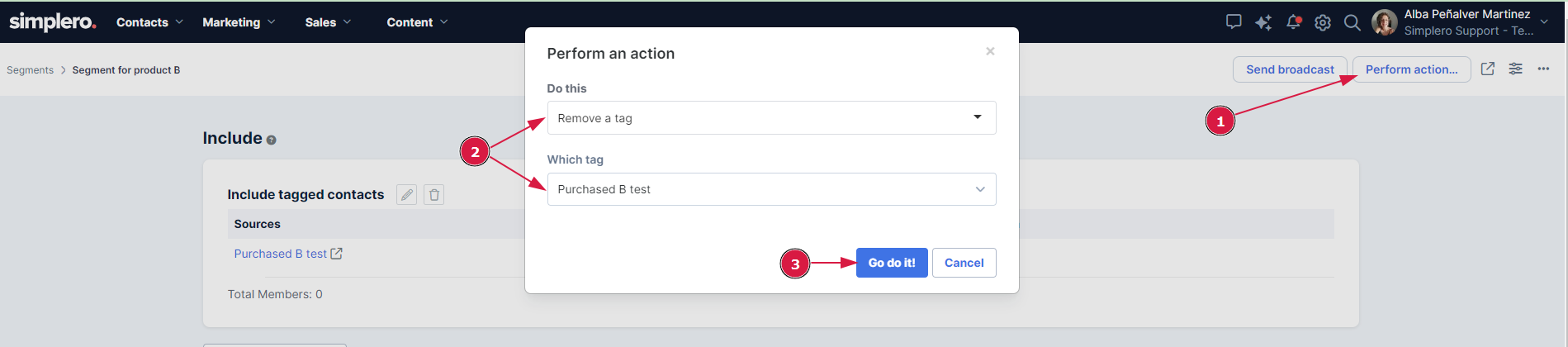
What this will do is remove that tag from anyone in product B who has also purchased Product A. This is because if the tag isn't there already, nothing will happen to that contact, so the people who've only purchased Product B won't have a tag removed and will be left untouched.
-
Then you're going to create one last segment. This time you'll include everyone who has Purchased Product A and everyone who has Purchased Product B. Then you'll exclude anyone who has the tag "Purchased A" and exclude anyone who has the tag "Purchased B" (this excludes people who have only purchased one product because they will have one of those tags).
When you're done, you'll be left with only the people who have purchased both Product A and Product B.
If you get stuck or have any questions, contact Simplero support. We'd love to help you!