Site Redirects
Redirects are a fun feature in Simplero that let you make a pretty or shortened link that lives on your member site domain and directs your followers to anywhere in internet land when they press that link. Think about Bit.ly but with your Simplero Domain!
NOTE! We DO NOT redirect from an existing page or site to another existing page or site - we redirect from a made-up URL to an actual URL page.
Let me show you how:
Select Content >> Sites from your Simplero Dashboard" and choose the Site.
Select the three grey dots and choose Redirects from the dropdown:

Click the blue Add a redirect button located in the upper right corner:

NOTE! You’re limited to 15 characters.
-
A pop-up window will appear with two boxes:
Box 1: Path on your site - In this box, you’ll enter the path or extension that you want to appear at the end of your Simplero domain. For example, if your Simplero domain is demo.simplero.com and you type Hello in this box, then the link you're going to be giving people is demo.simplero.com/hello
Box 2: Redirect to this URL - In this box you will copy and paste the URL of the actual page you want them to go to. This could be a landing page you created in Simplero, an order form link, or anywhere else. The options really are endless.
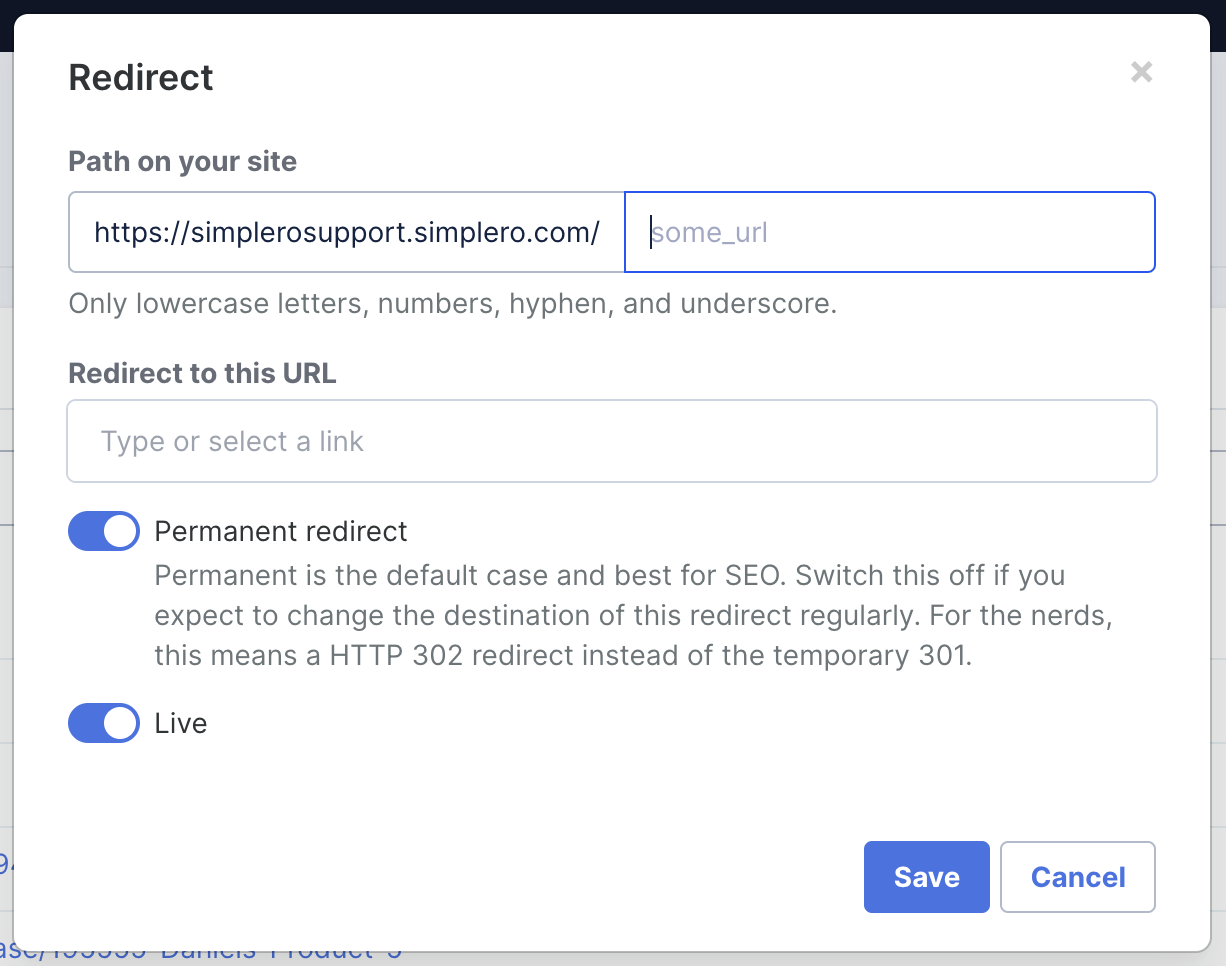
Click the blue Save button and you're ready to use the Redirects URL
NOTE! This feature is only available if you have an activated Simplero site. If you don’t have an activated Simplero site, check out Shortlinks below.
Troubleshooting a Redirect that’s not working
NOTE! Make sure the URL you are using is not an existing live page. We can only redirect slugs that are not being used already!
An example: If Home is currently an existing page on your site (using the slug “home”):

...the first redirect won't work, while the second one will:
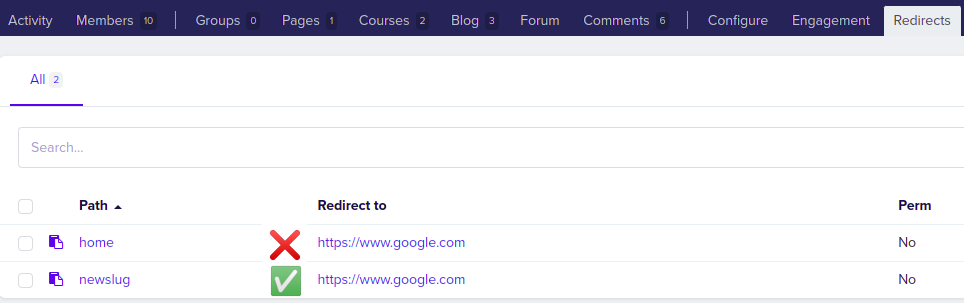
You’ll see an error notice when creating the Redirect if you try to add a path that’s already being used on an existing site:
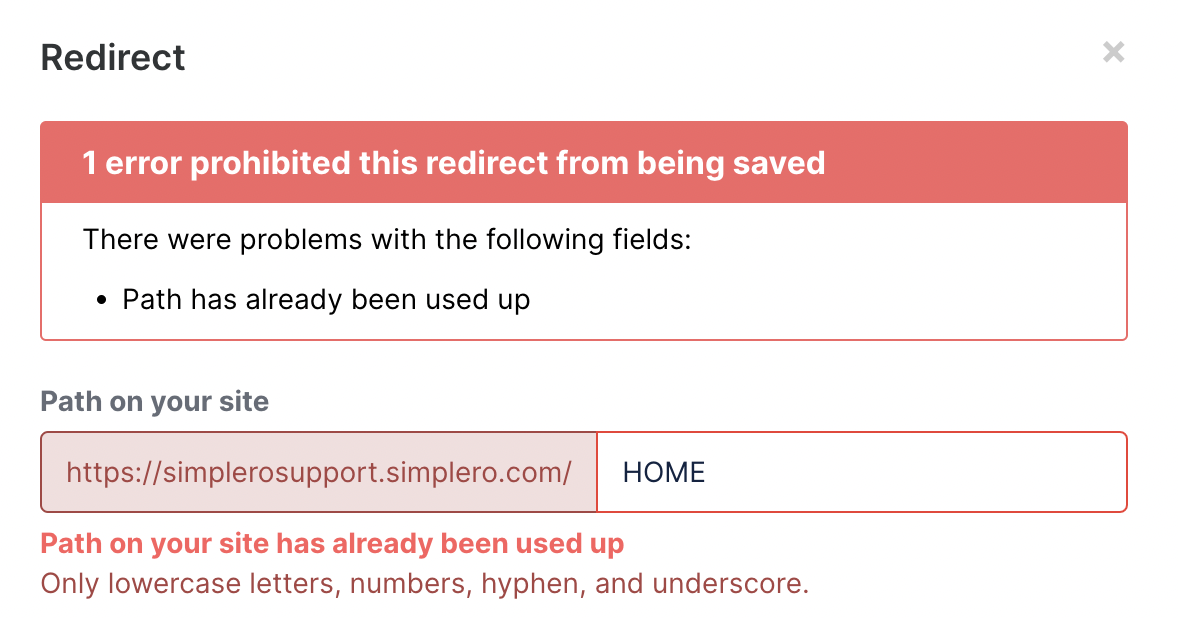
Shortlinks
With Shortlinks, you can make a pretty or shortened link that directs anyone to a page anywhere in Internet land.
To create a shortlink:
Select Settings form you Simplero Dashboard.
Select the Shortlinks tab:

Click the blue a shortlink button located in the upper right corner.
NOTE! You’re limited to 15 characters.
-
A pop up window will appear with three boxes:
Box 1: Shortlink - In this box, you’ll write the path or extension that you want to appear at the end of the shortened domain. For example, if you type Hello in this box then the link you're going to be giving people is simpl.ro/hello
Box 2: Redirect to this URL - In this box, you will paste the URL of the actual page you want them to go to. This could be a landing page you created in Simplero, or Maybe an order form link. The options really are endless.
Box 3: Labels - Give your shortlink a label so you can organise it in Simplero:
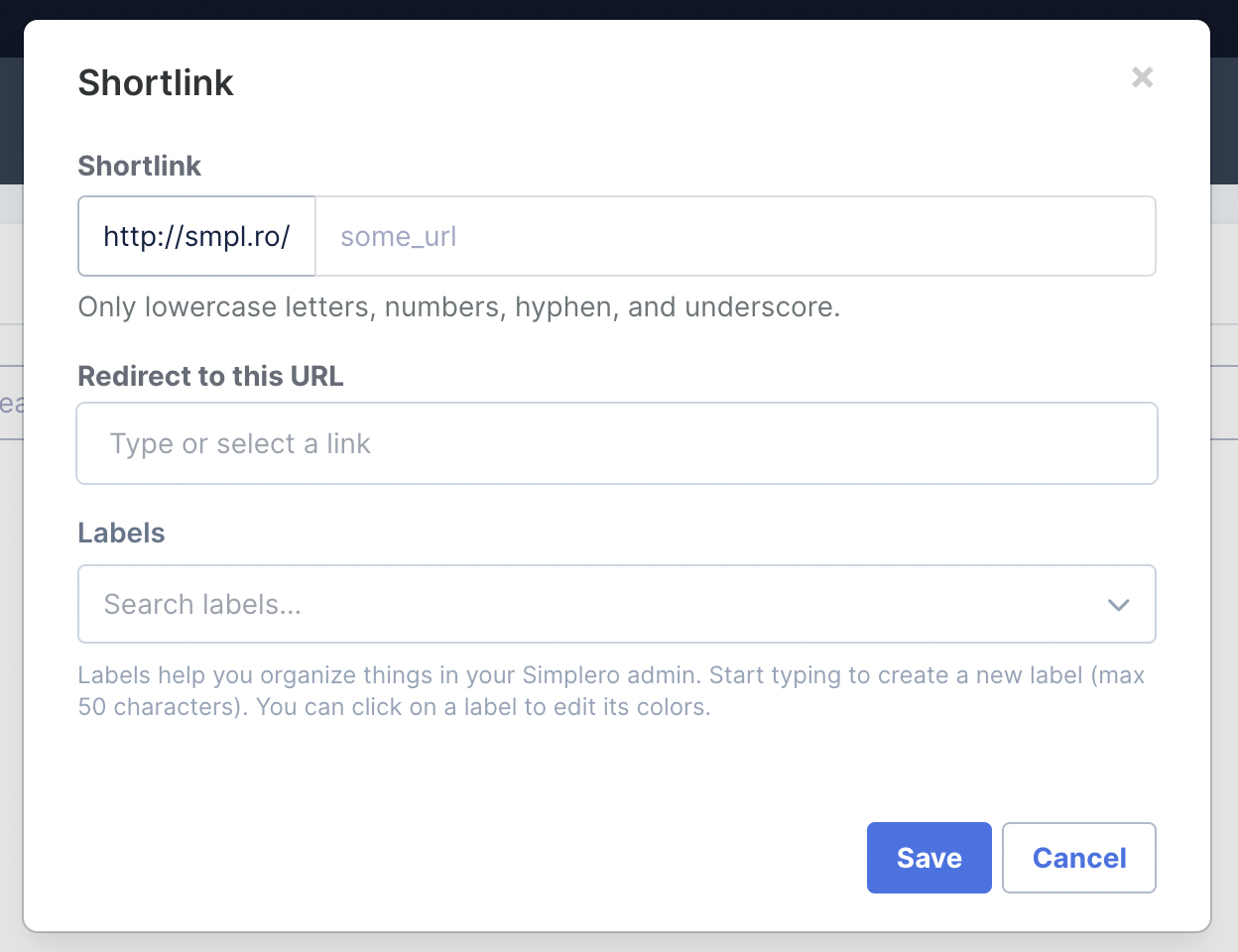
Click the blue Save button and you're ready to use your Shortlinks URL.
**Shortlinks also allow you to create and share QR codes for your links
After saving your link, you’ll see a QR code button on the left side.

Click that button and choose how you’d like to download the QR code.
