Membership levels allow your contacts to upgrade and/or downgrade their current membership subscription.
This is how it looks like on your users profile end:

If you're on the Scale or Skyrocket plans, you can use this feature to set up your membership level group and flexible subscription pricing 🎉
Here are some examples of how you can use Membership Levels:
Offer monthly or annual payments to their subscription.
Access to their membership site for a longer period of time (extend their subscription).
Access to additional content (other membership sites or courses) by showing them relevant Products they can switch onto directly.
Before Creating the Membership Level
1) Create your Products via Sales >> Products and give access to the content you wish to offer:

2) Add the relevant Prices, making sure the Type of Price is Subscription:


Create a New Membership Level
Navigate to Sales > Products > Membership levels via the top right corner 3 dots menu:

Click on Create a new group on the Membership levels page:
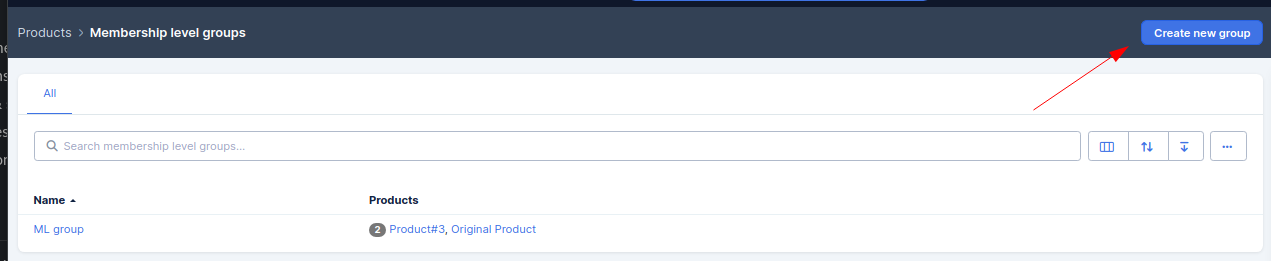
Give it an internal name and select whether you want to allow upgrades only or offer your subscribers a downgrade if they stop their current membership.
You can also decide when the upgrade/downgrade should apply:

Then select the Products you’d like to be available on this Membership Level (put the best level at the top) and press Create membership level group:

NOTE! You can create several Membership Levels. However be aware that Products can only be added to one Membership Level.
Edit a New Membership Level
Your created Membership Levels are listed on the Sales > Products > Membership Levels page.
Access the Membership Level settings by clicking on its name:

You can edit the Membership Level's name, what's allowed and the products included:

Delete a New Membership Level
To delete a Membership Level, click on its name:

Then, find the 3 dots on the top right corner to delete it:

A confirmation popup will show up on the top of your browser to confirm this action.
NOTE! It’s not possible to restore a deleted Membership Level.
FAQ
I’ve created the Membership Level, but the products I want to add aren’t showing on the drop-down:

1) Check other created Membership Levels! Products can only be part of ONE Membership Level.
2) Check that your products contain subscription prices. Lifetime purchases prices are not applicable on Membership Levels.
If I change the Product name or the Price, will those be also reflected in the Product order form?
Yes, the product is the same so its name and the price options are directly related.
However, the name of the price will ONLY be displayed on the Order Form and not on the Change Plan section of the Manage Payment page:

Here’s how the prices looks on the order form:

Versus how they look on the Manage Payment page under Change plan:

Where do members find their Membership Level options to upgrade/downgrade?
Via Simplero Profile > Your Products > Manage payment:


What happens when one member has the option to upgrade/downgrade while another doesn’t?
Make sure the payment method allows subscription changes. For example, PayPal Subscriptions does not allow changes on your subscriptions, so these options will not show on their Manage payment page:





















