Note: This feature is only available on the Skyrocket Simplero plan (or the deprecated Rule The World Plan). Lower plans include only manual Paypal subscriptions, which means that customers will receive an email to pay before each payment date.
Paypal Subscriptions Limitations
While Paypal is available for Subscription prices too, there are a few limitations you will need to know before offering this payment processor as a method of payment on subscription plans:
-
Once the purchase has been created you will not be able to edit or add any existing/additional charges. When a new purchase is generated, the price settings are sent to Paypal, which will now handle the subscription renewals, and report back to us when they have been successful or canceled.
-
Admins won’t be able to turn auto-renew off when using Paypal subscriptions. It needs to be done through PayPal.
-
When you or the member cancels and/or refunds a PayPal purchase, Simplero sends the request to PayPal to update the cancellation and refund request on their end. This action should mark inactive the automatic payment in PayPal stopping future charges.
-
Once a member cancels the purchase in Paypal, there is no option to reactivate it. If the customer wants to restart the subscription they will need to purchase the product again.
-
Subscription purchases need to be created with Paypal from the first payment to automatically collect the payments. When a purchase is changed from another payment method to Paypal, payments can only be manually collected (ie. sending an email each month)
-
Subscriptions used with PayPal must have 2 or fewer subscription periods and only the final one may repeat.
- You can't automatically collect installments with PayPal
For example, the price below will be accepted by PayPal:

While this one won't:

When the price doesn't support PayPal as a processor, we will not show it as an available method of payment on the product order form :)
PayPal subscription options can be found on the Payment processor settings:

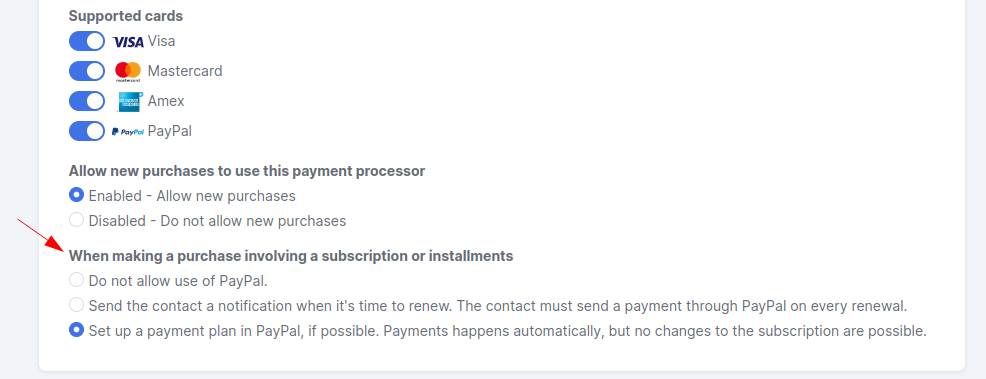
Setting up a Subscription Price
-
Select Products from your Simplero Dashboard
-
From the Products tab, select the product you want to offer the subscription price
-
Select the Prices tab
-
Add a subscription price by clicking the white "Add a list price" button on the left-hand side under the List Prices or the red + Add a price button in the upper right corner 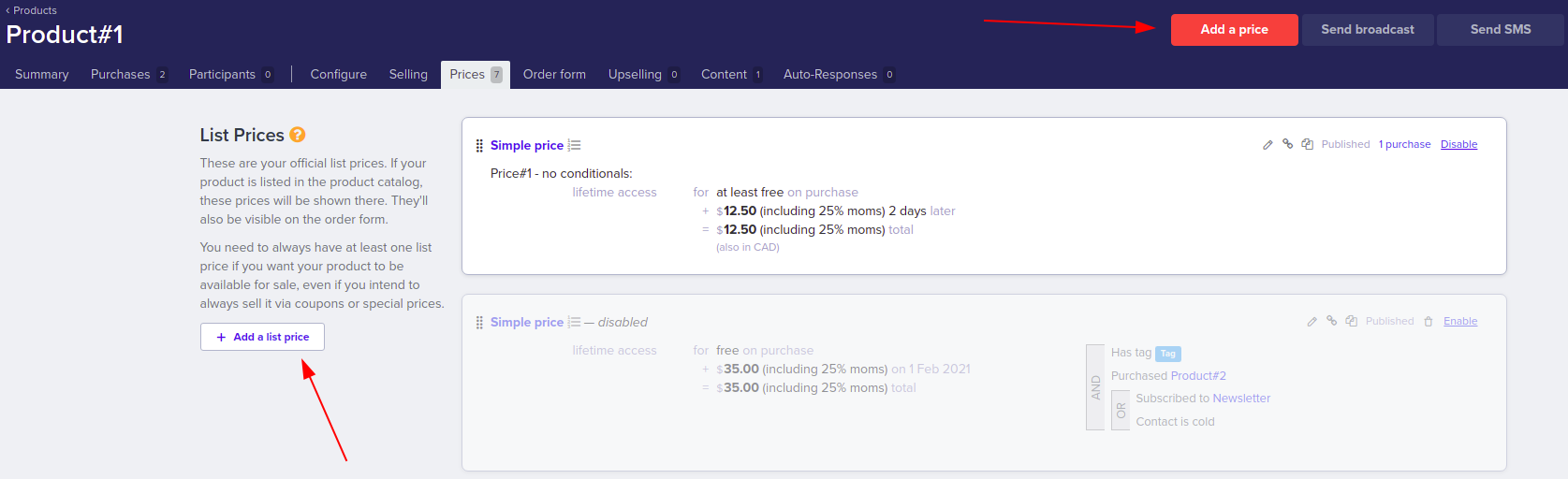
-
Complete all relevant fields for the subscription price such as Name, Type of price, Amounts, etc.
-
In the Type of price section, select the Subscription option 
-
Insert the amount of time your participant will have access to after paying this amount in the field titled "How long does this give access for". A maximum of two paid periods can be added for PayPal Subscriptions to be available.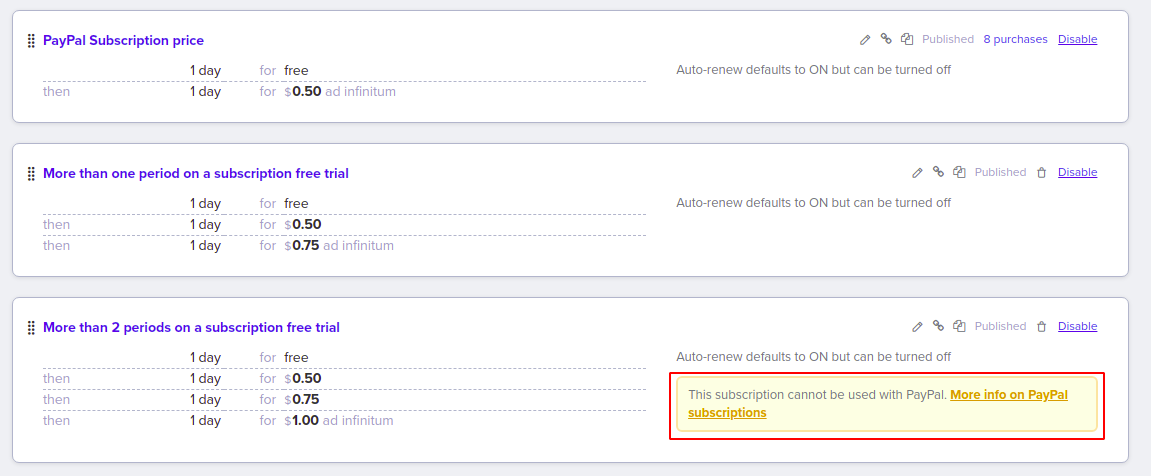
-
Since PayPal Subscriptions is considered an automatic payment processor at this stage, all three options (Unrestricted, Automatic charge only, and No cash/bank transfer) will allow using PayPal as a method of payment. 
Learn more about price setups in our guide Subscription Prices.
Further instructions on how to configure PayPal can be found here.