Emailing an individual subscriber
Do you want to send a direct email to a single contact or a select few contacts?
You have three options to do so:
-
Option 1: Send Email from your Email Library. Great if you want to keep your email to send to other customers.
-
Option 2: Write your email in real-time from the Contact's profile. Great if you want the process to be as quick as possible
-
Option 3: Add individual contact(s) to a broadcast. Similar to the above. Great if you already started writing it as a broadcast.
{Note: If you want to send this email to more than a handful of people you might consider adding them to a new list that you use just for this purpose}
Option 1: Send Email from your Email library
-
Create your email and save it in your email library (email library)
-
Select Marketing from your Simplero Dashboard and select Email for Automations:

-
Click the + Create new email button in the upper right corner

-
Complete all fields and click the blue Create library email to save

-
Go back to your Contact list
-
Select Contacts from your Simplero Dashboard then select Contacts:

-
Locate the contact(s) you want to send the email to and click the box next to their name
-
Click the Select action... drop-down menu at the top and choose the Send email... option

-
The Send email pop-up screen will open. Select the Email to send from the Library emails drop-down list. Choose the email you wrote in step 1

-
Click the Send email button and you are good to go!
Option 2: Write your email in real-time from Contact's profile
-
Select Contacts from your Simplero Dashboard
-
Select Contacts from the dropdown menu
-
Then make sure you click on the All tab so you see all contacts

-
Locate the contact(s) you want to send the email to and click on their name to open their profile
-
In the upper right corner, click the white Send broadcast icon

-
A new Broadcast screen will open where you can create your email and your customer will be added as a recipient
-
Send your broadcast (see the guide on how to create a broadcast)
Or send a quick email! See this other guide to know more about quick emails.

Note! This will not work and you will not have the option to do this if the "Do Not Contact" is turned ON. 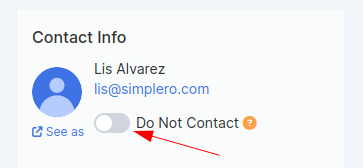
Option 3: Add individual contact(s) to a broadcast
-
Select Marketing from your Simplero Dashboard.
-
Select Email Broadcasts from the dropdown menu

-
Select the red + Create new broadcast button in the upper left corner

-
Complete your Broadcast information:
-
Select an Email email design template (see guides)
-
Enter the Sender name, email from and Reply-to information if you want to override your account default settings
-
Give your broadcast a Subject name that your reader will see
-
Give your broadcast an Internal name that is what you will see in your broadcasts screen
-
Type Email body and insert images as desired by clicking the Media library icon
-
Click the red Next button:

-
Choose recipients >> Select Specific contact. Start typing the name of your Contact, select from the drop-down list and then click the blue "Save changes" button

Click on Next. then Queue the Broadcast delivery.
