Subscriptions are a great idea if you're selling a product or membership that requires regular billing. We've seen Simplero users offer their customers exclusive paid email lists, courses, membership sites, monthly events… the list goes on!
Truly whatever you'd like to attach to a subscription price point, Simplero can help make that happen 🎉
Adding a Subscription Price
With a Subscription, they buy access for a defined period of time. This is like paying rent. You don't own the apartment, you just get to have it for a while, typically a month at a time - so long as you keep paying.
-
Select Sales from your Simplero Dashboard and select Products from the dropdown
-
From the Products list, select the product you want to offer the subscription price
-
Select the Prices tab
-
Add a subscription price by clicking the white "Add a list price" button on the left-hand side under the List Prices or the red + Add a price button in the upper right corner

-
Complete all relevant fields for the subscription price such as Name, Type of price, Amounts, etc:

-
In the Type of price section, select the Subscription option:

-
Insert the amount of time your participant will have access for after paying this amount in the field titled How long does this give access for:

-
Complete any other relevant fields such as an optional free trial, conditions on the price, etc.
-
Ideally, you’ll have a payment processor that can process automatic charges. PayPal can only be used on a Subscription price if you have PayPal Subscriptions enabled. You can read more about how to enable PayPal Subscriptions here.
If you set up PayPal but don’t have PayPal Subscriptions enabled, then leave the price to 'unrestricted' payment processors, people will be able to pay via PayPal and they will receive invoices for future subscription payments (reminding them to pay the charge manual).
If you want to require purchasers to use a processor that can process automatic charges instead (such as Stripe, etc) then set the price to Automatic charge only:
-
Other Advanced Settings you most likely don’t need but might consider using:

-
Allow donations: Allow people to donate an amount on top of the listed price.
-
Replace another price: Choose this if you set a time limit on the price (as a limited-time offer, for example) and want it to replace the full price for that limited period.
-
Limit the date ranges this price is available: Allows you to limit the period to purchase at this price. This doesn’t stop subscriptions that are already active
-
Limit the number of participants at this price: Once the maximum number set here has been reached, we will not show this price anymore
-
Limit the payment processors that can be used: For example, if you only want to allow payments using Stripe and not Paypal
-
Always retain the ability to auto charge if the payment processor allows for it: This allows you to create new charges in the future if you need to
-
Immediate cancellation: If Off, it will terminate their access at the end of the period. If On, it will terminate immediately.
-
Minimum commitment: This is used if you want them to commit to a 1-year subscription for example. It will prevent them from being able to cancel before 1 calendar year is up. After that, it will continue to renew per your settings, but they can cancel any time.
-
Authorize-only (for physical products): You will need to authorize the purchase before it is completed. In the meantime it will stay in pending status
-
NOTE! Once you save the price, you’ll have more options
Click the Create price button.
How to Setup a Subscription with a Fixed Start-Date
Sometimes when offering a new paid membership or subscription, you want to let people sign up now, but not charge them until a fixed date in the future, since all the content won’t be available until then… or just as a promo.
-
First, create your subscription price.
-
Then, give the price two Periods:
-
Period 1: This has $0 as the amount, or whatever amount you want them to pay upon purchase. Press Let the period run until a fixed date:

Choose 1 day under How long does this give access for, and select the date you want to charge them on under Extend to at least this date.
Make sure to put a “1” under How many times to repeat this period before we move to the next period:
Press save changes.
-
Period 2: Add another Period and put the Payment Amount (the actual subscription price), How long it gives access for, and whether you want it to repeat until cancelled:

-
To change a subscription renewal to a different price point
If you would like to move an existing customer to a higher or lower level of a subscription, you can do the following:
-
Select Sales from your Simplero Dashboard and choose Products from the dropdown
-
From the Products list, select the product
-
Select the Purchases tab
-
Locate and select the customer name
-
Scroll down to the Charges & Payment box
-
In this box you will see a line of texts labeled "PERIOD ENDS", "AUTO-RENEW" and "PRICE"
-
Select the Price Name hyperlink and choose the new price you want to move them to from your list of price options for that product:

NOTE! If you change an existing subscription price, the new price will apply to all existing purchasers of that subscription. The new price will take effect on their next subscription renewal date.
If you do not want this to happen, you can duplicate the old price and then disable it. Existing purchasers will continue to renew at the old, disabled, price. You can then create and enable a new price to sell to new purchasers.
What happens when a customer cancels? And how do they do that?
Depending on the settings you selected for your product, when a customer cancels a subscription they will receive an invoice for that cancellation via email. Also, whoever's listed to receive notifications on that product will receive a notification email with a subject that begins with "[Cancelled purchase]"
Per the terms of your product's settings, a customer can cancel their subscription by:
-
Clicking on "My Account" in their membership site (or visiting http://simplero.com/purchases) then selecting "My Subscriptions" and then "Manage Payment"
Subscription Changes
You can also allow your customers to switch between prices on their Manage Payment page themselves.
This option is only available when there is more than one subscription price and each of them gives access for a different period of time (ie. Monthly, Yearly, etc):
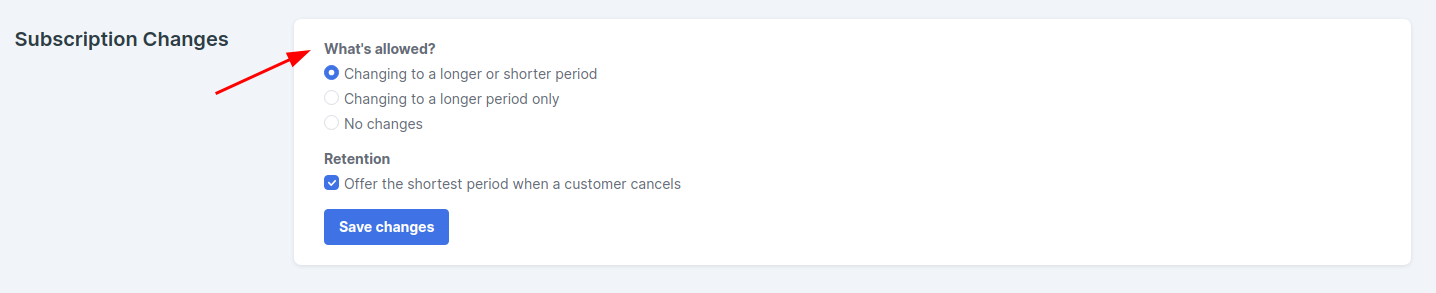
The change of subscription is executed immediately by cancelling the current purchase and generating a new purchase under the new price.
Important notes to take into account:
-
When the current purchase gets cancelled, a prorated amount for the time left on the active subscription is stored as credit and applied on the new purchase.
-
This credit cannot be transferred to a third purchase and can only be refunded via the original purchase.
To learn more about our store credit system, read our guide here.
This is how it looks on the user’s end:

To share instructions to upgrade/downgrade your customers' subscriptions, share the link to our End-user guide: Upgrade/Downgrade your Subscription.

