Moving a contact from one step to the next manually
Sometimes it becomes necessary to move a contact from one step in an automation to the next before Simplero would do it.
You have two options to do this.
First, from within the Automation:
Select Automation from your Simplero Dashboard
In the Automations tab, locate and select your automation
Locate the Step where the contact is in and click on the contacts

You will see the list of contacts and the Flows of the automation

Locate the contact and click the Continue now icon to the far right of the contact's name

The contact will now be advanced to the next step in the automation.
Second from within their contact screen:
Select Lists & Contacts in your Simplero Dashboard
Select the Contacts tab
Search and select the contact
In the Contact screen, scroll down to the Automations box
Select the Continue now icon in the far right of that automation name

Advancing a contact to a step further in the automation
Sometimes you don't want them to go to the next step but maybe several steps ahead. It is still possible to move them without them having to do each step in between.
Select Automation from your Simplero Dashboard
In the Automations tab, locate and select your automation
Locate the Step where the contact is in and click on the contacts

Add an action step at the top of the Automation that says "Go to" step, choose the step you want the contact to move to, and click the Save changes button
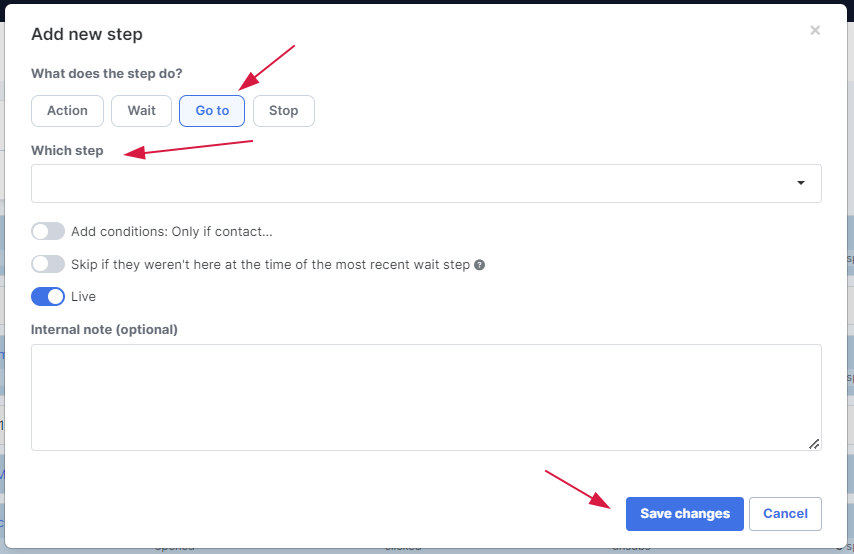
Drag that step to immediately follow the step your contact is in (You located it in step 2).

Now looking at the step your contact is in. Locate the contact and click the Continue now icon to the far right of the contact's name

Your contact will now be advanced to the next step in the automation. Which will move them to the step you want them to go to
Once the contact is in the correct step you will want to go back and delete the step you created in step 4 above, so that no further contacts jump steps in your automation.