Can a Space be connected to more than one more product?
A space can be linked to as many products as you like. Just select the space from the content page in any product you want connected to the space.
Does each product have to be able to view all the pages or can I set different pages to be viewable by different products?
You can set the different pages to be viewable by different products. There are a few ways to do this.
- You can set the pages to be auto-published and then release them who you desire when you desire.
- You can control the access of a published page.
Here's how...
- Go to the page
- Go to the settings for that page
- Set the page to be published
- Scroll down to the section titled "Who should have access to this page?" Note if the page is not set to published you will not see this option.
- Select the option "Only available to customers who purchased the following product(s)"
- Select the paid product(s) you linked to the space.
- Repeat steps 1-6 for each page that is paid content not being auto-published.
One Space for multiple classes with no change in content
One Space for Multiple Classes when you allow commenting that is only viewable by the class
Do you have the commenting turned on, on your pages but only want it viewable by the class that is commenting and not future or past classes?
To do this you will duplicate the content pages that you allow commenting on to the same space and make those new pages viewable only by the new course or auto-publish them to only the new class.
- In the upper right-hand corner of the Content page for the space admin, you have the "Duplicate" button
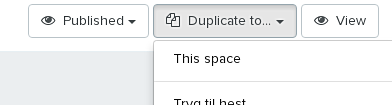
- Select Duplicate to this space
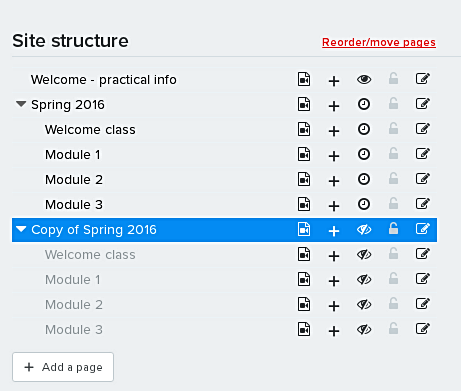
- You will now see the page listed with the word copy in front of the title
- Re-title it appropriately and in the settings on the page, select the publishing option of your choice.
One Space Multiple Classes with Slight content variations for each class.
- First, you are going to set up a parent page for each class within your space.
- Then you will create subpages under that parent page for their content, blog, or forum.
- Note: Once you have created these pages for one course you can duplicate the pages again for each additional course quickly by selecting the parenting page and then selecting duplicate in the upper right-hand corner.
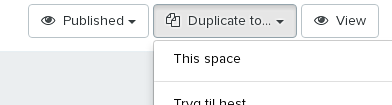
- When you structure your content, so that each class has parent page of its own, and then their modules as subpages, you only have to copy the parent page, and the subpages will come along. You can then edit the content of the pages to fit the current class
- If you do a lot of classes, you might want to order the pages, so you have the most recent on top, you can use the reorder function for that, and just grab and drag the parent page to where you want it to be.
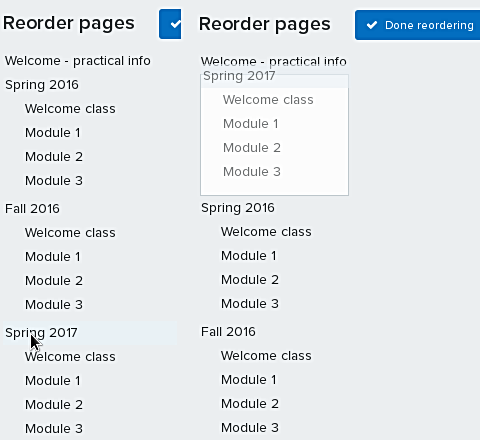
- Your participants will always only see the specific pages they have been given access to, so don't worry if the space looks a bit overcrowded when you look at it. I
- f you want to see it from their point of view, you will need to use an incognito or different browser and make a freebie purchase of the product using an email address not associated with your Simplero ID.