Reschedule an Event
If your member needs to reschedule their scheduled event, they can do so from the Event page that gets generated after their booking.
Click on Reschedule at the bottom of the page:
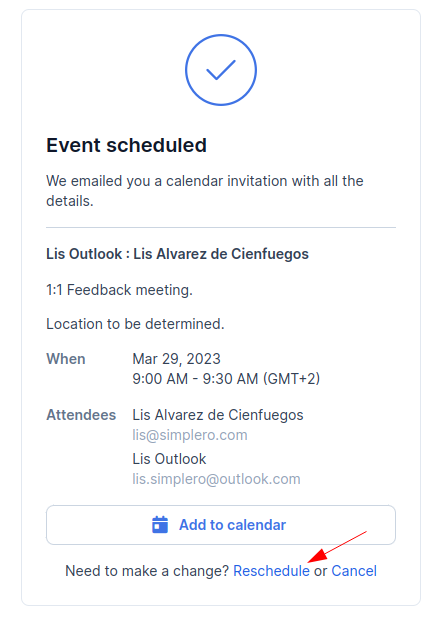
Pick a new time, add your Rescheduling reason and press Reschedule:
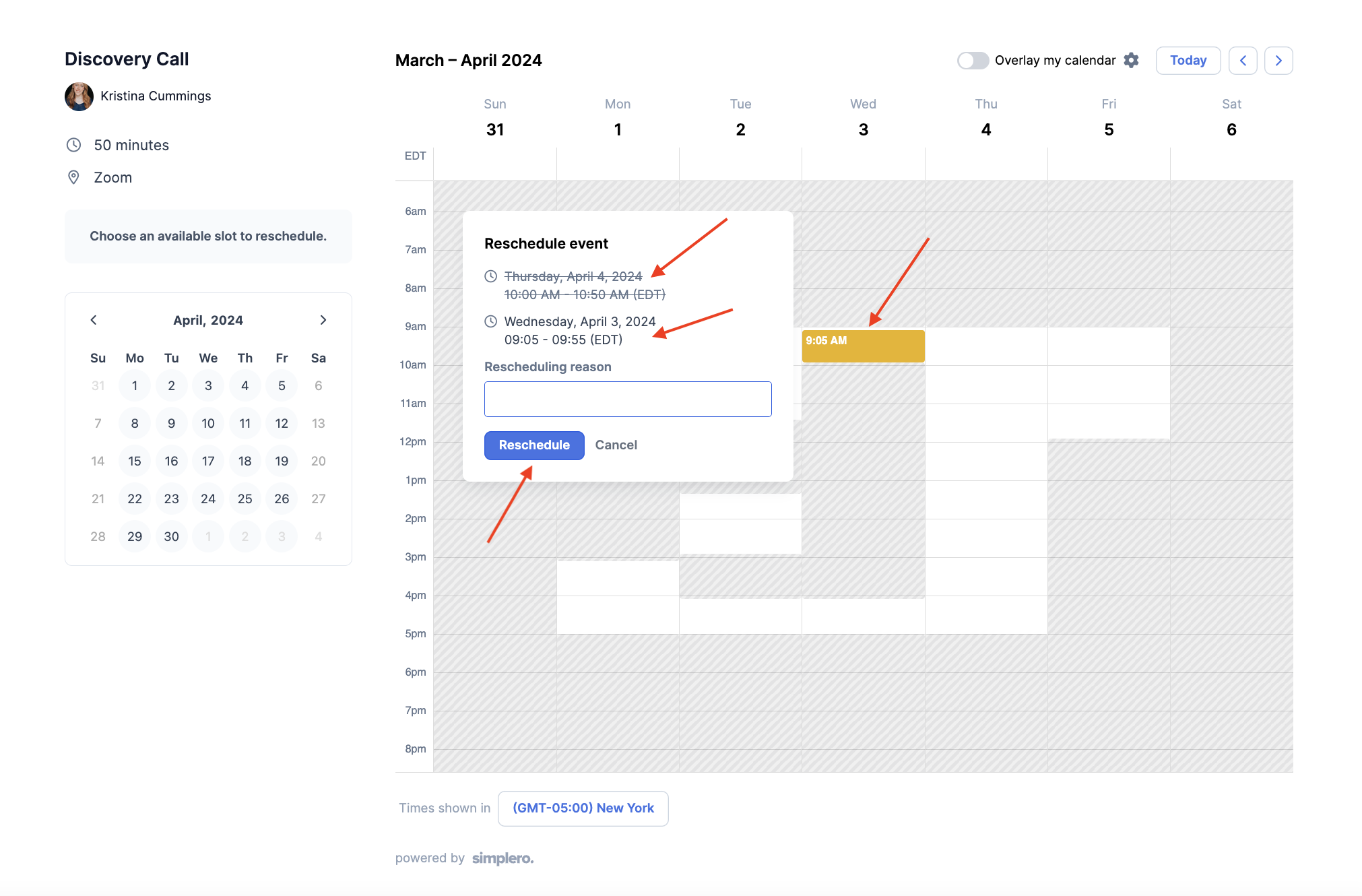
The Scheduling links owner will receive a notification when an event has been rescheduled.
Want to remove the ability to reschedule?
When editing the scheduling link from the backend, toggle on the Disallow rescheduling option:
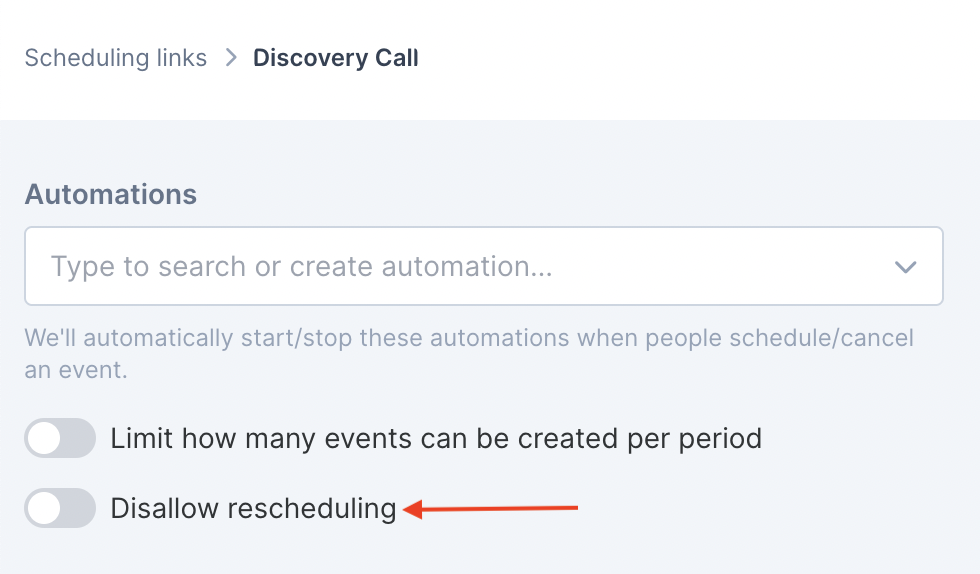
Cancel an Event
Your members can also permanently cancel their attendance in two different ways:
1. By clicking on Cancel on the generated Event page:
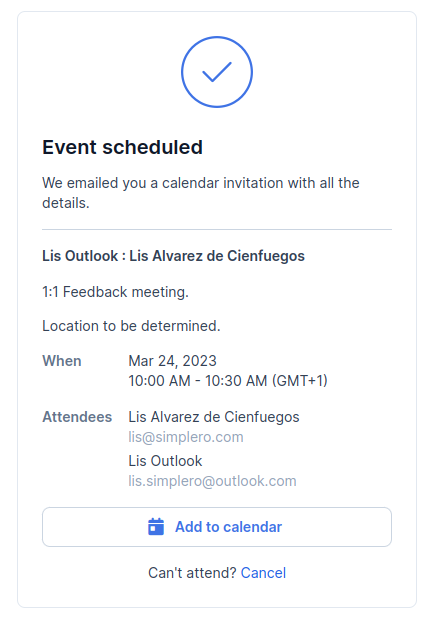
2. Declining the calendar invite from their own calendar (changing their response or RSVP):
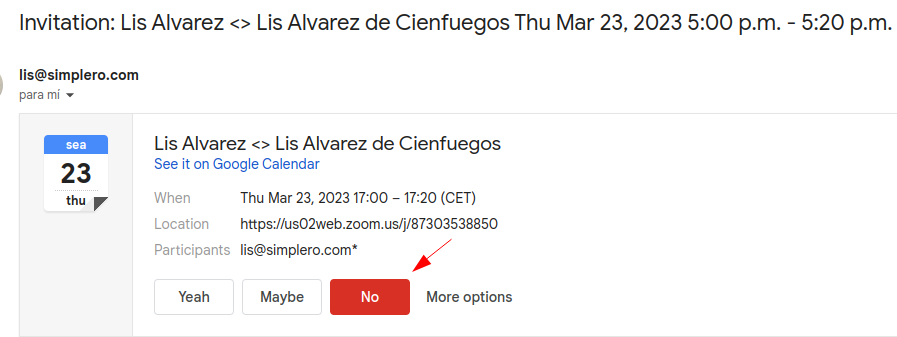
When an event becomes canceled, it's deleted from your Google calendar & Zoom, and it no longer factors into your availability presets.
Note! A canceled event is a final state, i.e you can't un-cancel a canceled event:
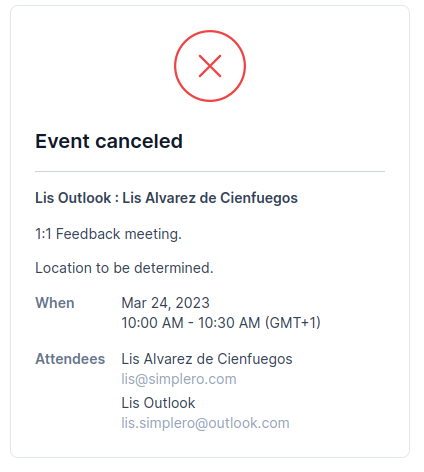
If someone RSVPs no, we will cancel their registration right away and send a notification to the organizer that someone responded "No" to the event.
The notification includes a link to cancel the event and make that slot available again:
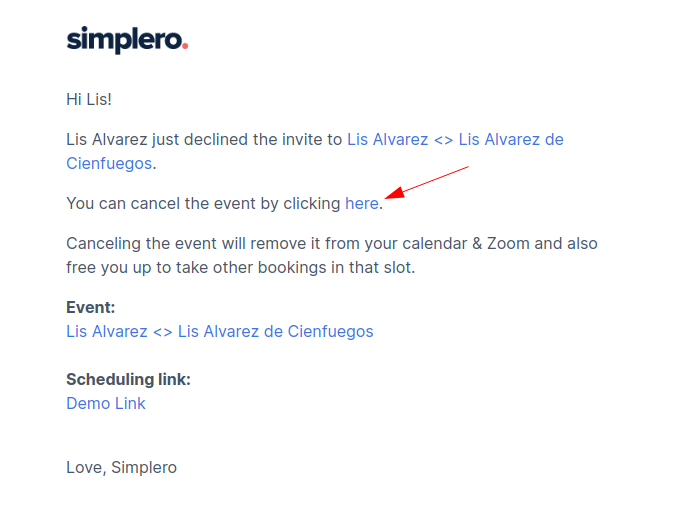
You can, as an admin, cancel an event as well from the Scheduling Link >> Events page:
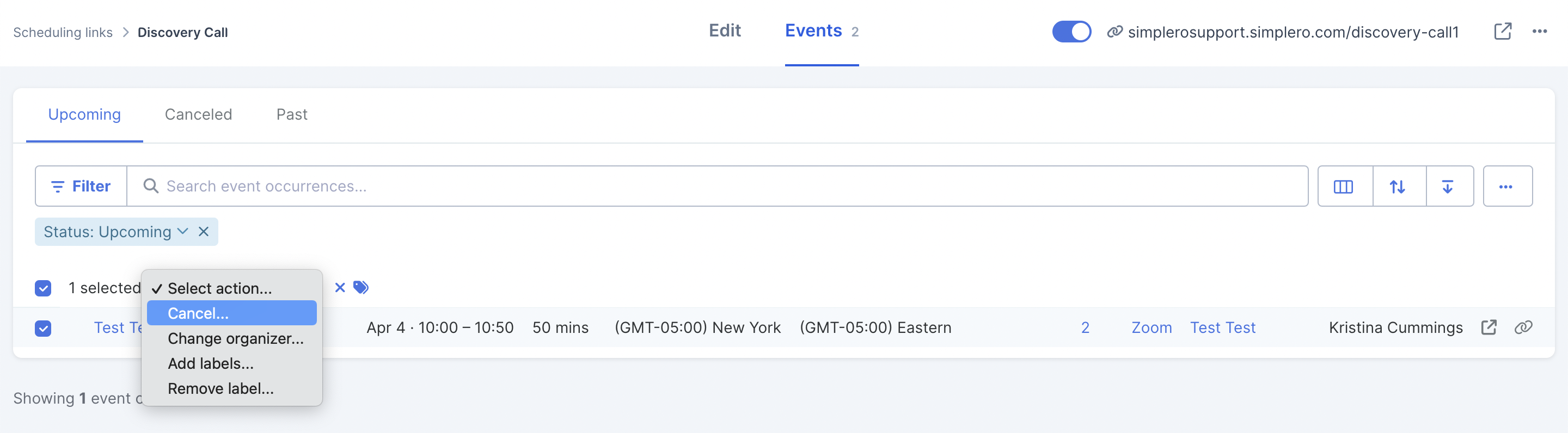
If the Scheduling link is linked to your Google Calendar, Google will notify the scheduler of the cancellation.
Canceled and Rescheduled events will remain in the organizer calendar as Free slots. This will help keeping track of changes on your scheduled events:
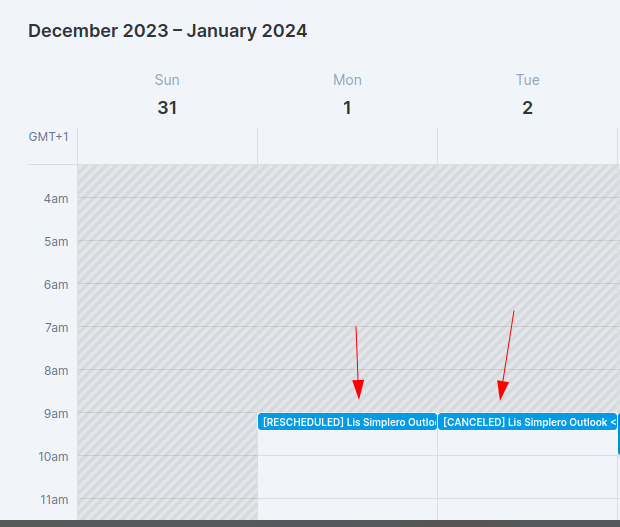
Event cancelled triggers

The event cancelled trigger will fire when the event officially becomes cancelled.
For example, if someone replies "No" to the event invitation, the event is not cancelled yet until the organizer confirms the cancellation.