How To Guides
Contacts
Lists
Segments
Support Tickets
Main Website
Triggers
Broadcasts
Newsletters
Landing Pages & Forms
Affiliate Programs
Automations
Emails for automations
Done For You Campaigns
Funnels
Products
Catalog
Purchases
Pipelines and Deals
Sites
Sites [New Community Experience]
Courses
Media Library
Worksheets
Scheduling Links
Account Settings
Integrations
Contacts Settings
Marketing Settings
Sales Settings
Content Settings
Deprecated Features
[Legacy Experience] Membership Site Footer Navigation
NOTE! If the New Community Experience is turned on for your site, please follow this guide to edit your footer and navigation using our Layouts feature.
Create a New Footer Navigation List
-
Select Content from your Simplero dashboard
-
Select the Membership Site
-
Choose the Membership Site you want to add to
-
Select the 3 grey dots next to Configure and choose Navigation from the dropdown:

-
Click the Create new link list button in the upper right corner:

-
Give your list a Name and Handle. The handle is important, as it’s a key used to refer to this navigation list from within your theme:

-
Add the Links you want by selecting the + Add link button:
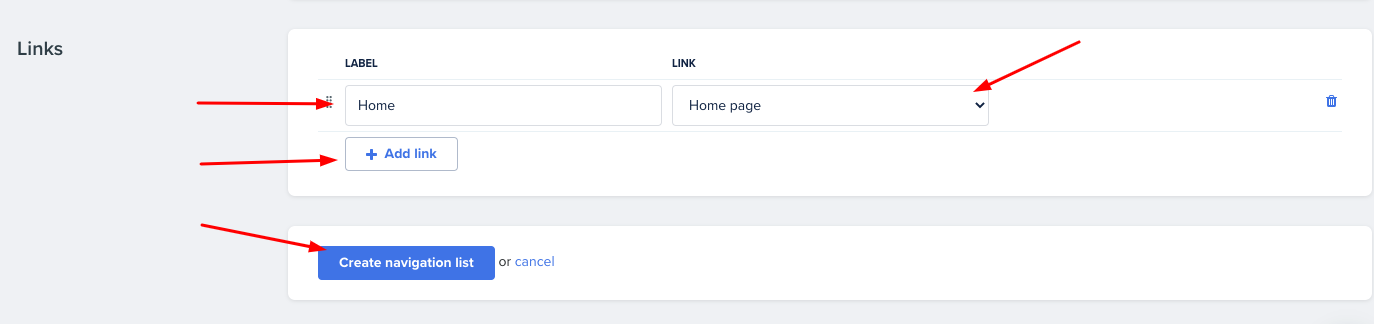
-
Enter the Label and select a page from the Link to drop-down menu
-
Repeat steps 5 and 6 until all Links to pages are added
-
Click the Create navigation list to save
Using a Navigation List
To use the navigation list you have created, you will need to first change the name and handle of the current Footer to something other than "footer." Once that is done change the name and handle of the one you want to use to "footer". Save your changes and you'll be all set.
Editing a Navigation List
-
Select Content from your Simplero dashboard
-
Select the Membership Site
-
Choose the Membership Site you want to add to
-
Select the 3 grey dots next to Configure and choose Navigation from the dropdown
-
Click the Edit list button:

-
You will be directed to the creation screen where you can add new links, change the list and label names, or even remove a label by selecting the Trashcan icon to the right of the label you want to remove:
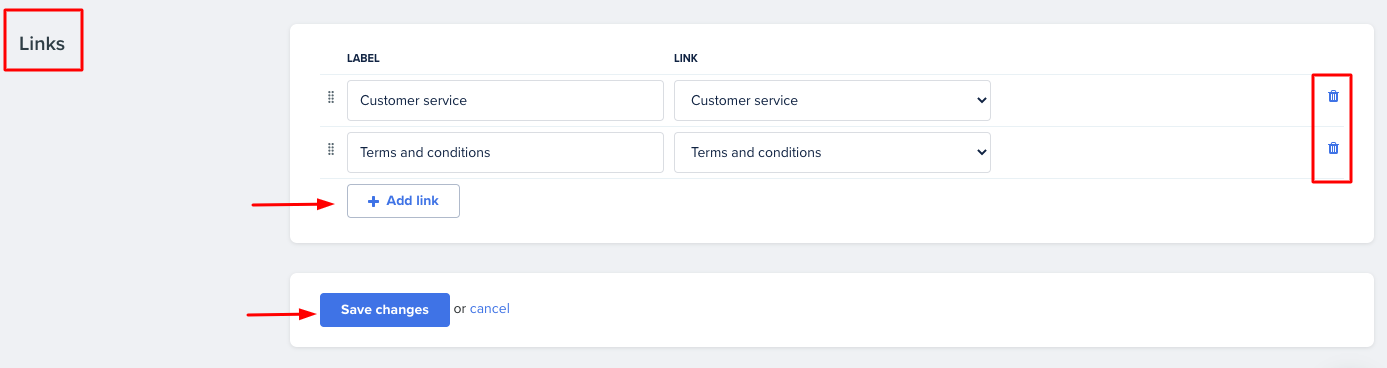
-
Click the Save changes when you're done editing your list.
Deleting a Navigation List
-
Select Content from your Simplero dashboard
-
Select the Membership Site
-
Choose the Membership Site you want to add to
-
Select the 3 grey dots next to Configure and choose Navigation from the dropdown
-
Press the Trashcan icon next to the list you want to remove:

NOTE! If your site uses the New Community Experience, you can also follow the steps in this help guide to add/remove links to your Navigation menu and Footer using our Layouts feature.









