Pausing or Removing a single contact from an automation
Sometimes its necessary to temporarily pause an automation or stop/remove a contact from automation altogether. Here's what you need to do:
Select Automation from your Simplero Dashboard
In the Automations tab, locate and select your automation
Locate the Step where the contact is in and click on the contacts

You will see the list of contacts and their place in the automation

Click on the Pause or Stop icon to the far right side of the contact name

The contact will now be paused or removed completely from the automation depending on which you choose
To reactive a pause for a contact continue on...
To resume a Paused for a contact repeat steps 1-4 above
Click on the Play icon to the far right side of the contact name to Resume the automation

Stopping an Automation via an Action step
You can now Stop an automation via a stop step. This step, like other action steps, can be based on conditions. Just add a new step, choose the "Stop" option, and click the Save changes button.
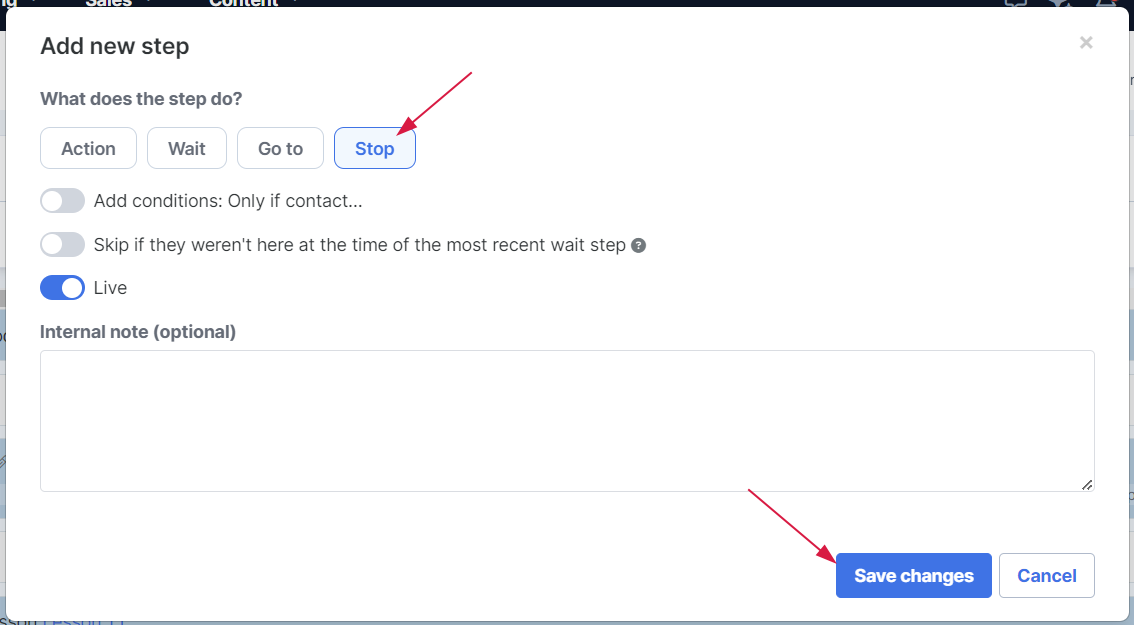
Stopping an automation removes the contact from the automation altogether.
Contacts Pausing, Removing, Resuming Themselves
Another option is to have a contact pause, resume, or resume themselves from an automation. This can be done through links in a broadcast.
For example, at the bottom of the emails for the automation, you could include a line that says Not interested in this topic but still wants to hear from me on other products and services, stop these emails here, and then you would hyperlink the "Here" to stop automation URL.
Where do you find the Stop/Pause/Resume URLs?
Select Automation from your Simplero Dashboard
In the Automations tab, locate and select your automation
In the top right of the Automation header, you will see a Links button:
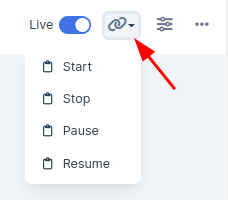
Select the Clipboard button next to the one you want to use and paste it in a broadcast.
Note: These links only work when used in a Simplero broadcast as they are coded to read the contacts email address and if they were outside of Simplero they are unable to pull the necessary information.
Pausing, Removing, or Stopping for a Large Group all at once
If you know you want to pause, resume, or stop a group of people that are in an automation you can do so in one swoop rather than individually.
Create a Segment of the people you want to perform the action to
Select the Perform action... button at the top of the segment

Select the action to Stop Automation, choose the automation you want to activate and click Got it! to save
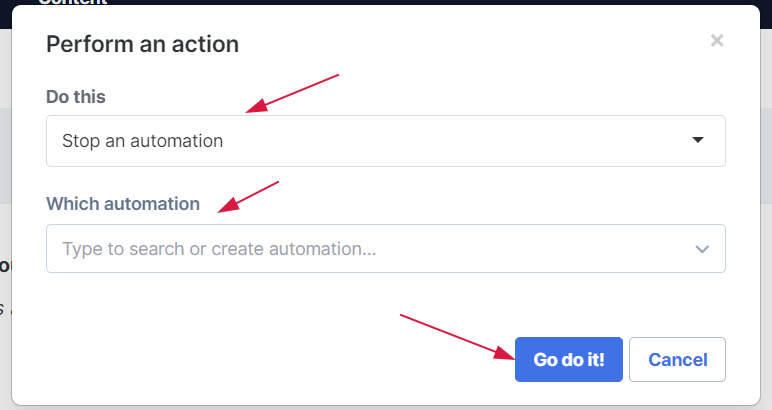
Simplero will now perform that action in the background.
Pausing, Removing, or Stopping for a Specific Product/List
If you are using an automation as a sales funnel you will likely want to stop the automation when people purchase that product. Or if a specific product is purchased or contact is added to a list you may want to temporarily suspend an automation while they are participating in that product or that lists autoresponders. Both cases can be done automatically in Simplero.
To temporarily pause an automation:
Locate the Product or List that the contact will be participating in place of the automation
Add a trigger under content within the List/Product.
The trigger will be an Action trigger that once Participant is Activated, Pause an automation and select the automation you want to Pause
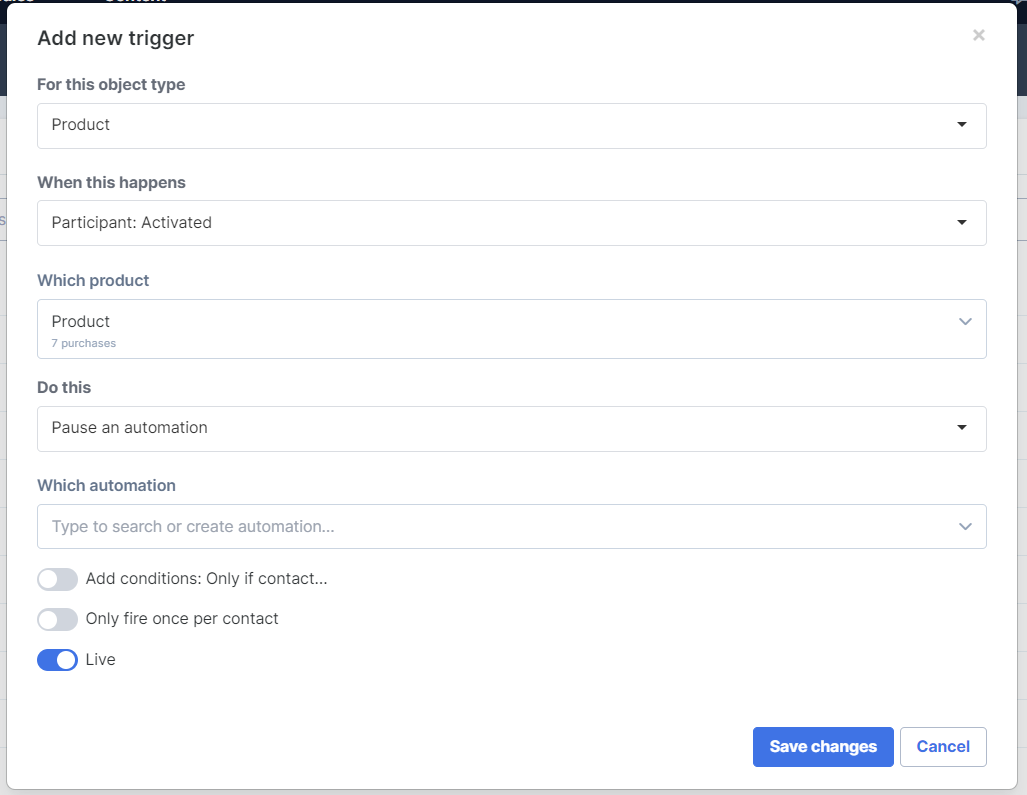
Click the Save changes button
-
Then create a 2 step automation called Resume Automation for automation name
Add step 1 which is a Wait step for however long you want them to be paused for
Add step 2 that will be an action step to Resume the paused automation
-
Now add the second trigger:
Locate the Product or List that the contact will be participating in place of the automation
Add a second trigger under content within the List/Product where you were in step 2
This second trigger will be an Action trigger that once Participant is Activated, Start an automation and select the second automation you created
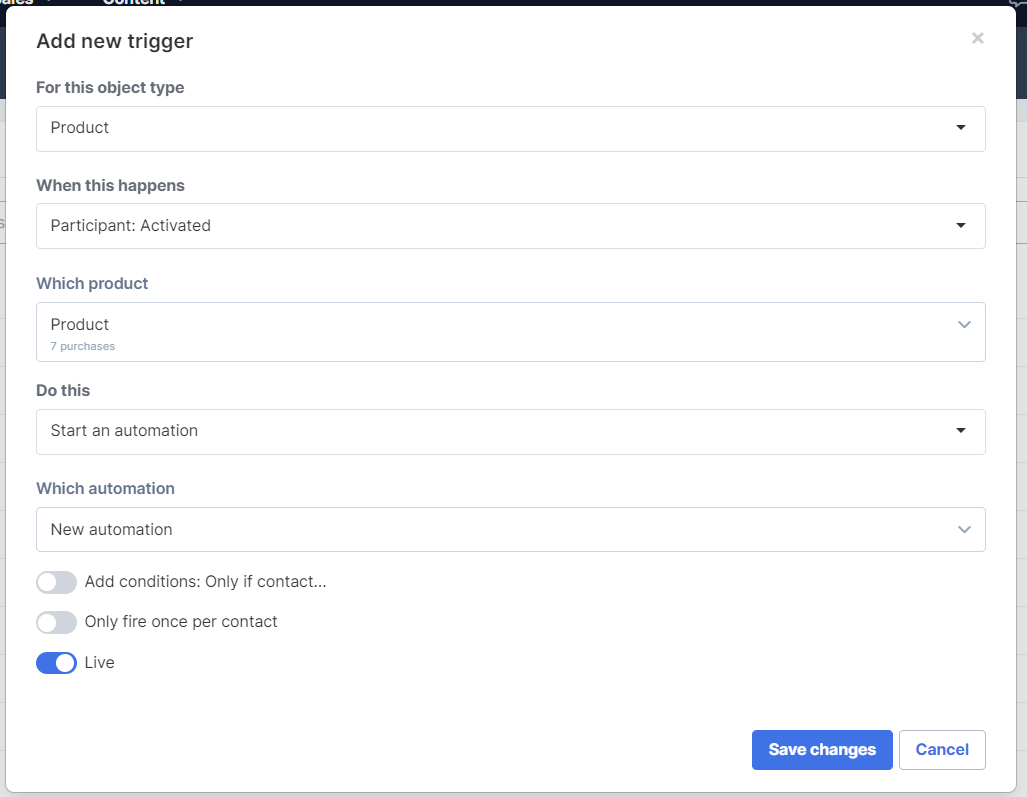
Click the Save changes button
To stop/remove them from an automation after a purchase or joining a list
Locate the Product or List that the contact will be participating in place of the automation
Add a trigger under content within the List/Product.
The trigger will be an Action trigger that once Participant is Activated, Stop an automation and select the automation you want to Stop
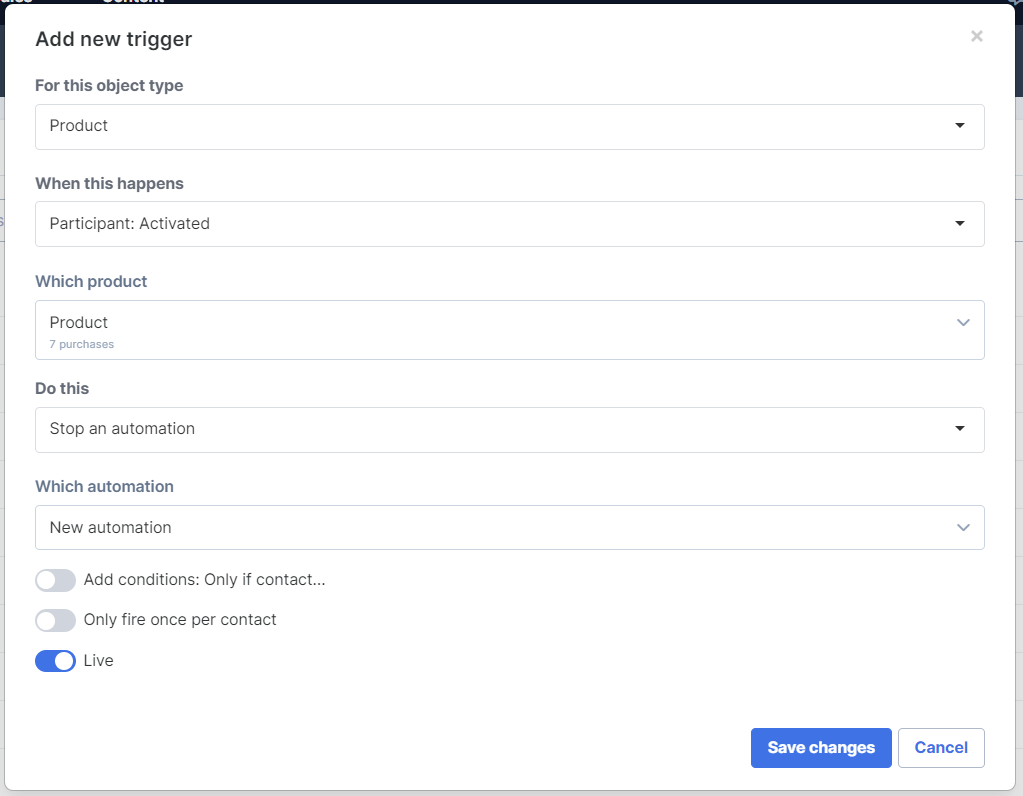
Click the Save changes button
Note: If you use the 1-Click link to allow a customer to pause the automation themselves you will want to also provide them with a link to resume the automation themselves and let them know to save that email with the link for future access.
You could do this a few ways:
You could include that link in the same email where they pause their automation.
-
You can add a trigger to the link in the broadcast that starts a minimum of a 2 step automation.
Step 1: Wait X amount of time
Step 2: Send an email with the resume link
If you do this you may want to add a third step that moves them back to the Start of the automation so that it keeps reminding them. If you do that remember to add a trigger to Stop the automation to the Resume link (refer to the instructions above).
Start an Automation at a Specific Step
One workaround for restarting an automation at a specific step is the following -
Add a new step 1 - Skip to step X
Restart the automation for the group
Delete step 1 after group as gone through it
That group would now be in Step X of the automation.



