Contacts
Lists
Segments
Support Tickets
Main Website
Triggers
Broadcasts
Newsletters
Landing Pages & Forms
Affiliate Programs
Automations
Emails for automations
Done For You Campaigns
Funnels
Products
Catalog
Purchases
Pipelines and Deals
Sites
Style Guides and Page Builder
Courses
Media Library
Worksheets
Scheduling Links
Account Settings
Integrations
Contacts Settings
Marketing Settings
Sales Settings
Content Settings
Deprecated Features
In this guide...
- Creating a list
- Configuring Confirmation(aka Double opt-in)
-
Importing Subscribers
- Create a signup form
- Choose the list content
To Create a List
-
Select Contacts from your Simplero Dashboard
-
Select Lists from the dropdown menu
-
Select the blue Create new list button in the upper right corner:

-
Give your list a name:

-
This will create the list and take you to the Configure tab:
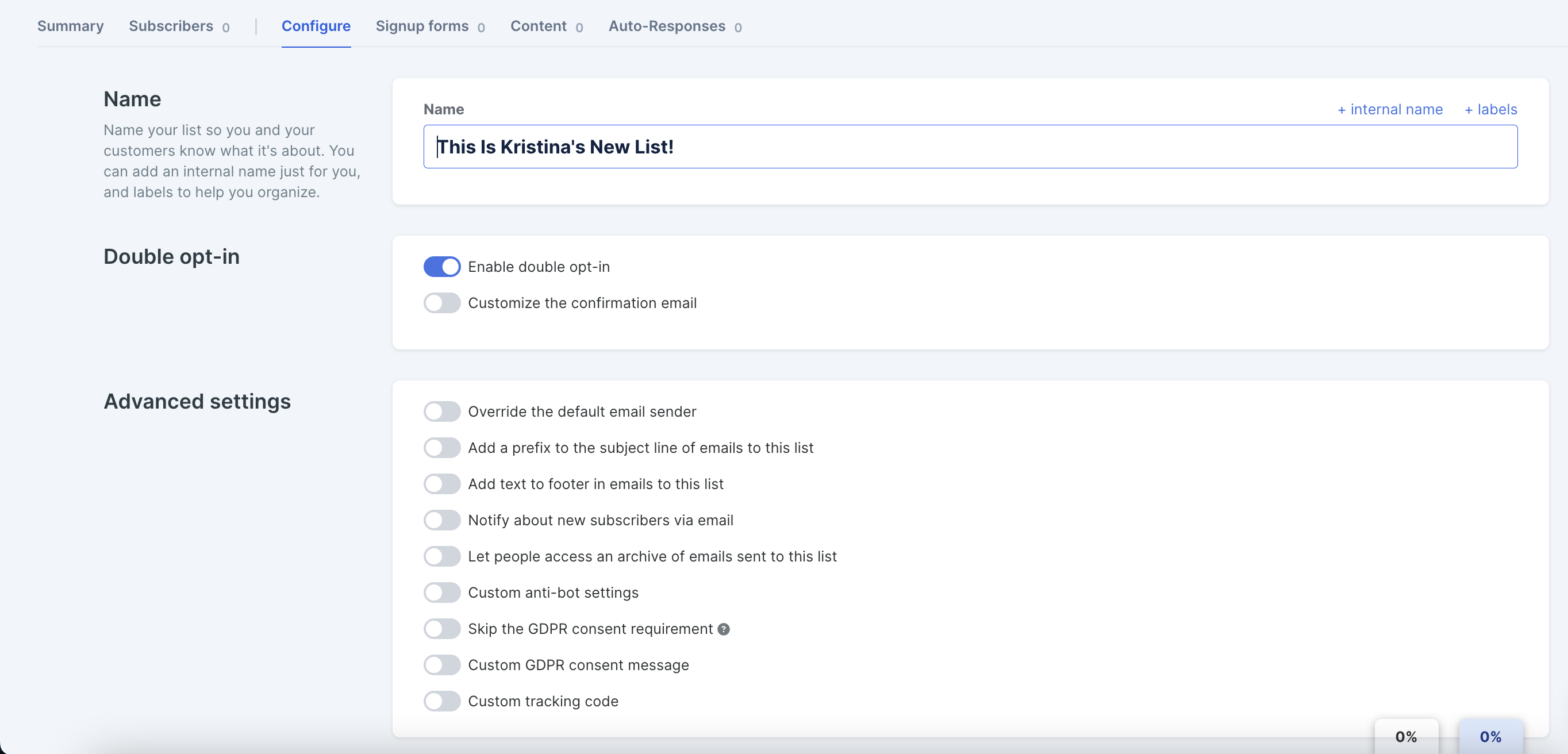
Setting up Confirmation (aka Double opt-in)
Simplero has a default confirmation set-up but if you would like to edit it and personalize it you can do so in the Configure tab of your list.
-
Select Contacts from your Simplero Dashboard
-
Select Lists from the dropdown menu
-
Select the list you want to edit
-
Select the Configure tab
-
Note that Double opt-in is automatically enabled. You can toggle it on or off as desired.
-
Edit your Confirmation email by selecting Customize the confirmation email:
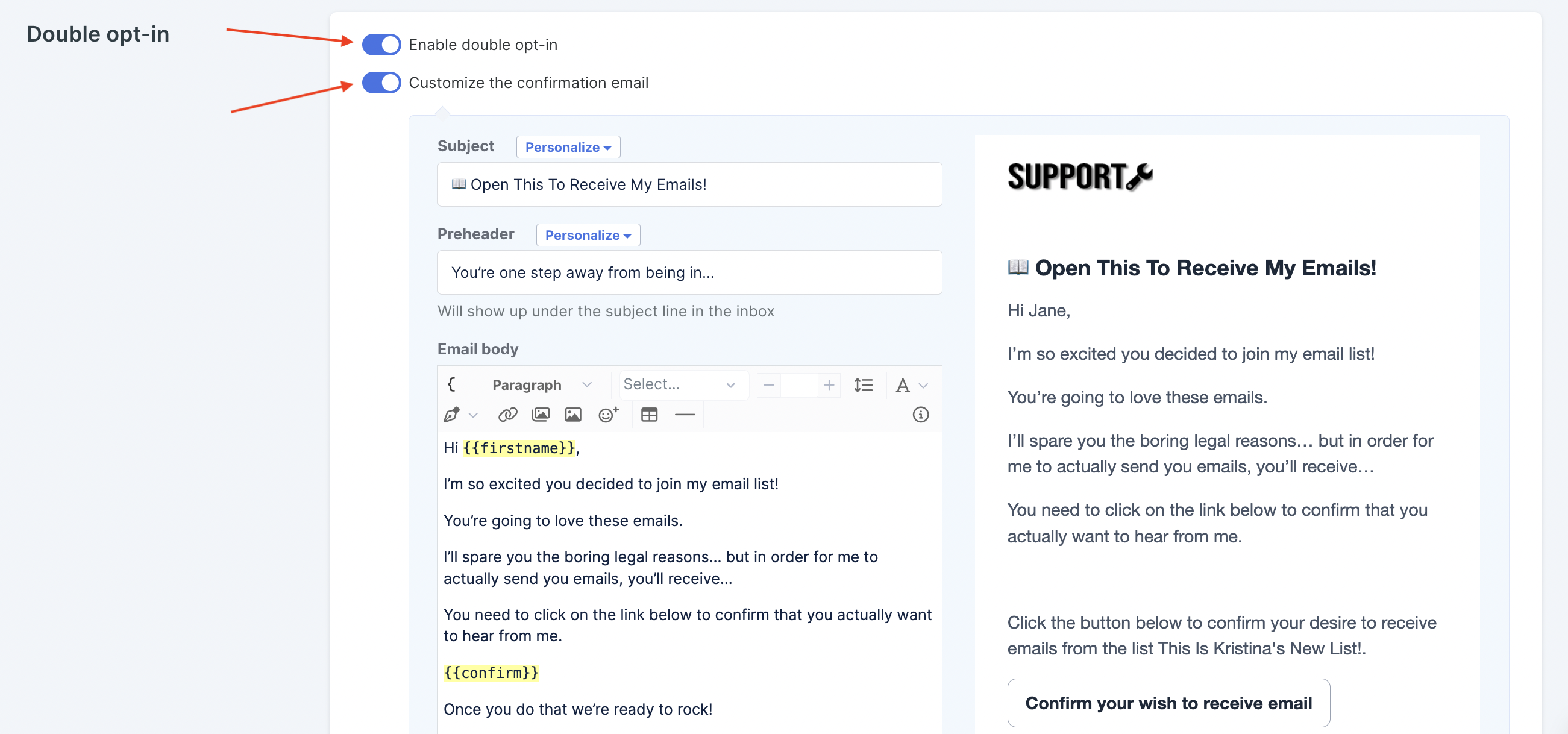
-
Click the blue Save changes button at the bottom.
Adding Subscribers
There are 2 ways to access the spot to add subscribers:
-
Subscribers Tab:
-
Select Contacts from your Simplero Dashboard
-
Choose Lists from the dropdown menu
-
Select the list you want to edit
-
Select the Subscribers tab
-
Click on the red + Add subscribers button:
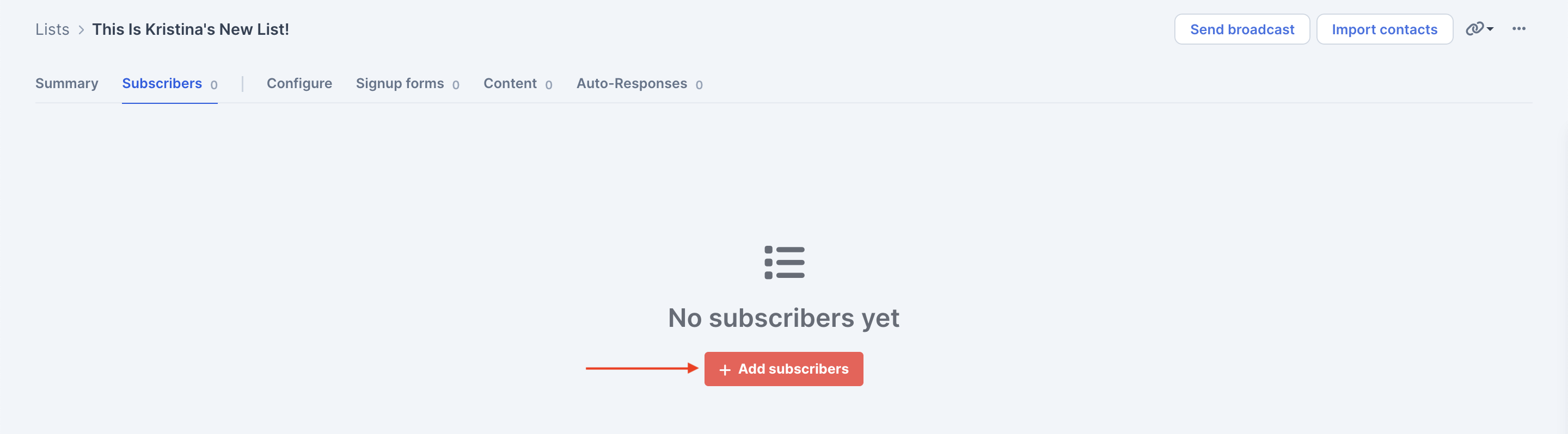
-
-
Import Contacts Button:
-
Select Contacts from your Simplero Dashboard
-
Choose Lists from the dropdown menu
-
Select the list you want to edit
-
Click on the white Import contacts button in the top right-hand corner:
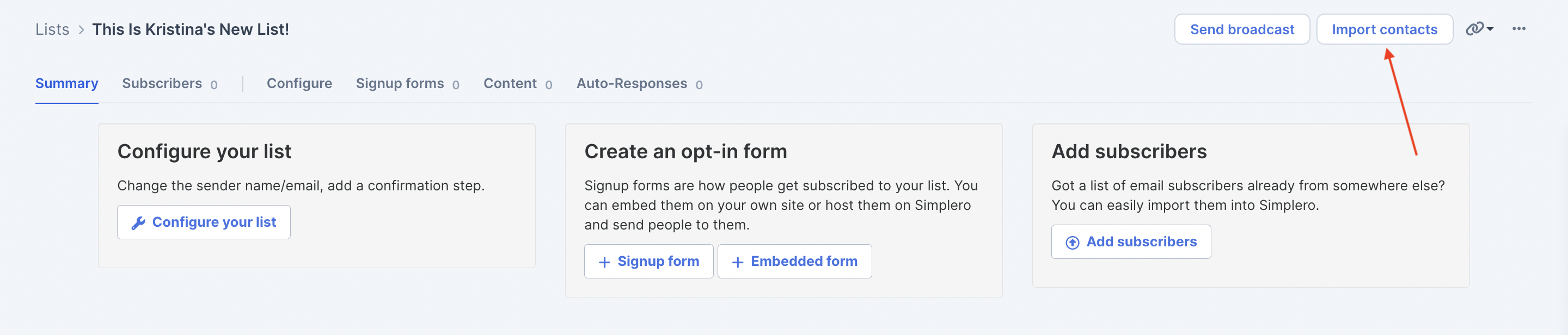
-
There are 3 ways to add subscribers (from either place above):
-
Enter Manually: This section allows you to manually enter the names and email addresses of your subscribers.
-
Follow either set of steps here (Subscribers tab or Import contacts button)
-
Select the Enter manually tab:
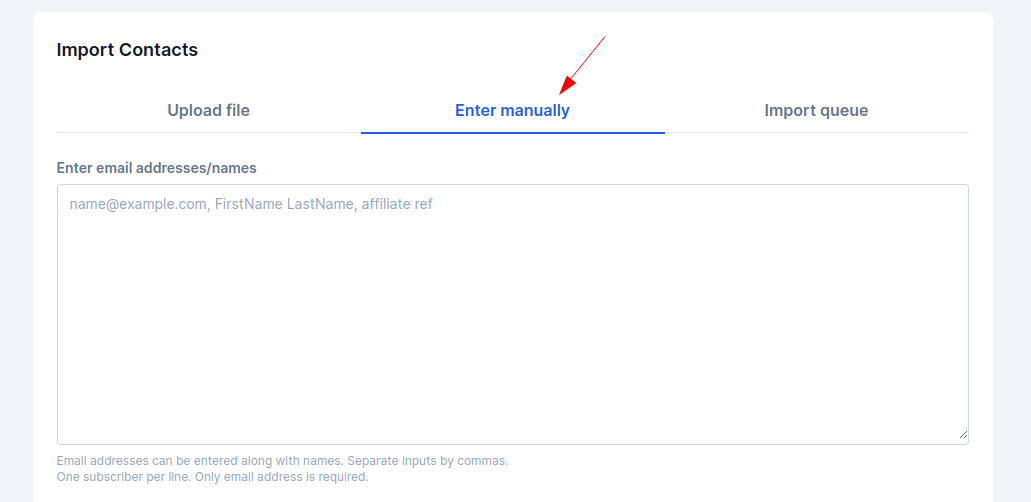
-
Enter the email address and name in the box, separated by a comma
-
Choose your Options and click the blue Import button when done to add your subscribers:
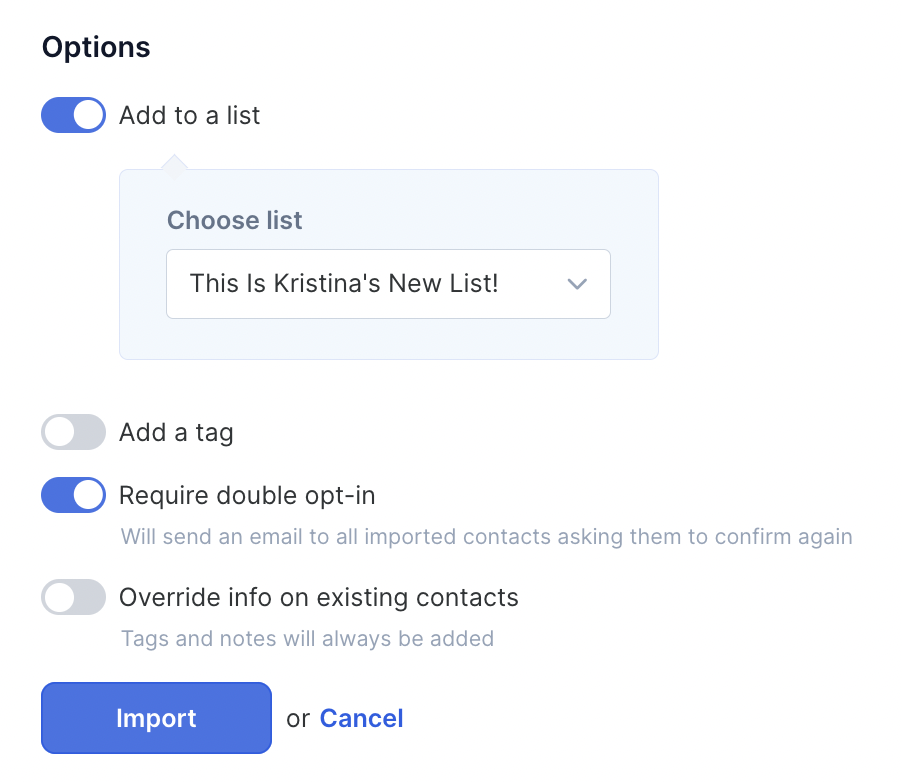
-
-
Upload CSV File: This feature allows you to import a list you have saved in CSV format.
-
Before importing, make sure the encoding of the file is UTF-8. That's an indication of how special characters - basically anything but the 26 letters of the English alphabet and the digits 0-9 are stored. If it's not UTF-8, then it's probably going to get rejected by Simplero, and you'll need to change the encoding before uploading. Here's an online tool that can help you detect encoding and convert it to UTF-8.
-
Follow either set of steps here (Subscribers tab or Import contacts button)
-
Select the Upload file tab.
-
Click the Choose file button to choose your subscribers list from your computer:
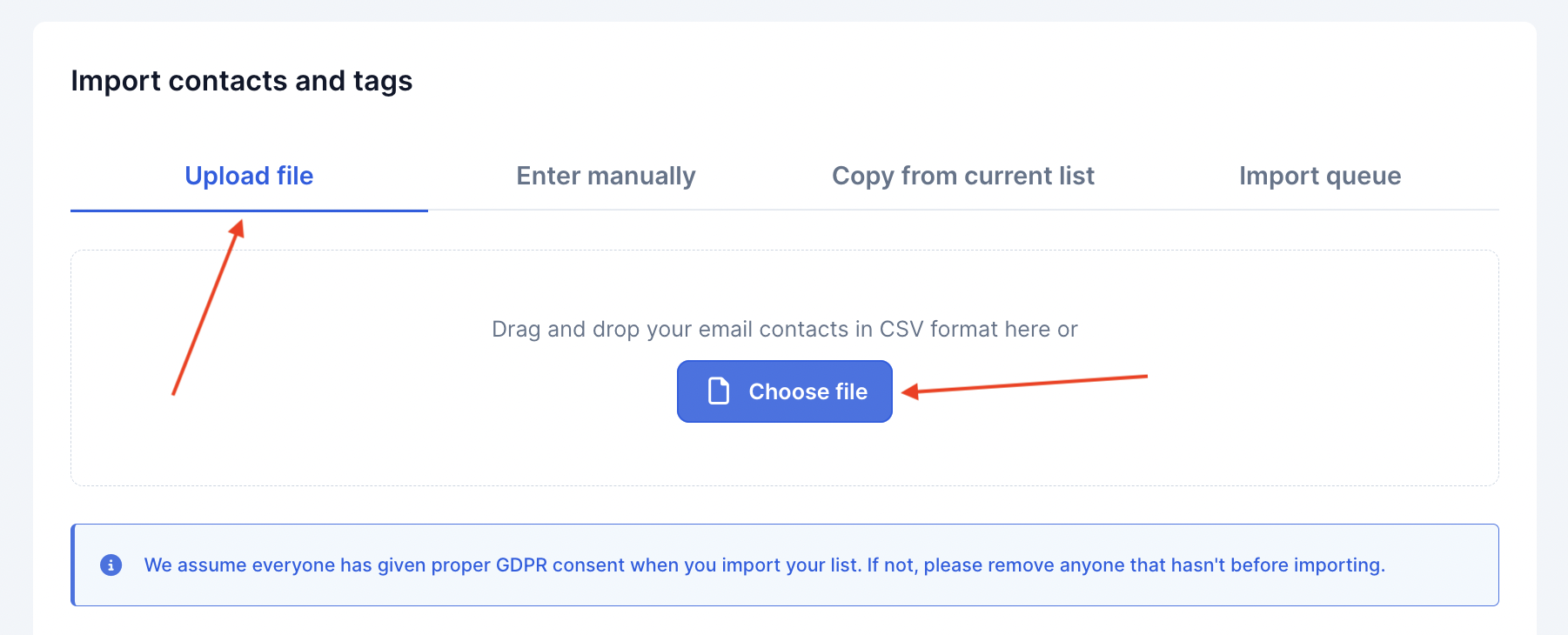
-
Choose the columns. However, if you have a custom field to import, you must first add the custom field in your contacts
-
Select Settings >> Custom fields from your Simplero Dashboard
-
Add the field
-
-
Now go back to your CSV upload process and then select the appropriate field option from the drop-down menu:

-
Once you're happy with that, click the Save changes button

-
*Note that if your file was downloaded as a zip file you will need to open the zip file and save the CSV file before importing
* If you are migrating from another mail platform check out our guides on Migrating
3. Copy from the current list:
- Follow either set of steps here (Subscribers tab or Import contacts button)
- Choose Copy From Current List

- Choose which list or product you want to copy your subscribers from
- Click on Copy now

Create a Signup Form
Navigate to the Signup Forms tab on your list.
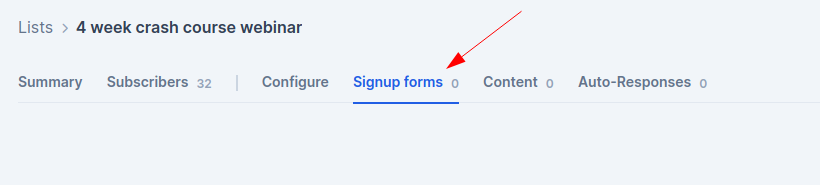
Choose to either create a Full landing page or an Embedded form and follow the instructions in these guides for the next steps:
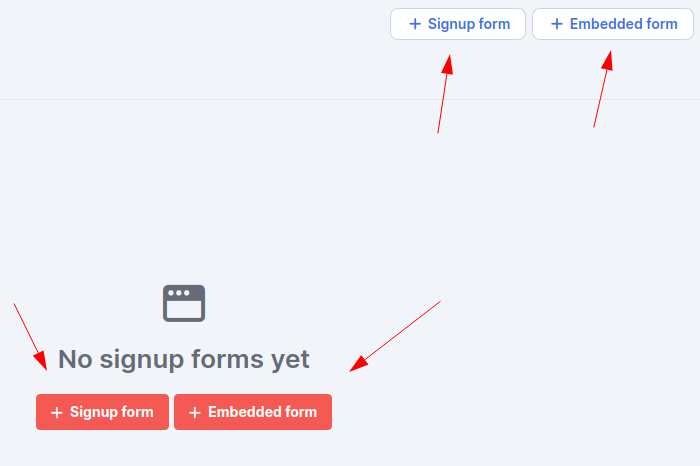
Content
The content tab in your list can be used to give a customer a freebie opt-in such as access to a membership site or a downloadable product.
-
Select Contacts from your Simplero Dashboard
-
Select Lists from the dropdown menu
-
Select the list you want to give access to content
-
Select the Content tab:

-
Click the white + Add file button under the Lead magnet content section to add media files OR
-
Check the white Box next to the name of your existing site under the Membership sites section to give them access to a membership site
-
You can add another membership site via the blue link
-
Scroll down and click the blue Save changes button









