Contacts
Lists
Segments
Support Tickets
Main Website
Triggers
Broadcasts
Newsletters
Landing Pages & Forms
Affiliate Programs
Automations
Emails for automations
Done For You Campaigns
Funnels
Products
Catalog
Purchases
Pipelines and Deals
Sites
The New Community Experience
Courses
Media Library
Worksheets
Scheduling Links
Account Settings
Integrations
Contacts Settings
Marketing Settings
Sales Settings
Content Settings
Deprecated Features
Sometimes a Simplero user will choose to use a Leadpage for a landing page because they like the template or because they had a pre-existing Leadpages account and don't want to redo the page in Simplero.
This guide will explain how to use a Simplero opt-in form on a Leadpage so that people who opt-in using your Leadpage will be added to your Simplero mailing list, receive your content and your auto-responses and get access to your membership site.
Step One - Use the Standard Builder
Be sure you are using a Leadpage built with their Standard builder. Their Drag & Drop Builder does not support an integration. There is a way to put HTML code in a Drag and Drop built page, but it will not function properly.
Leadpages site defaults to "Drag and Drop" so you will need to switch to Standard.

If you want to determine if your existing Leadpage was created in Standard or Drag and Drop, just look at the icons on your list of Leadpages. A blue icon means it uses a Drag and Drop template and a green icon means it uses a Standard template.
Step Two - Connect your Simplero Opt-In Form
Once you are in the Standard page, click on the Gear icon next to 'Opt-In Button', and then select 'Link Options'.
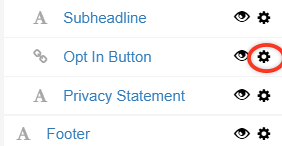
From there you have two choices.
- If you want to direct them to a Full Themed Simplero Opt-In Form, select 'Go to a URL' and enter the URL of your Opt-In Form.' It's pretty self-explanatory from that point forward so the rest of this guide will focus on Option 2, below.
- If you want the customer to stay within Leadpages, select 'Show Opt-In Form’. This option uses a raw code Simplero form. There are instructions below regarding where to find this code.
Next, click on 'Advanced Settings' and then 'View/Edit'.
![[3c72ac2f878b2458ff1742b948b786c6]_Image 2018-06-27 at 5.16.45 PM.png](https://us.simplerousercontent.net/uploads/public/117513/19ed685d-4a70-4fbe-9934-c41299ad8fdc.png)
Select 'Integration Settings' from the top of the list on the left and then click 'Other' under 'HTML Copy/Paste' in the top box.
Copy your raw form code from Simplero and enter it in the HTML code box. To get the code that you need to paste here...
- Select Lists & Contacts from your Simplero Dashboard
- In the Lists tab, select your List
- Select the Signup forms tab and click the + Create a new signup form button at the top right corner

- Select the Create a raw HTML landing page type of signup form

- This gives you the code that you need to copy and then enter into Leadpages

- Once you have entered your raw form code, click Okay and then 'Save changes' when Leadpages drops down a warning.
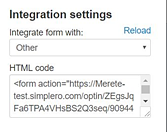
Step Three - Edit your Leadpage Fields
If GDPR consent is turned on for your Account and List, then the GDPR consent language that you entered into your Simplero account will show up in your Leadpages.
You will probably want to erase the label text (Gdpr_consent) that shows up and uncheck the Confirmation box that Leadpages provides – you don’t need that because you are using Simplero’s GDPR confirmation.

You can edit the other fields in the Leadbox and link to your Simplero privacy policy if you want.
Voila! Done!
P.S. Leadpages does not have a direct integration with Simplero. We wish they did, but they don’t. Please ask them to integrate with Simplero. The more people ask, the better chance of integration happening!









