Contacts
Lists
Segments
Support Tickets
Main Website
Triggers
Broadcasts
Newsletters
Landing Pages & Forms
Affiliate Programs
Automations
Emails for automations
Done For You Campaigns
Funnels
Products
Catalog
Purchases
Pipelines and Deals
Sites
Style Guides and Page Builder
Courses
Media Library
Worksheets
Scheduling Links
Coaching Programs
Podcasts
Account Settings
Integrations
Contacts Settings
Marketing Settings
Sales Settings
Content Settings
Deprecated Features
Managing your contact list can be cumbersome but not with Simplero. When a customer uses the same email for registering to your list(s) or purchasing your product(s) then those lists and products will all appear under the same contact. Making it simple for you to see all the ways your lead or customer is connected to you.
However, what if they use a different email address?
If your customers are signing up with different emails each time then they appear in your contacts as a different contact, this can make your life a little crazy when you are looking for them in your system. This guide will show you how to merge the contacts together and make your contact list easier to manage.
Here is how to do it
-
Select Contacts from your Simplero Dashboard
-
Select All Contacts from the dropdown menu
-
Go to the Search field and type your customer's name
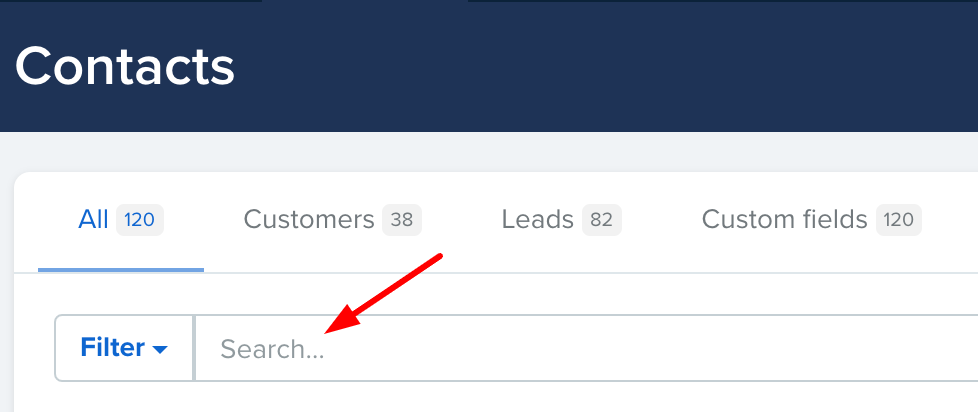
-
Once you performed the search, you'll see your customer's name with different email addresses on the list.
-
Click on each contact file that comes up for that customer to determine which one you want to merge everything into. Generally, it helps if you know which Simpero ID the customer wants to use. (Note: It is important even if you know which one you want to use as their final contact file you still want to click on each file so that they all show in your list of Recently viewed Contacts)
-
Once you have clicked on each contact file for that customer then click on the one you want to merge everything into.
-
On the right-hand side of the page, scroll down to the bottom where you see "Recently viewed contacts"
-
In the Recently Viewed Contacts section, you will see the list of other email address for the same contact which you clicked on in step 5.
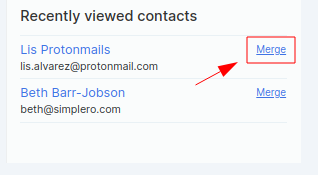
-
You will see a blue hyperlink that says "Merge" next to each contact file.
-
Click the Merge hyperlink next to each contact file and the information from it will be merged into the file you currently have open on your screen. The contact that has been merged, will automatically be deleted.
What gets merged when merging a contact?
The information below for both contacts gets merged into one:
- Affiliate information, including clicks
- Purchases (including charges, payment methods, transactions, etc)
- Automation flows
- Notes on contact
- Access to membership sites and courses - They will be able to access using
- Email deliveries
- Worksheet responses
- Support tickets
- Events they are a participant at
- Tags
- Points
Currently not being merged, but we are working on it - Surveys.
Note: The Simplero ID of both contacts does not get merged. Each contact's Simplero ID is unique and personal, and it can only be changed by the owner of the email (you need access to the email itself to confirm the merge). If your customers want to also merge their ID, you can send them the instructions on this End User Manual.











