Contacts
Lists
Segments
Support Tickets
Main Website
Triggers
Broadcasts
Newsletters
Landing Pages & Forms
Affiliate Programs
Automations
Emails for automations
Done For You Campaigns
Funnels
Products
Catalog
Purchases
Pipelines and Deals
Sites
Style Guides and Page Builder
Courses
Media Library
Worksheets
Scheduling Links
Account Settings
Integrations
Contacts Settings
Marketing Settings
Sales Settings
Content Settings
Deprecated Features
Social Sharing buttons (Facebook, Twitter, Instagram, etc) at the bottom of your Emails and Pages allow your customers to share those emails and pages to their social media accounts and spread the word about your amazing business 🎉
Social sharing buttons are an important way for you to generate brand awareness.
NOTE! If you’re looking to add Social Media Icons to the default footer of your Website and Membership sites that link to your social media accounts, head over to this guide.
How to Add Social Sharing Buttons to your Email Designs
-
Select Marketing from your Simplero Dashboard.
-
Select the Email broadcasts tab.
-
Select the three dots in the top right corner and choose Email designs from the dropdown menu:
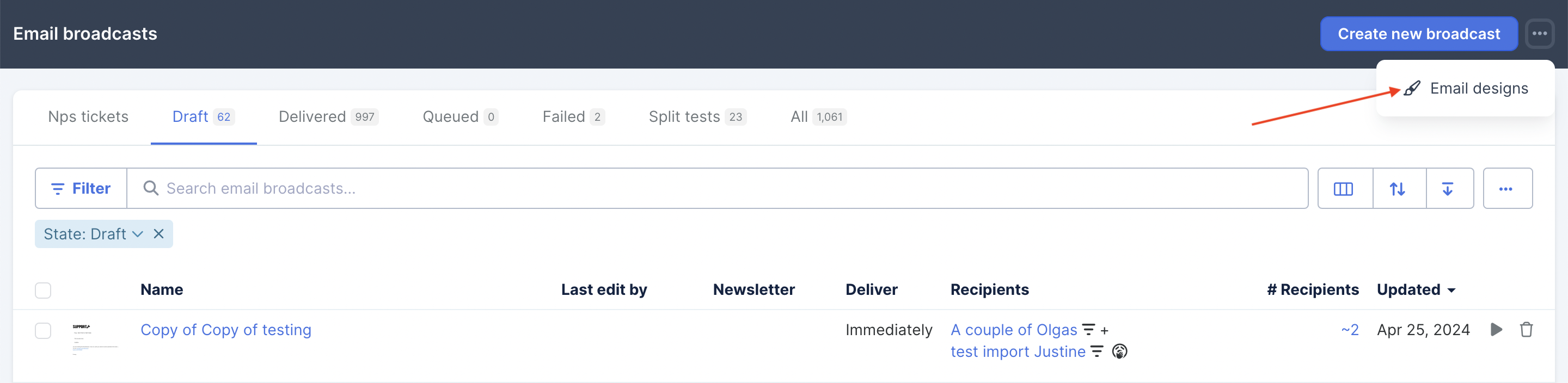
-
Select a Template:
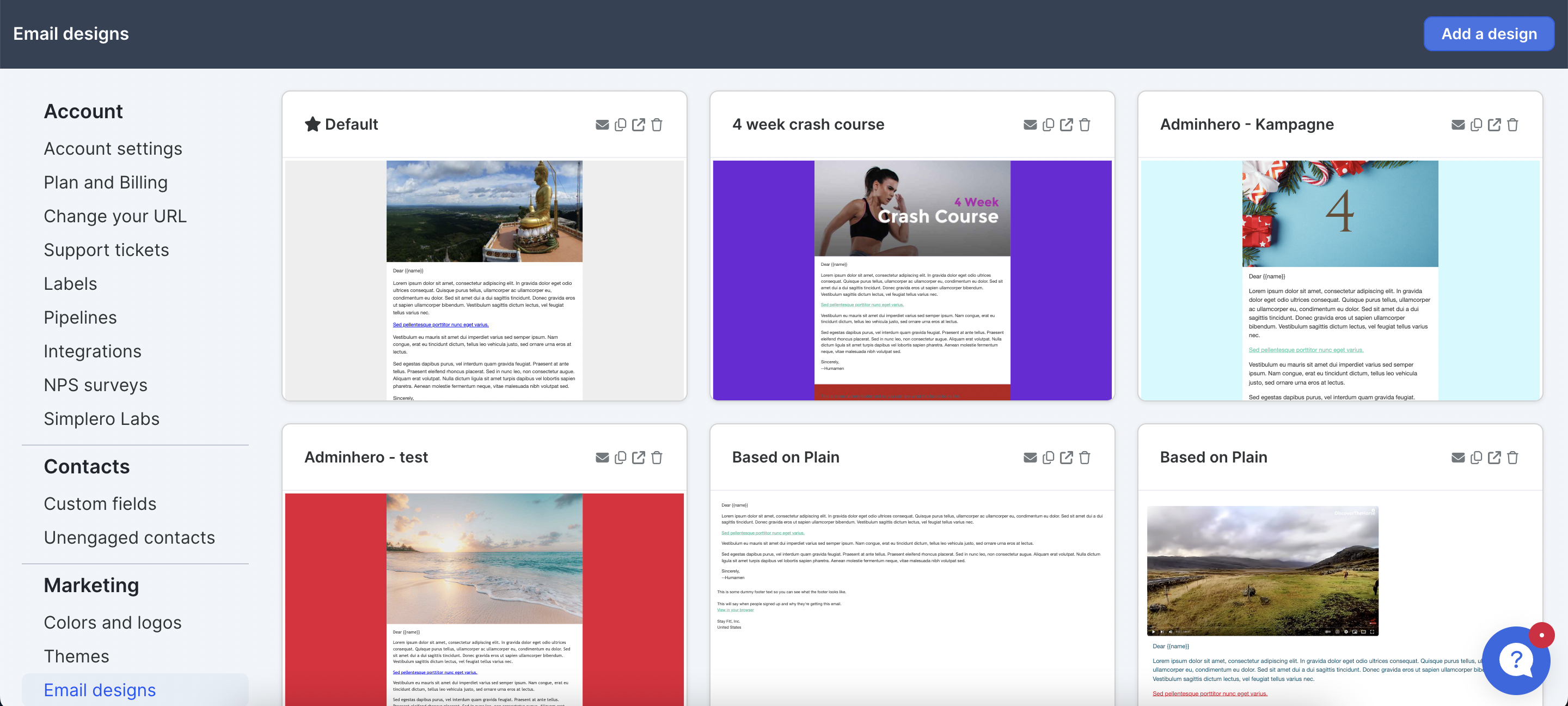
-
Scroll down to the Social section and mark the box to Include social sharing links in emails sent to lists:
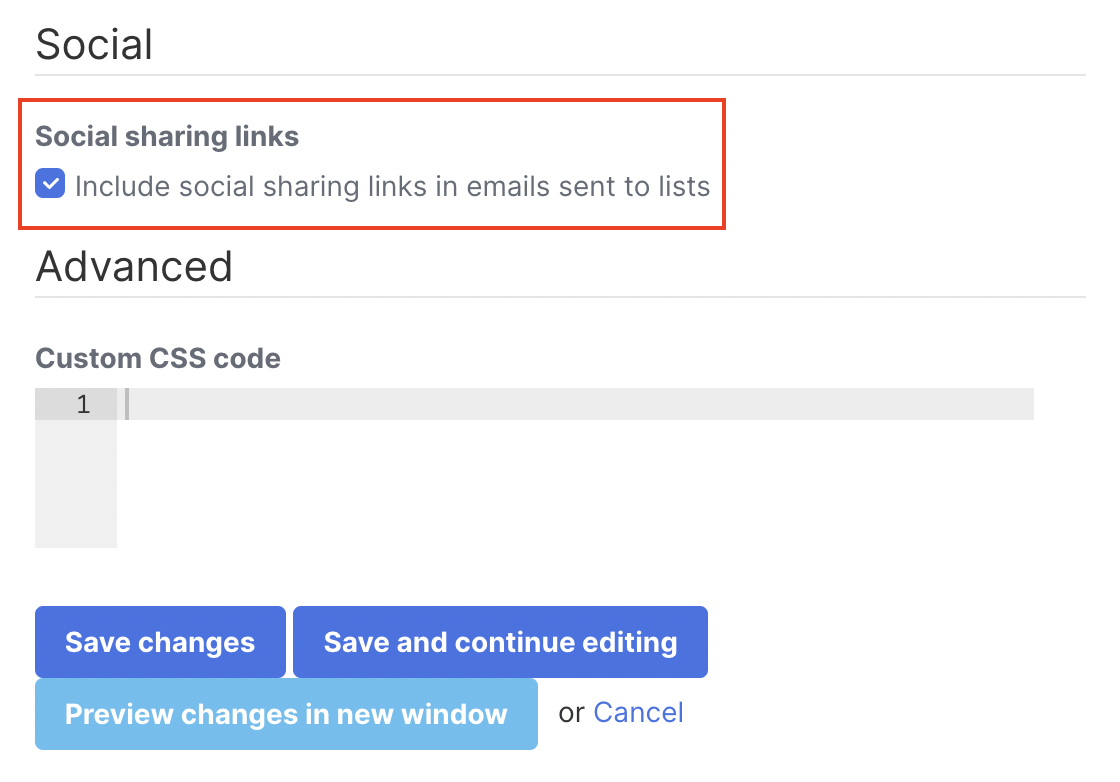
-
Click the Save changes button and you will now see the Social Sharing button on the bottom of all emails using this template:
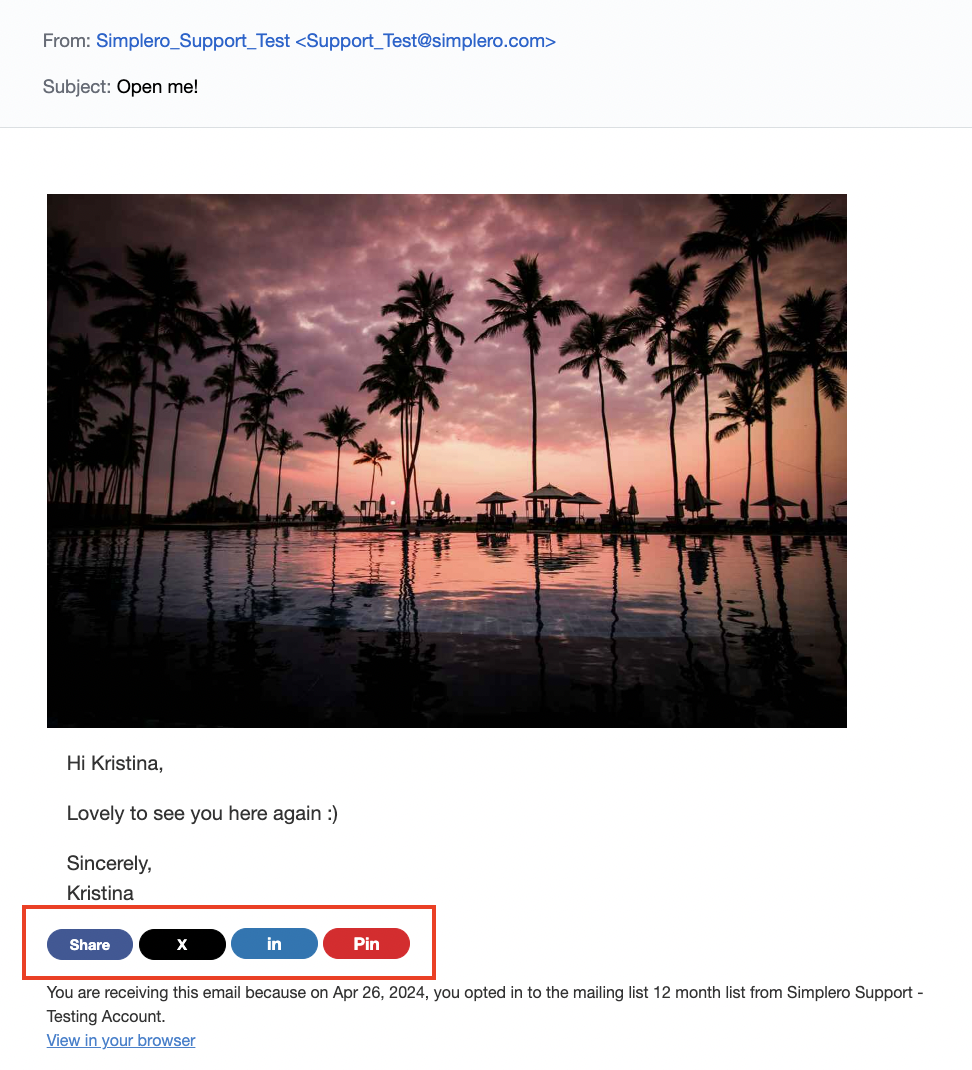
NOTE! Sharing links will only show when the broadcast is sent to a List, since this is the only case there will be a public, sharable URL.
We also don’t make it possible to choose which social media platforms they can share the email on. These are the four options below:
-
Facebook
-
X
-
LinkedIn
-
Pinterest









