Contacts
Lists
Segments
Support Tickets
Main Website
Triggers
Broadcasts
Newsletters
Landing Pages & Forms
Affiliate Programs
Automations
Emails for automations
Done For You Campaigns
Funnels
Products
Catalog
Purchases
Pipelines and Deals
Sites
Style Guides and Page Builder
Courses
Media Library
Worksheets
Scheduling Links
Account Settings
Integrations
Contacts Settings
Marketing Settings
Sales Settings
Content Settings
Deprecated Features
Often times in business there is a desire to reward long-time customers, early buyers, or people purchasing for themselves and friends. There are so many reasons a business owner may want to offer a discount.
In this guide, we'll show you how to set up different types of discounted pricing options to help you delight your customers into purchasing from you.
Campaign Pricing such as Early Bird, Fast Mover, Flash Sale
Select Sales from your Simplero Dashboard and choose Products from the dropdown menu
From the Products page, select a Product from your list
Select the Prices tab
-
To add a new price or payment plan, select the blue Add a price button on the top right:

OR duplicate a previous price if there are other triggers/tags/automations installed in that already existing price that you'd like to duplicate in this campaign price too.
You can duplicate a price by clicking on the Duplicate icon in the price summary under Product >> Prices:
OR by editing the price and choosing the red "duplicate price" button in the upper right corner:
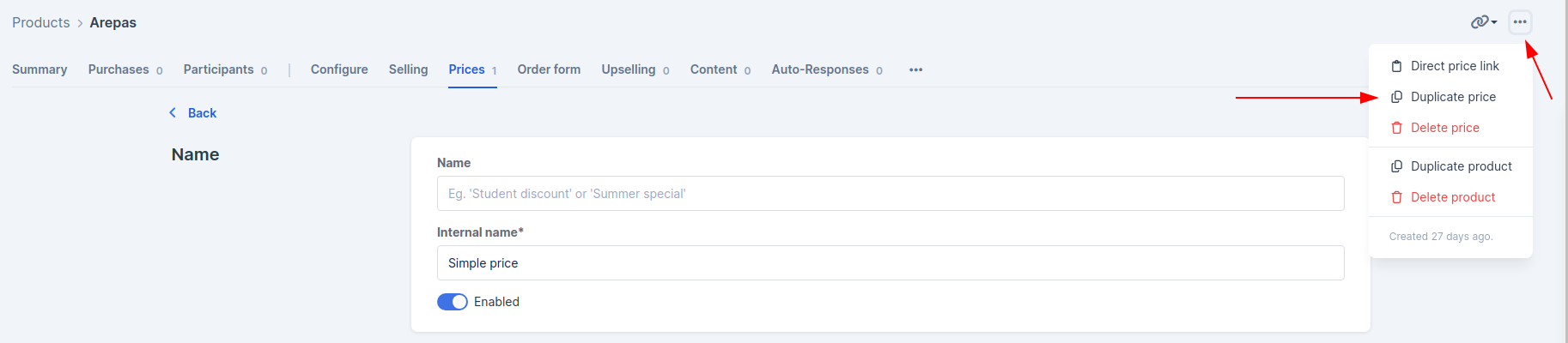
If you chose to add a new price, you’ll be directed to the price creations screen.
Set up all your price settings such as Name, Type of price, Amounts, etc:
Scroll down to the Advanced Settings and choose to Limit the date ranges this price is available
This feature lets you set up a limited time for how long this price is available:
Then scroll down to Advanced Settings and choose Replace another price:
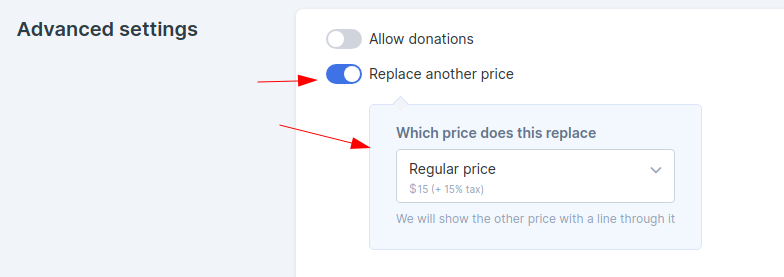
Select the normal list price for this early bird price to replace from the drop down for as long as the early bird price is set to be available.
Finish filling in any other relevant fields to your list price and click the Create price button
Now preview your order form. In the pricing, it will show the original price as crossed out and replacing it with your new campaign price. It will look like this until the date you choose in the availability box expire:










