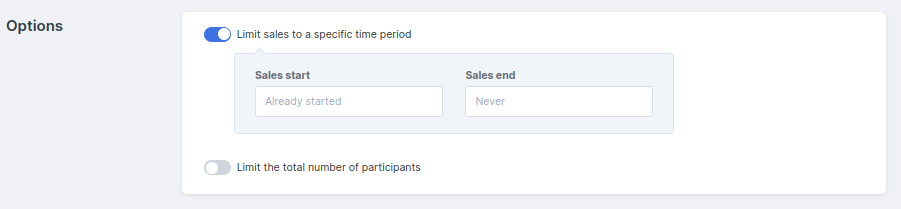How To Guides
Contacts
Lists
Segments
Support Tickets
Main Website
Triggers
Broadcasts
Newsletters
Landing Pages & Forms
Affiliate Programs
Automations
Emails for automations
Done For You Campaigns
Funnels
Products
Catalog
Purchases
Pipelines and Deals
Sites
The New Community Experience
Courses
Media Library
Worksheets
Scheduling Links
Account Settings
Integrations
Contacts Settings
Marketing Settings
Sales Settings
Content Settings
Deprecated Features
Your product catalog is a shop page that reflects all the available products you have in Simplero (that are set to Listed). This can be added as a page on your site, or as a section on a page on your site.
NOTE! The Product Catalog section is only available on pages with the Legacy Builder. If you’re using a page with the 2.0 Builder, you can read about your options in this help guide.
There are 3 types of products:
Listed - this product will display in your catalog. Everyone can get to it.
Unlisted - this product will not display in your catalog, but is still available for purchase. In other words, you will need to give someone the URL to purchase.
Closed - not available for purchase, not listed anywhere.
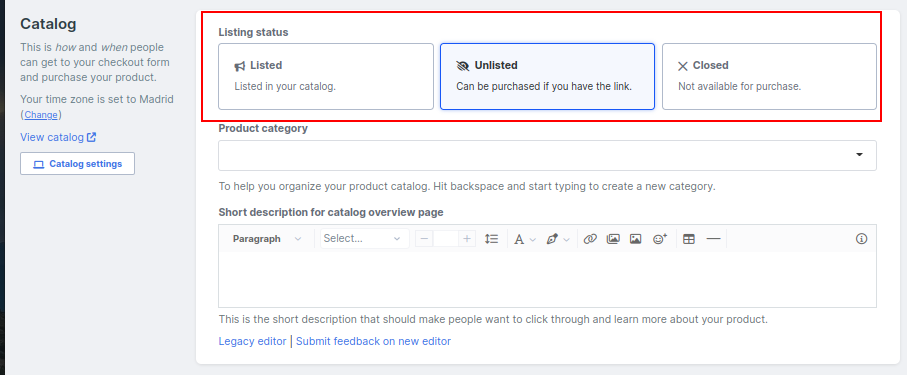
Before adding products to your Catalog
Before you add any product to your product catalog you will need to configure the product itself first.
Select Sales from your Simplero Dashboard
Select the Products tab
Choose a product from your list
-
Select the Selling tab and complete the following areas...
Availability - Listed, Unlisted or Closed
Catalog overview copy - Short description for catalog overview page
Primary sales page - select The Primary sales page to use for this product: Catalog page, Stand-alone sales page or External page
Sales page copy - Detailed description for full catalog page
Click the blue Save changes button
See our guide on Creating a Product here.
Setting up your Catalog
Select Sales from your Simplero Dashboard
Select the Catalog tab:

Add necessary Product categories located on the right side of the Catalog page
Click the hyperlink that reads "Add" in the upper right corner of the Product categories section:

Name the Category in the pop-up screen and click OK
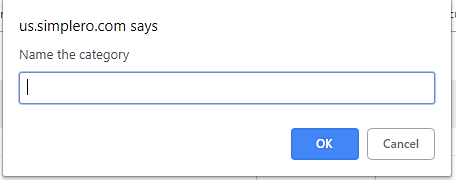
Repeat steps 4 and 5 until all categories are added
Look at the list of Listed and Unlisted products in the middle of your screen and select the drop-down list for each to place them in the correct category:
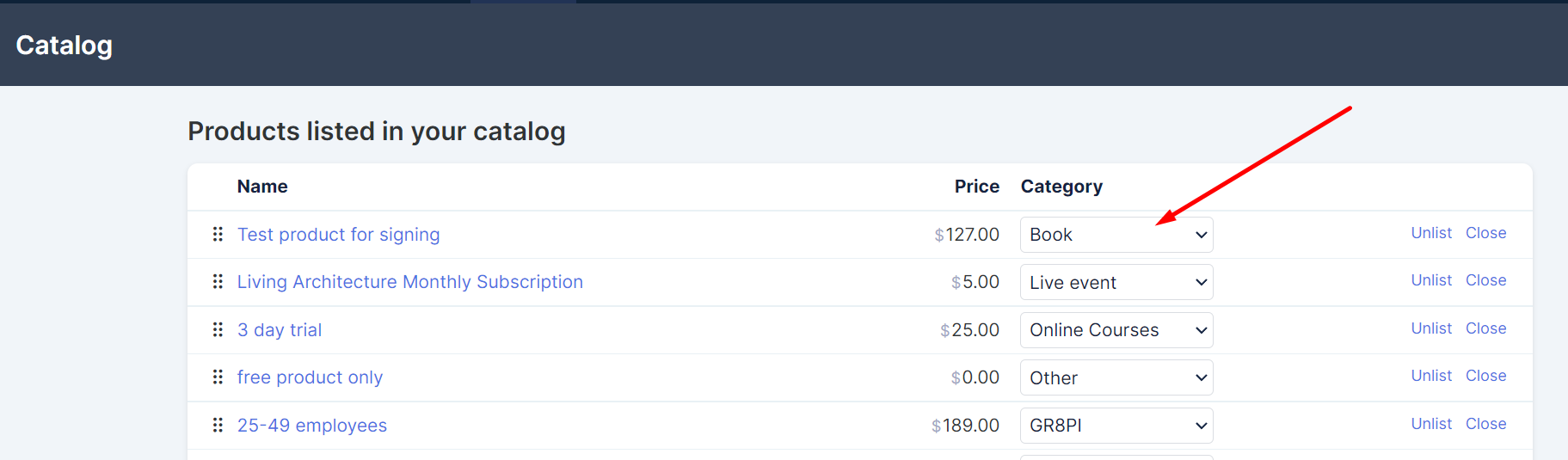
To control if you want a product to be viewable to the public or not via your product catalog, click the List, Unlisted or Closed hyperlink next to each product name to move it to Listed, Unlisted or Closed products:
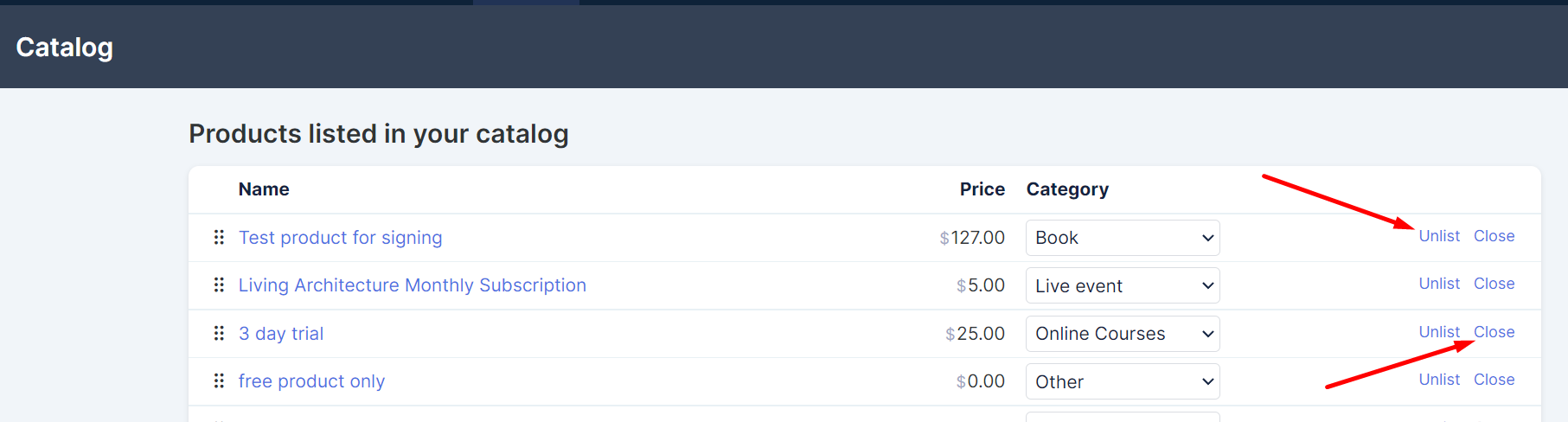
Optional way to control what is viewable
Select Sales from your Simplero Dashboard
Select the Products tab
Select a product from your list
Select the Selling tab
In the Availability section, select if it is Listed, Unlisted, or Closed in the Listing status box
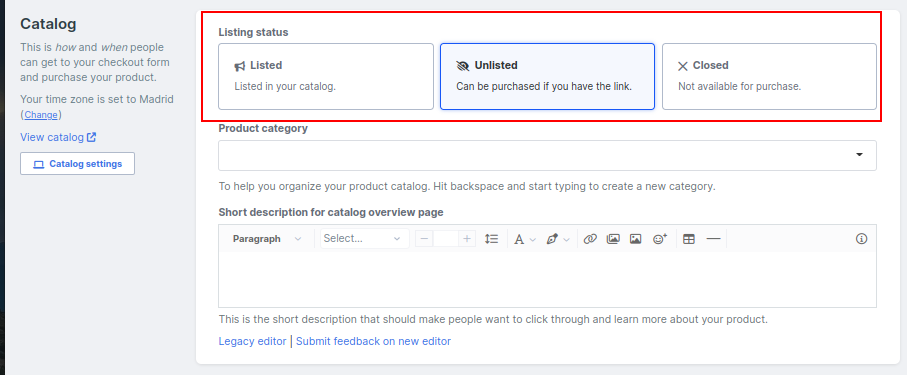
If you select Listed or Unlisted for Listing status, you can also set automatic dates for when that product is available at Options section below: