Contacts
Lists
Segments
Support Tickets
Main Website
Triggers
Broadcasts
Newsletters
Landing Pages & Forms
Affiliate Programs
Automations
Emails for automations
Done For You Campaigns
Funnels
Products
Catalog
Purchases
Pipelines and Deals
Sites
Style Guides and Page Builder
Courses
Media Library
Worksheets
Scheduling Links
Account Settings
Integrations
Contacts Settings
Marketing Settings
Sales Settings
Content Settings
Deprecated Features
Embed Sign-up Forms to Your Simplero Sites and Pages
In this lesson...
- Show an Opt-in Form in All pages of a Simplero Site
- Embed an Opt-in Form on a Simplero Page
- Embed a Manually-Triggered Opt-In to a Button
If you prefer to watch this on a video, you can head to our How To Videos where this is explained in minute 11:20.
To know how to create an Embedded Form go back to the previous lesson, Embedded Forms.
Important notes! This is not possible to do while on trial as adding embedded code is not available.
Show an Opt-in Form in All pages of a Simplero Site
If you'd like an embedded sign up form to show in ALL pages of a Simplero Site, then navigate to the Site >> Configure page and scroll down to the Signup forms section:


You'll be able to choose from the existing embedded forms in your account.
Done!
Embed an Opt-in Form on a Simplero Page
-
Navigate to the embedded form. The shortest way is from the Landing pages table, click on the Embedded view and then filter by List. If you haven't created it yet, follow the steps in this guide to design a new one.
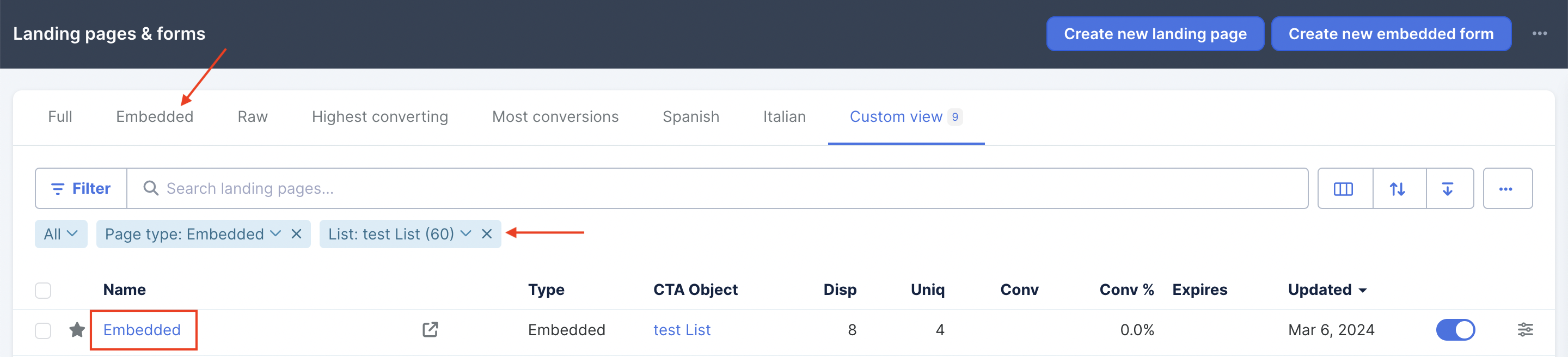
-
Once you've located the Embedded form, on the Analytics tab, scroll down to the Embed Code (required) section and copy it to your clipboard:

-
Go to the Site Page where you'd like the embedded opt-in form to show up. Head to Website >> Pages, then access the Editor for that specific page on the Website by clicking on the page name:
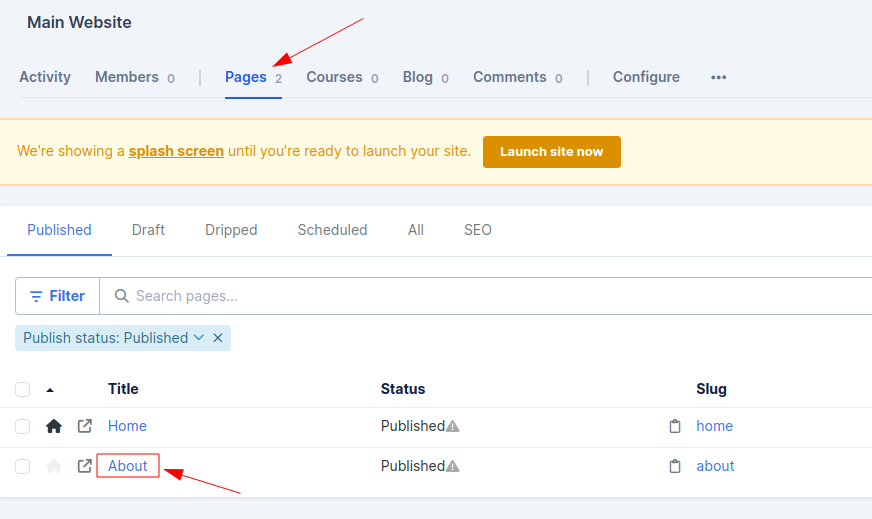
-
Add an HTML element anywhere in the page:

-
Paste the embed code you copied:

-
The Embed form will now show up according to the Presentation settings on the Embed form.
NOTE: The form will appear blank on the Editor page once you add the embed code and save your changes, but it will appear on the front-end of the page according to the Presentation settings on the Embed form. Click on the three dots and View published version in the top right-hand corner to see it in action:

Embed a Manually-Triggered Opt-In to a Button
Follow the steps in this guide to create your popup and connect it to a button on the page.
Keywords: Embedded form, Link, Embed









