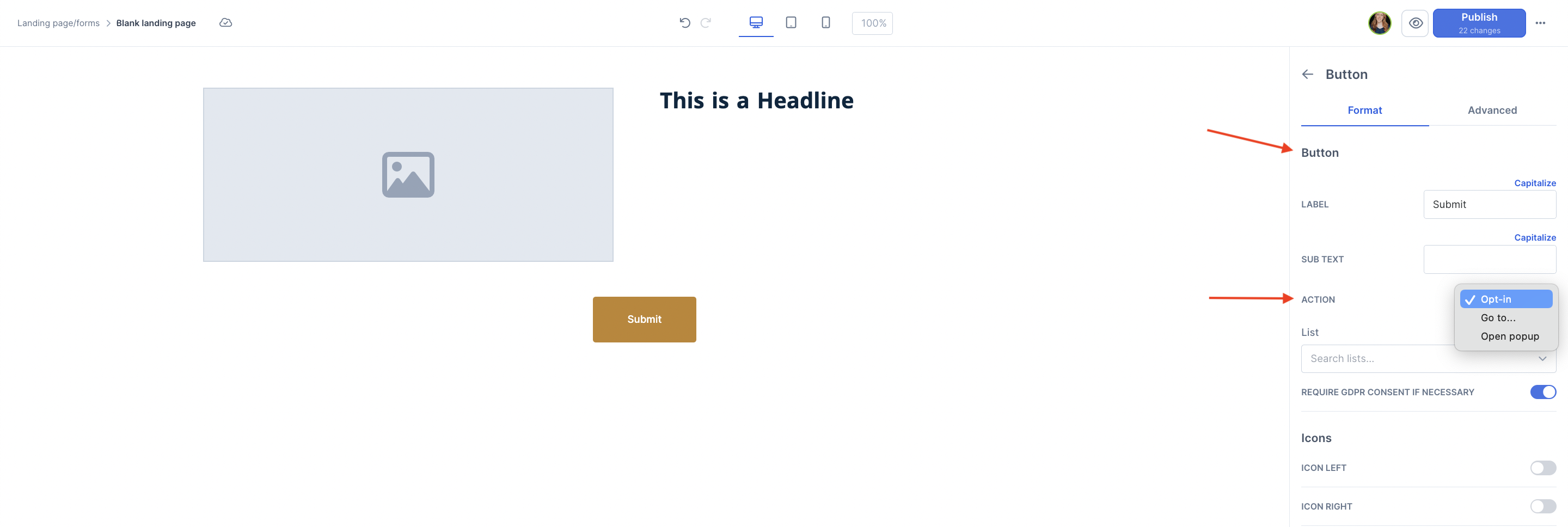Contacts
Lists
Segments
Support Tickets
Main Website
Triggers
Broadcasts
Newsletters
Landing Pages & Forms
Affiliate Programs
Automations
Emails for automations
Done For You Campaigns
Funnels
Products
Catalog
Purchases
Pipelines and Deals
Sites
Style Guides and Page Builder
Courses
Media Library
Worksheets
Scheduling Links
Account Settings
Integrations
Contacts Settings
Marketing Settings
Sales Settings
Content Settings
Deprecated Features
Page Builder 2.0 - Sections and Elements
Add a Section
The first thing you need to add to your landing page is a section:

Options will show up on a popup. Pick either from the templates or a blank section (bottom left corner of the popup):

When you hover on the section, you’ll be able to perform several actions:
Open the section settings, duplicate the section, or delete the section.
Open the column settings, duplicate the column, delete it, and adjust the column width.
Add an element to the column, add a new row, or add a new section.
Add an Element
Wherever there’s a plus button, you can add an element to it. Click on it to pick among the different element types!

On the right sidebar you’ll be able to choose between general, media, and form elements:
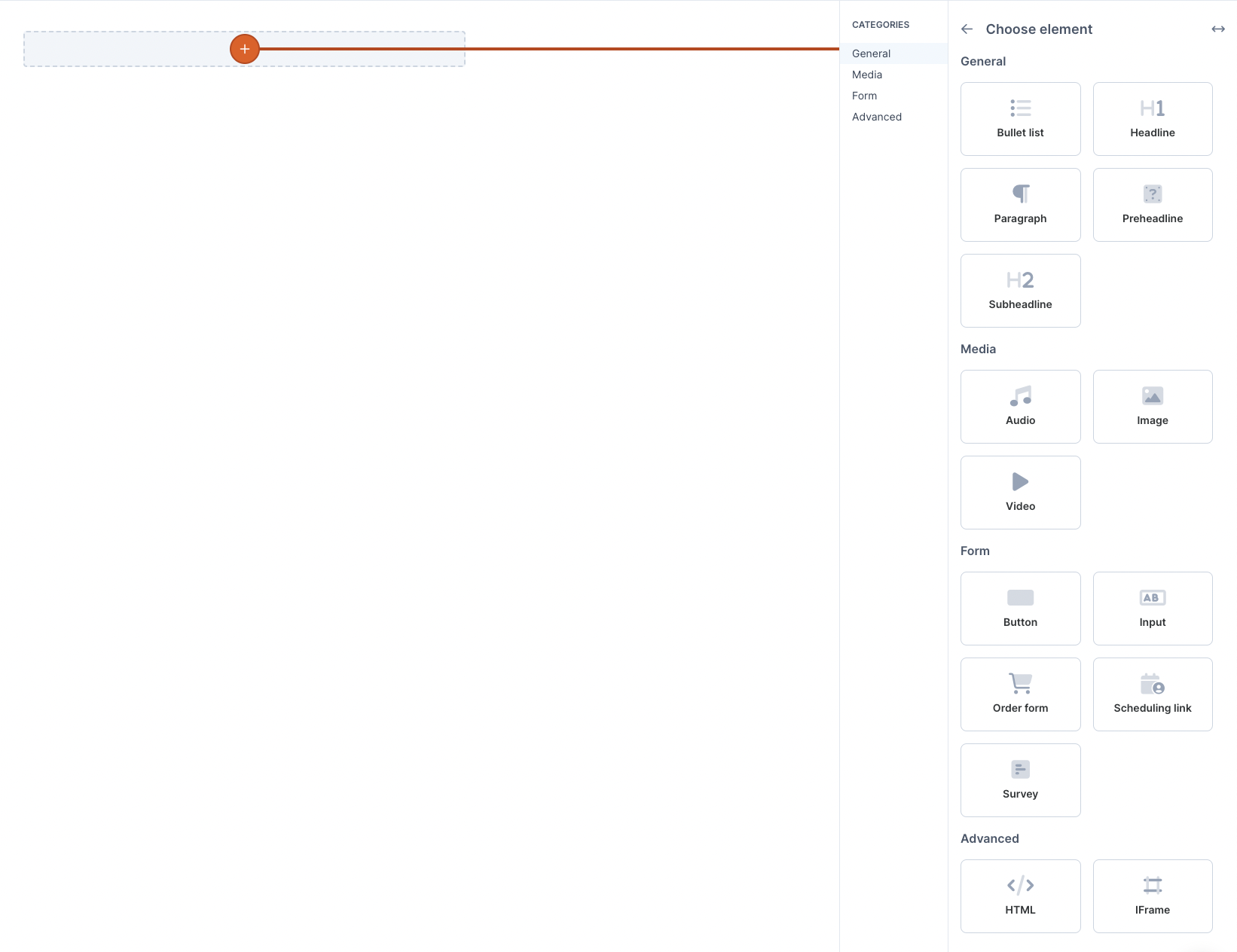
General: Bullet list, Headline, Paragraph, Preheadline, Subheadline.
Type in the text directly on the element preview. Note that when you select the text, a floating text editor will also be displayed for text formatting:

Media: Audio, Image, Video.
Pick the media file from your library using the +Add button on the right sidebar. You’ll also have the option to customize other media specific settings like Alt text or Link URL:
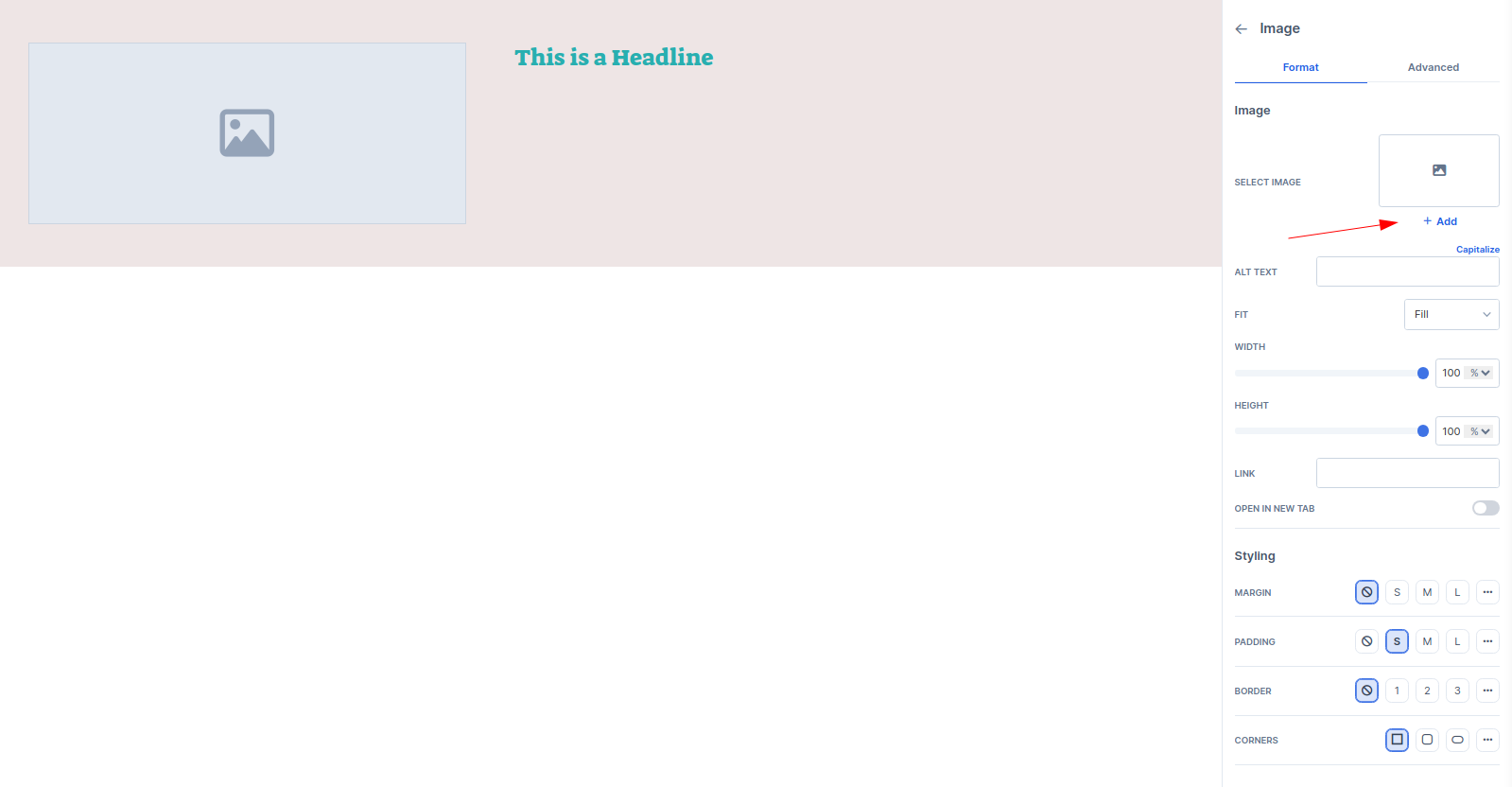
-
Form: Button, Input, Order form.
-
There are 4 actions available to fire when someone clicks on a button:
-
Input
Select the contact field the input will be used for, then choose a label style (Above field, inline, or floating):
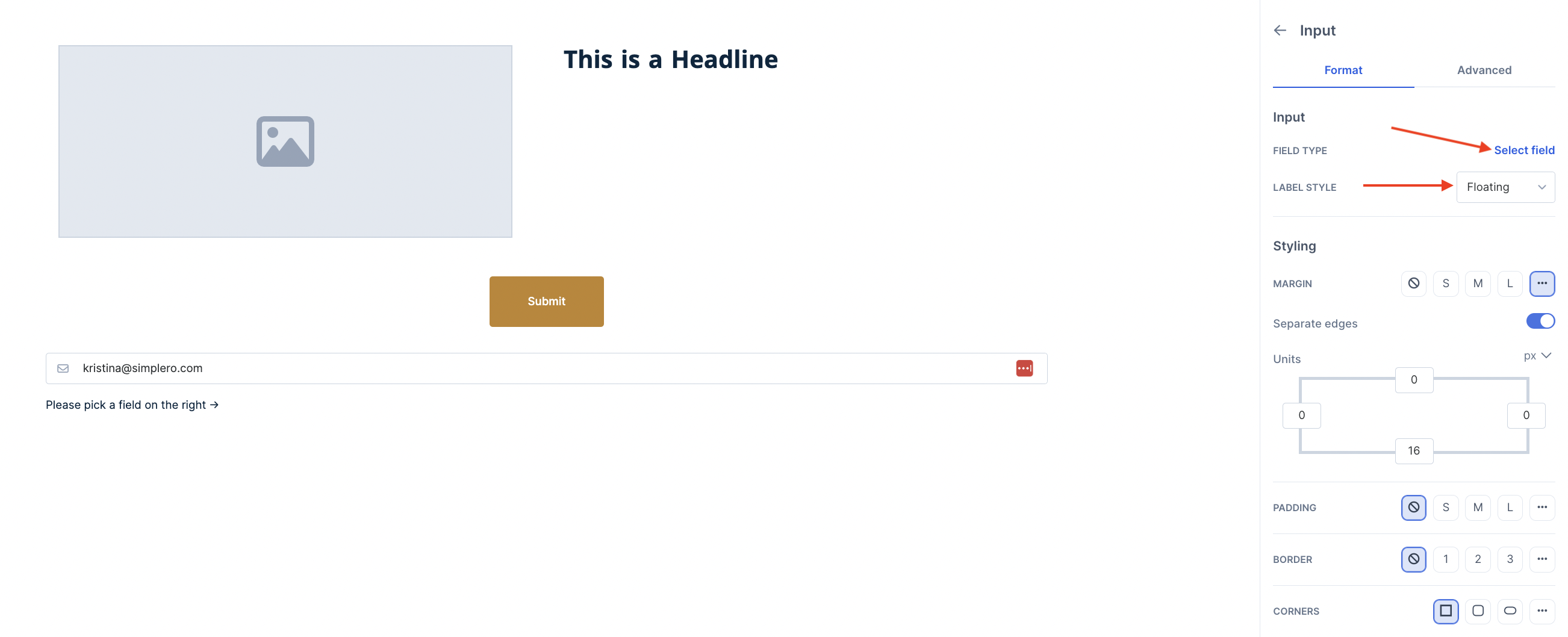
Inputs are generally used alongside buttons to build an opt-in form, but they are not limited to that use case.
-
Order form
Embed an order form for any of your products. This is a great way to customize product checkouts:
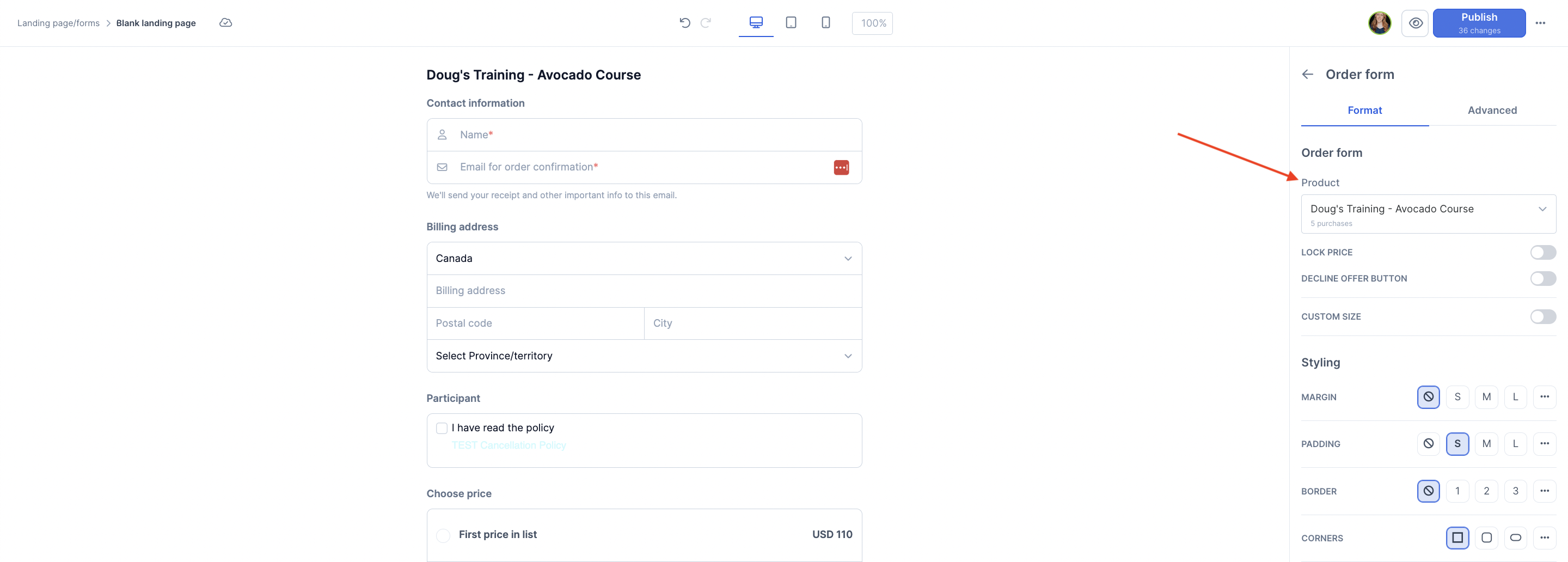
You can also choose which price is automatically selected via “Lock Price”: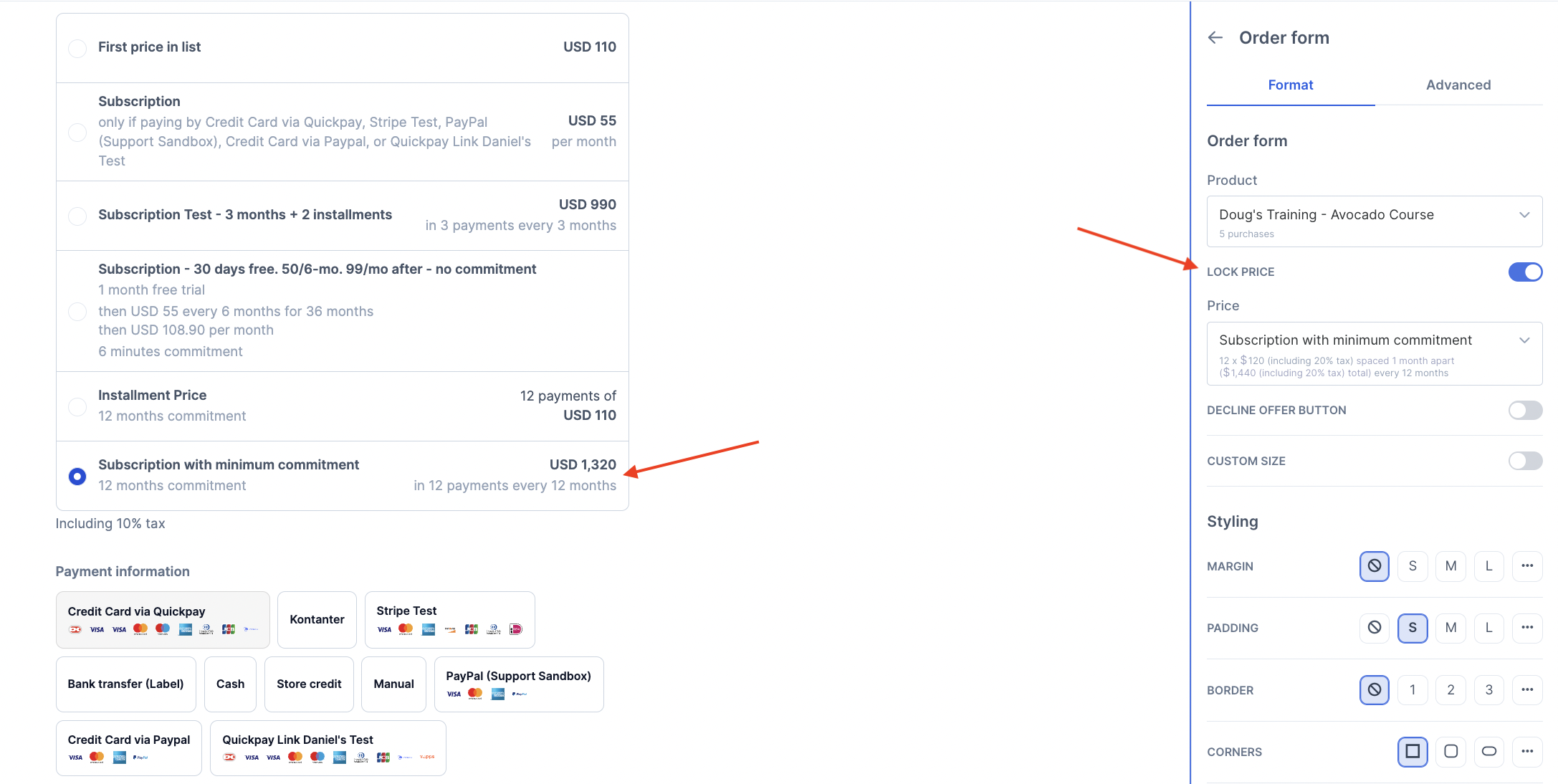
And you can add a “Decline Offer” button beneath the payment button: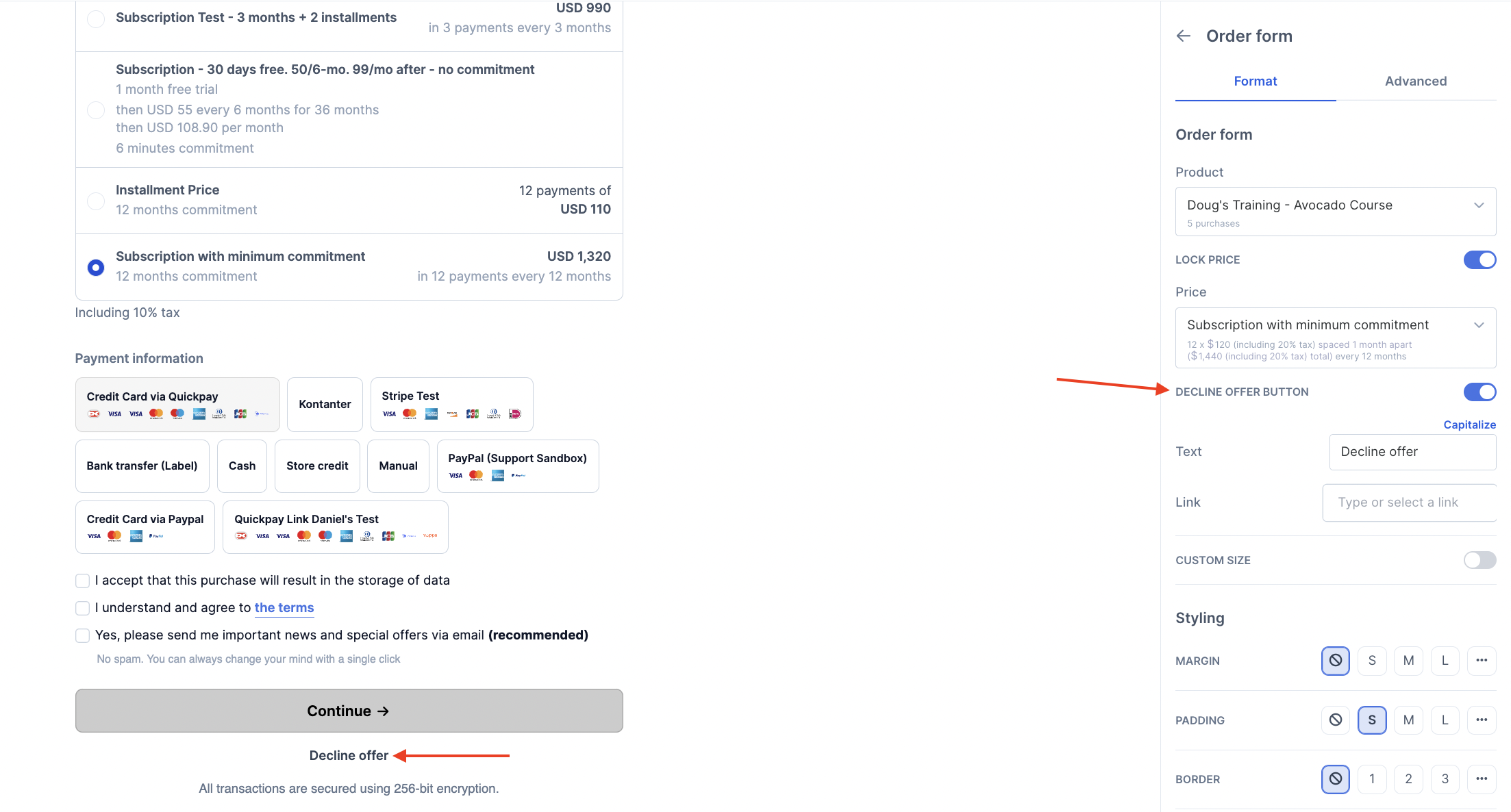
-
Add a Popup
With the Page builder 2.0, it’s easy to add a popup to your page.
Click on the popup button to customize the popup content, and format, then click on ‘Add section’ to add elements to your popup or start from a template:


Only Show on Some Devices
To show your section only on some devices (mobile, tablet, or desktop), hover over that section and click on the eye icon appearing. Then choose the devices that you want to show it on.
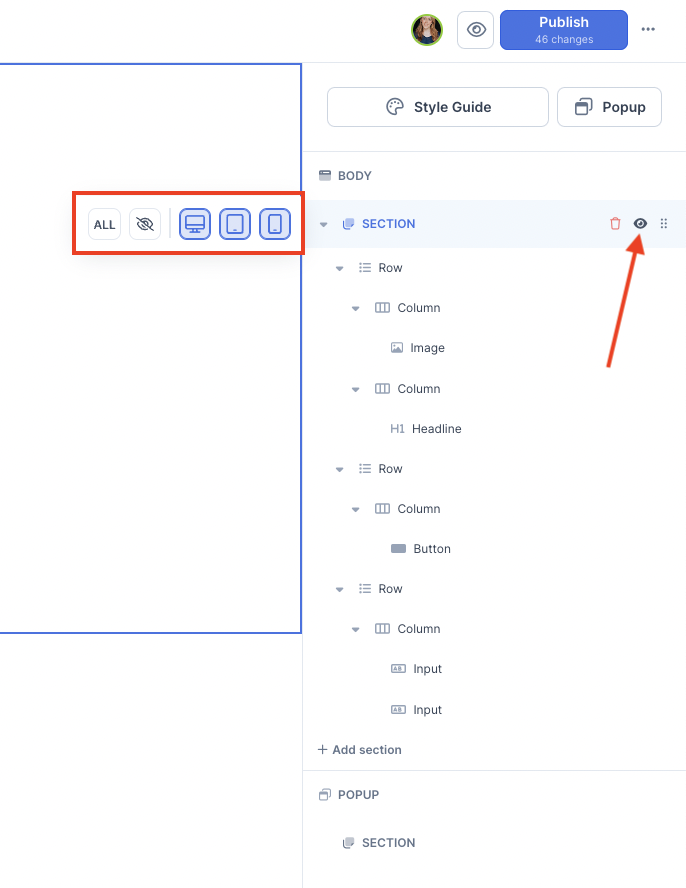
You can also hide it from all visitors by clicking on ![]() next to the section title.
next to the section title.
Saved and Global Blocks
You can save any section/row/element as a Saved Block and use it later in any other page.
You can also save it as Global Block. Any change you make to a Global Block will be automatically updated everywhere you're using that Global Block!
This very powerful feature enables you to do things that were either not possible or very hard to do with the old builder.
Save it as a Saved or Global Block:
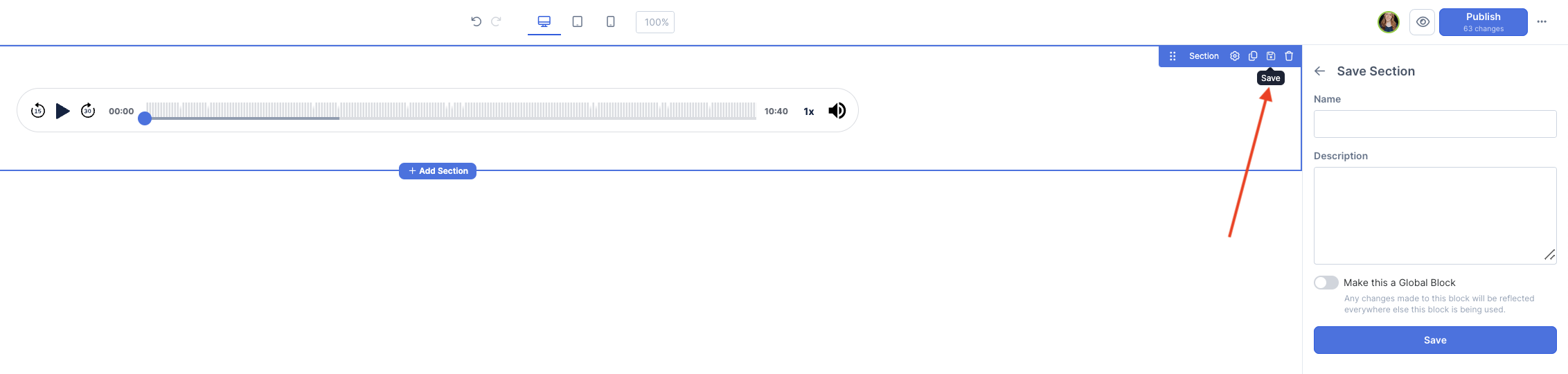
See and select your Saved and Global Blocks when you add a new section:

Edit the Global Block:
Your changes will update everywhere the Block is in use:

You can manage Saved blocks from the Account settings > Marketing > Saved blocks: