Create a survey from your Simplero dashboard >> Contacts >> Surveys >> Create new survey:
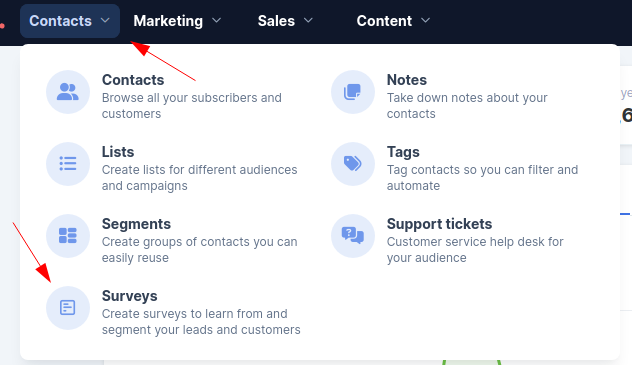

Start designing your survey questions either from the Builder or the Fields view, whichever is easier for you.
The Builder
Click on Add field to get started:

Scroll through the survey previewer on the right side of the page to see all of the field options:

When adding a field, anything that is a contact custom field which would be in your settings here, will update on the contact record of the submitter:

Any fields that are only custom fields, will live on the survey it is being added to only and does not update information on the contact record:

Use the dots icon on the far right to drag the field to a different position.
The Plus button at the bottom of the active field will add a new field right below this one.
Use the edit, duplicate and delete icons to perform these actions on the active custom field:
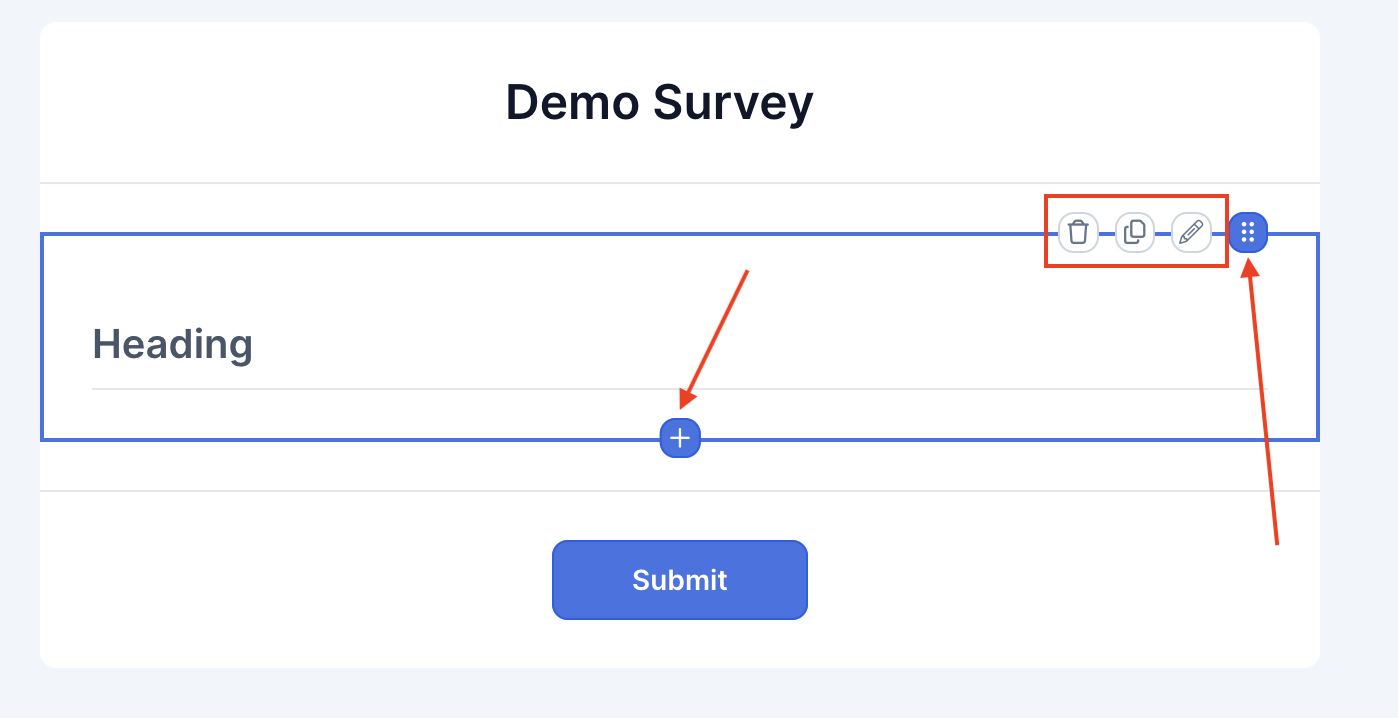
You can also add conditions to show sections based on responses provided in other sections of the survey:

Page Elements
There are special items you can add to your survey in addition to custom fields:
Headings: Include a subheading once you select it.
Dividers: Add a horizontal line across the survey. Commonly used for long surveys.
Sections: Make fields collapsible. Sections contain all custom fields below them until the end of the form or until the next section.
File Uploads: Give your recipients the ability to attach a PDF, document, image, etc.
Hidden Fields: Render a hidden field with a predefined name. If a URL parameter is set, its value will be passed as the value of the hidden field.
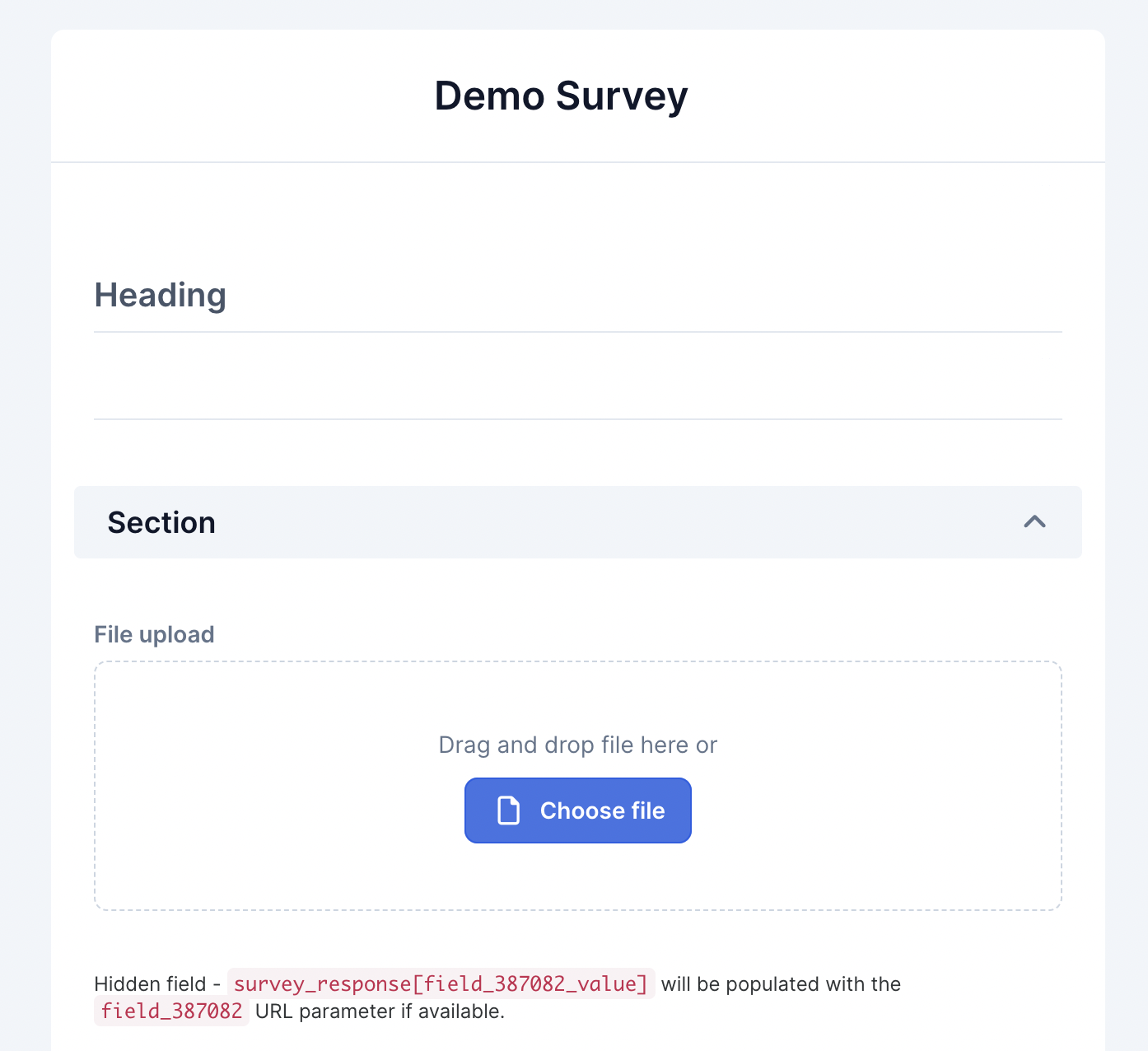
Fields View
Click on Add field at the top right corner to open the Fields side panel:

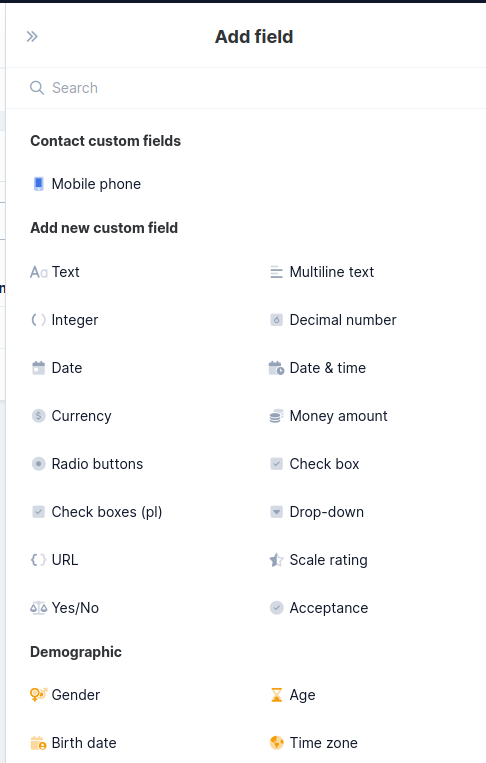
Now choose which type of question to add to your survey.
Scoring
Give a score to radio buttons, checkboxes type of fields. We will show the user their score when they submit it on the Confirmation page.

Confirmation page
This is what we show to people after they’ve submitted their survey response.
You can customize the title and body on the page scrolling down to the bottom of the Builder tab:

You can show a conditional text based on their score too! 💥

You can also Redirect to another page altogether:

Survey Preview
You can see a Preview of your Survey on the ‘Builder’ tab.

Once you’ve finished building your survey, you’re ready to share it with your members on the URL provided at the top right corner.
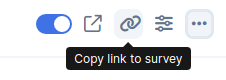
Embedding your survey in a different page
You can copy the embed code of your survey by clicking on the three dots on the top right corner:

You can then place it on your pages or courses.