Places to Change Colours, Graphics, and Custom Fonts
Colors
Your Style guides determine colours used across your Simplero account in different areas.

In your sites, we will use the site Style guide. Simple.
But what about other places that don't belong to any site, like broadcasts or worksheets?
In those cases, colours are pulled from your Account default style guide:

You can turn any of your Style guides into the Account default by hovering over the style guide card and clicking on 'Make default'.
Logo
You can upload 2 versions of your logo, for white and colored backgrounds:
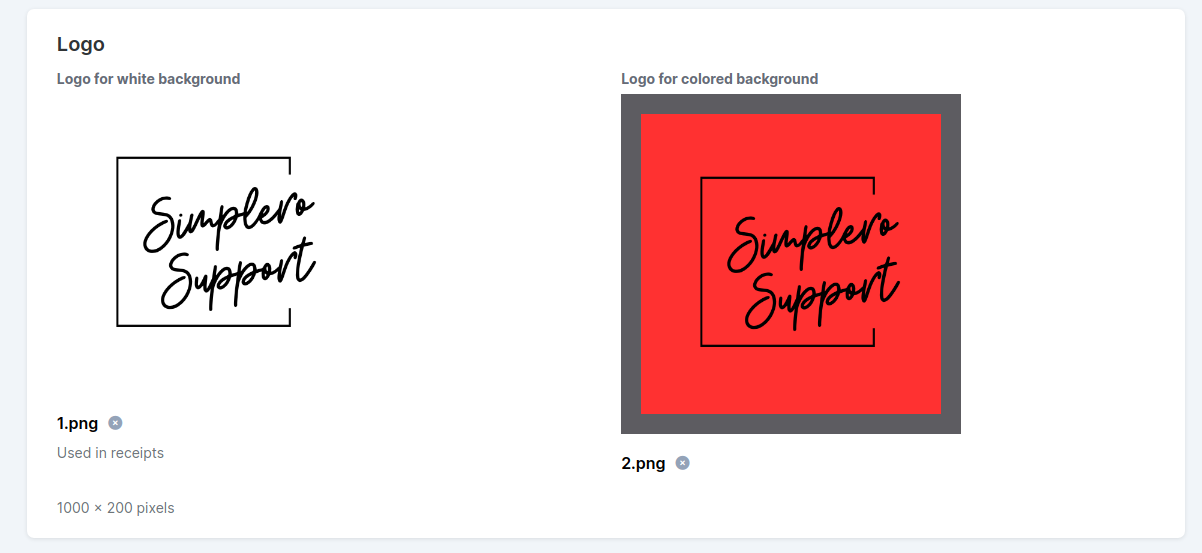
Fav icon
Used on the browser tabs and bookmarks across your whole account.
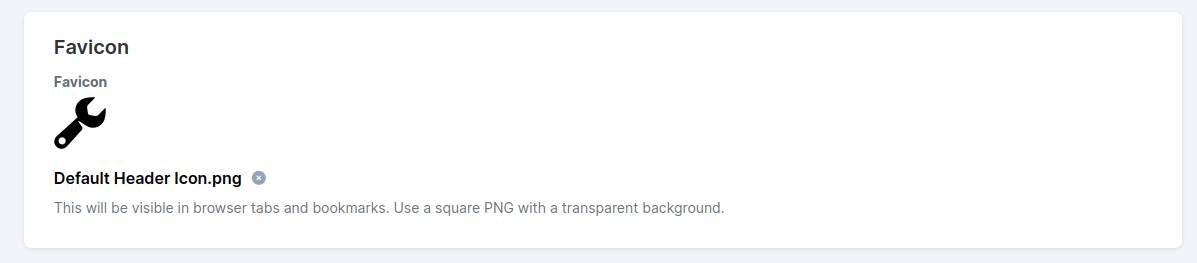
Email logo
Used on any automated emails sent to your customers like notifications, invoices, etc...
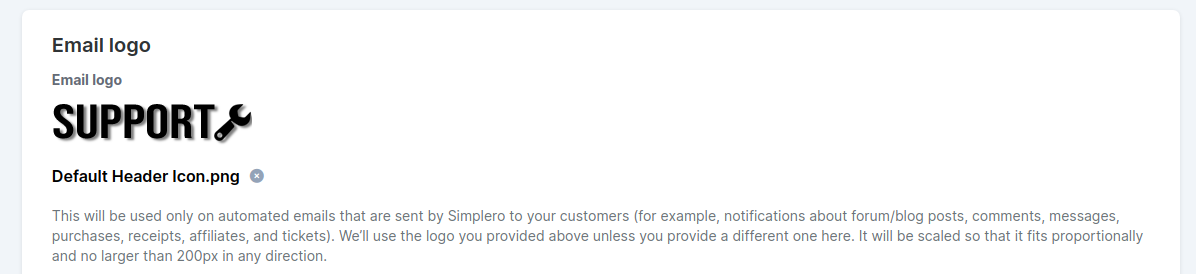
-
Email Templates - Changing the colours here will show in the emails you send out to your customers via templated email through:
Triggers
Automation
Thank you page
Custom Fonts
In the Custom fonts page you can upload your own fonts so they become available in your Style guides and pages builder to pick from!

Go to your Settings - Custom fonts
Click on +Add a new custom font.
Give it a name and click Ok.

Upload the font files using the button on the sidebar panel:

Go to the upload tab and drag your font files inside of the media file dialog:

You can edit the weight and type each of the files should be used for (we normally do a pretty good guess!).

That's it! Your font is now available in your style guides and pages builder!


















