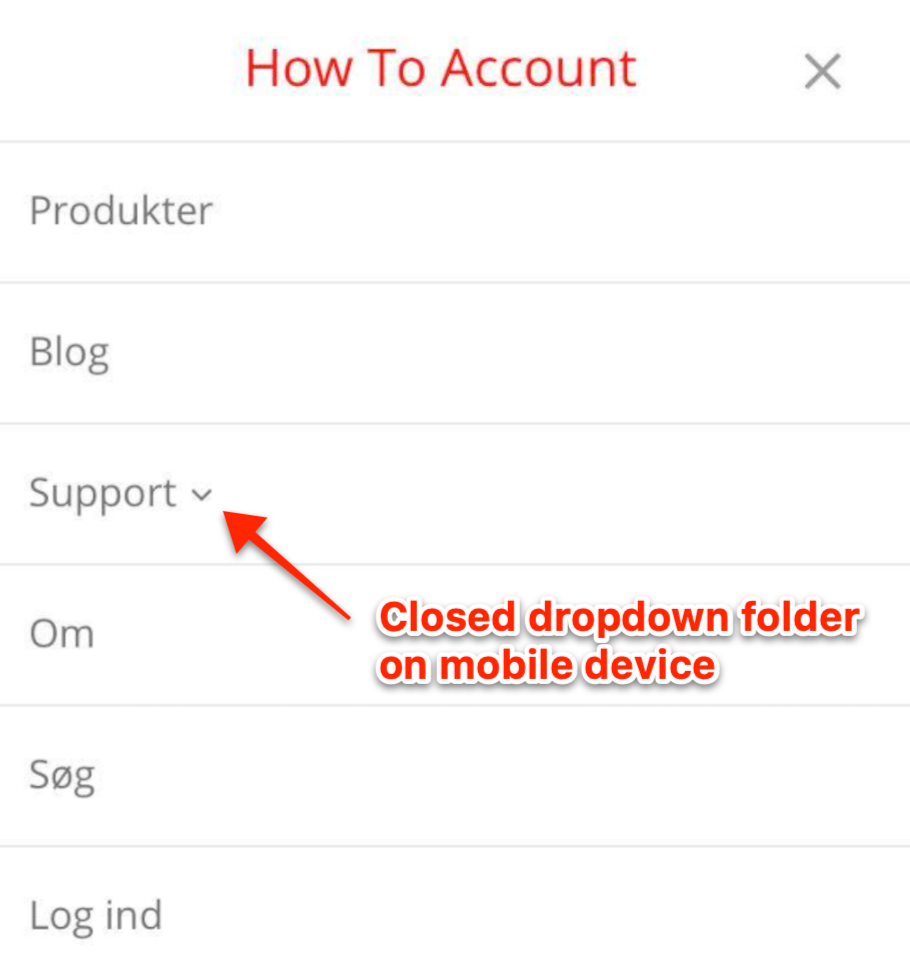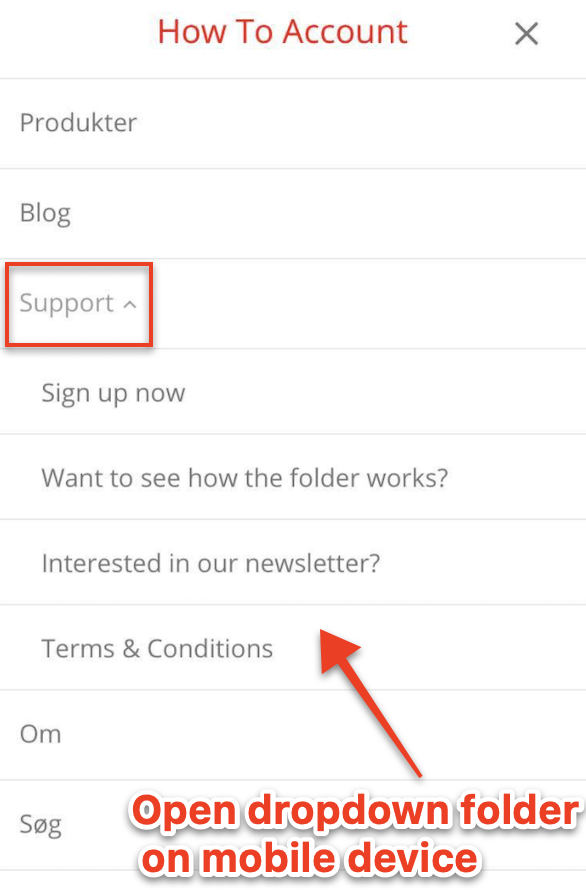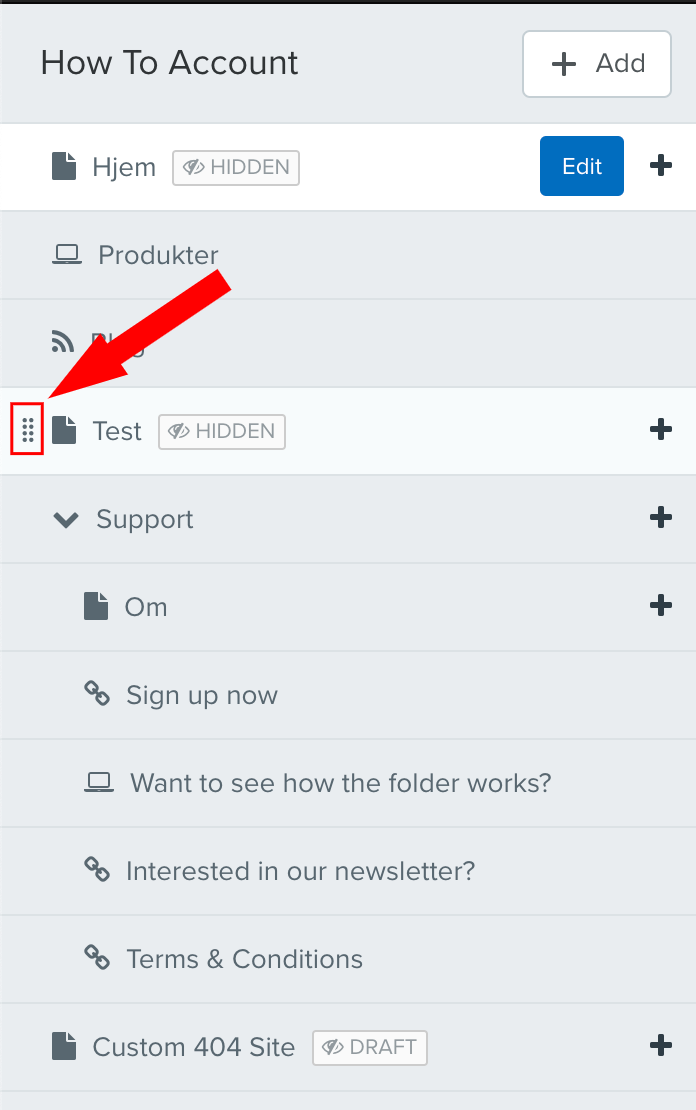Contacts
Lists
Segments
Support Tickets
Main Website
Triggers
Broadcasts
Newsletters
Landing Pages & Forms
Affiliate Programs
Automations
Emails for automations
Done For You Campaigns
Funnels
Products
Catalog
Purchases
Pipelines and Deals
Membership Sites
Courses
Media Library
Worksheets
Scheduling Links
Account Settings
Marketing Settings
Sales Settings
Contacts Settings
Integrations
Deprecated Features
Effortless site navigation gives your customers the best experience when they visit your website and helps reduce bounce rate! Read on for all you need to know to build your site navigation in Simplero.
Footer Navigation
All websites include an editable Footer navigation.
You can add links to the footer navigation, just like other navigation lists, but the included footer navigation comes preset with two links:
Terms and conditions - this link will take visitors to a page with the terms you set up in your settings.
Customer service - this link will open up the email service on the user's computer and autofill the "to" field with your email. You can edit that email address through your account settings.
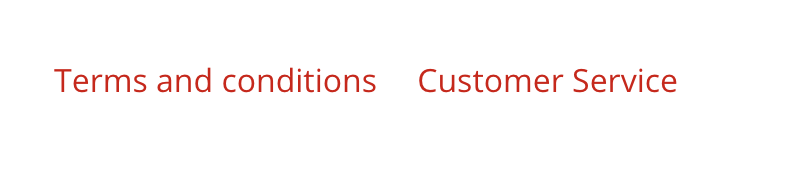
These links will show up on the Default Footer for your website (wherever it’s used).
Create a New Navigation List
Select Marketing from your Simplero Dashboard.
Choose Main website from the dropdown menu.
Select the three dots next to the Configure tab and choose Navigation from the dropdown.
In the upper right corner, click the blue Create new link list button:
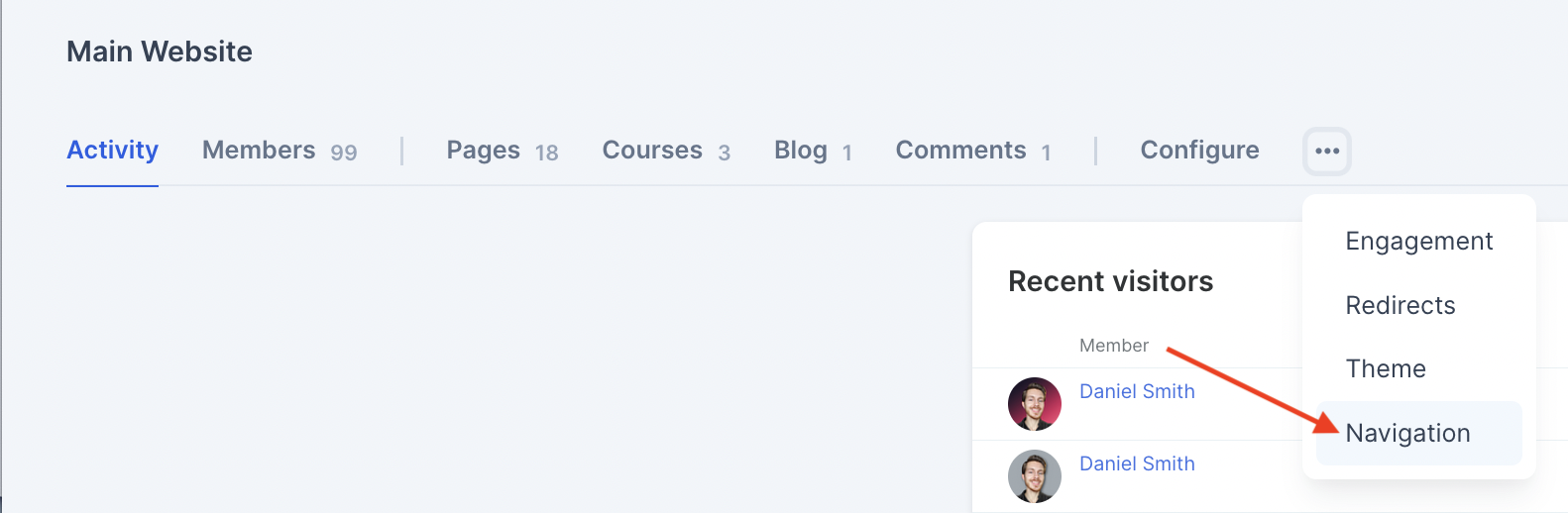
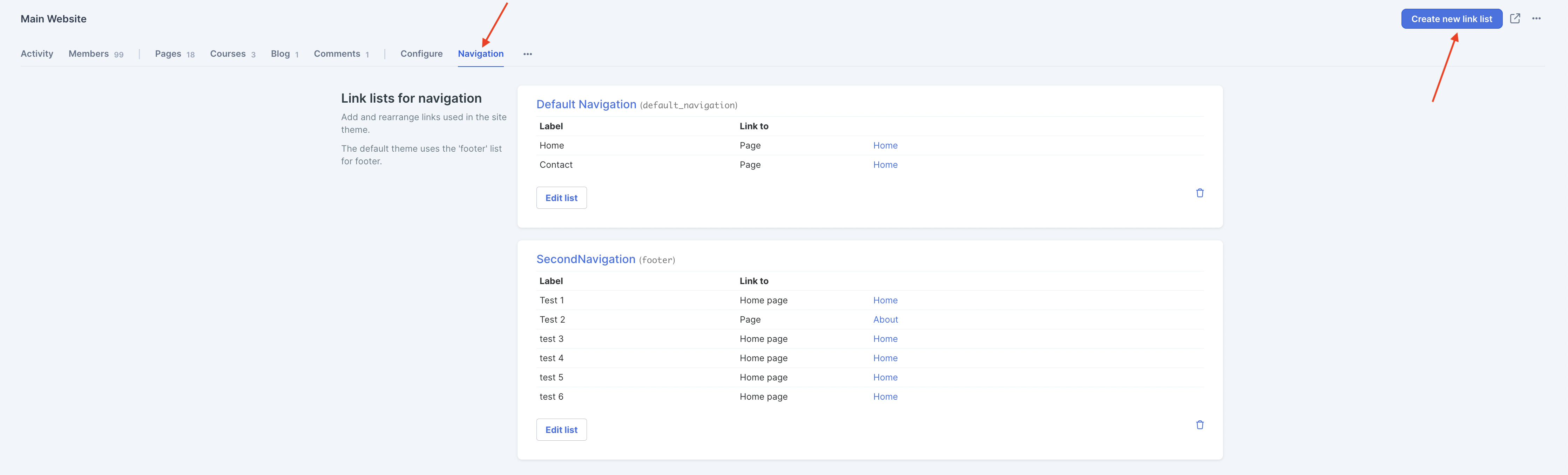
Give your navigation list a Name and Handle. The handle is important as it's a key used to refer to this navigation list from within your theme:

Add the Links you want by selecting the + Add link button.
Type in a Label and select a Link to a page from the drop-down menu:

Repeat steps 6 and 7 until all Links to pages are added.
Select the blue Create navigation list button when done.
You can also do this for your membership sites under Content >> Membership Sites >> click the three dots >> Navigation.
Use a Navigation List
To use the navigation list you've created, you'll need to edit your theme. Then in the footer section, you can add and select your navigation list.
Edit a Navigation List
Select Marketing from your Simplero Dashboard.
Choose Main website from the dropdown menu.
Select the three dots next to the Configure tab and choose Navigation from the dropdown.
From your Navigation Lists screen, select the list you want to edit or click the white Edit list button.

You'll be taken to the creation screen:
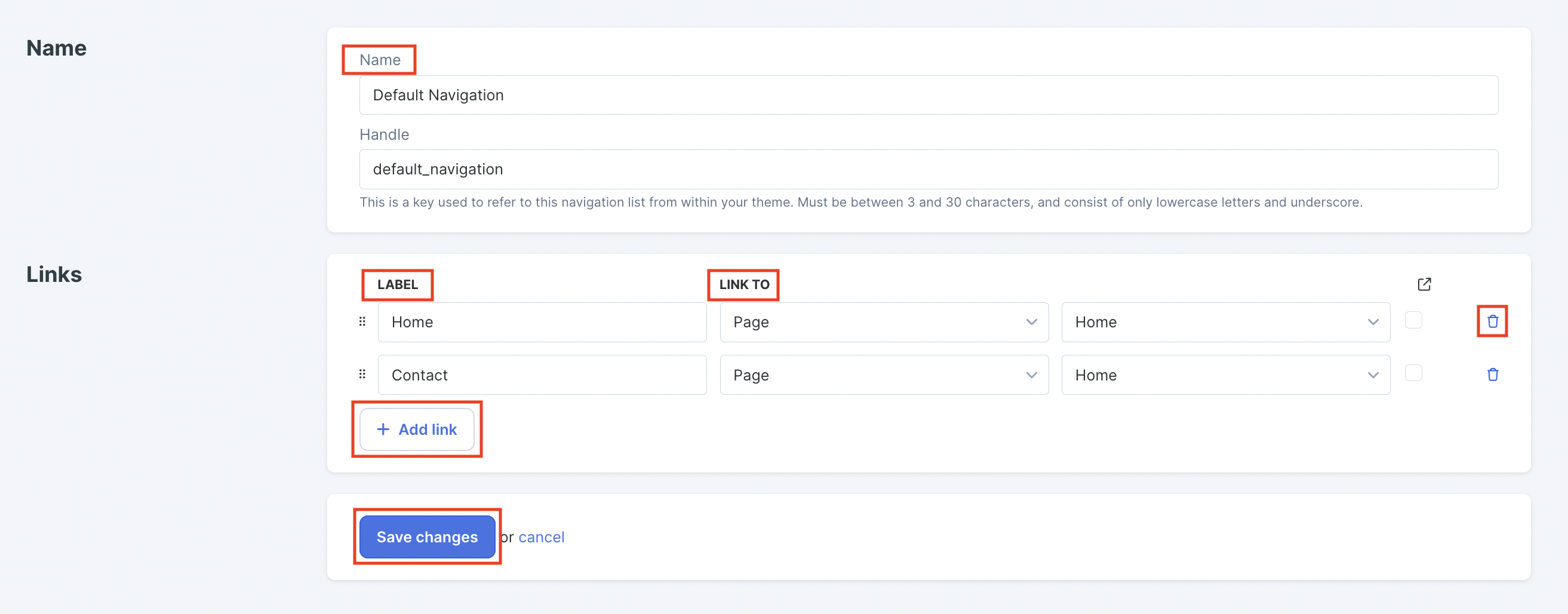
From the creation screen, you can change the Name, Label names, Add new links, and even remove a label by selecting the blue trashcan icon to the right of the label you want to remove.
Click the blue Save changes button.
You can also do this for your membership sites under Content >> Membership Sites >> click the three dots >> Navigation.
Delete a Navigation Link
Select Marketing from your Simplero Dashboard.
Choose Main website from the dropdown menu.
Select the three dots next to the Configure tab and choose Navigation from the dropdown.
From your Link list dashboard select Edit list:

5. You will be taken to the creation screen.
6. From the creation screen, click the blue trashcan icon to the right of the label you want to remove: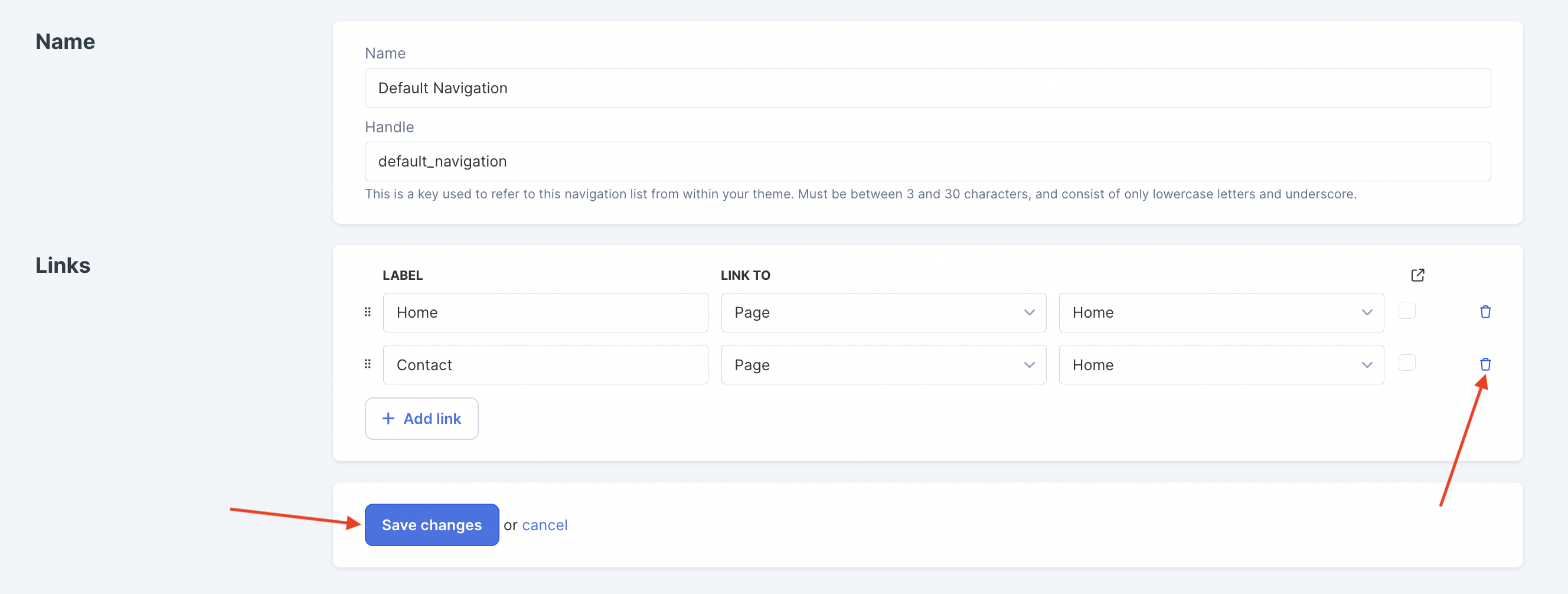
Click the blue Save changes button.
You can also do this for your membership sites under Content >> Membership Sites >> click the three dots >> Navigation.
Create a Dropdown Menu
To use this new feature, you need to first create a dropdown folder. Do this from the Page editor, the same way you add a page to your Site. Click + Add and choose Folder:
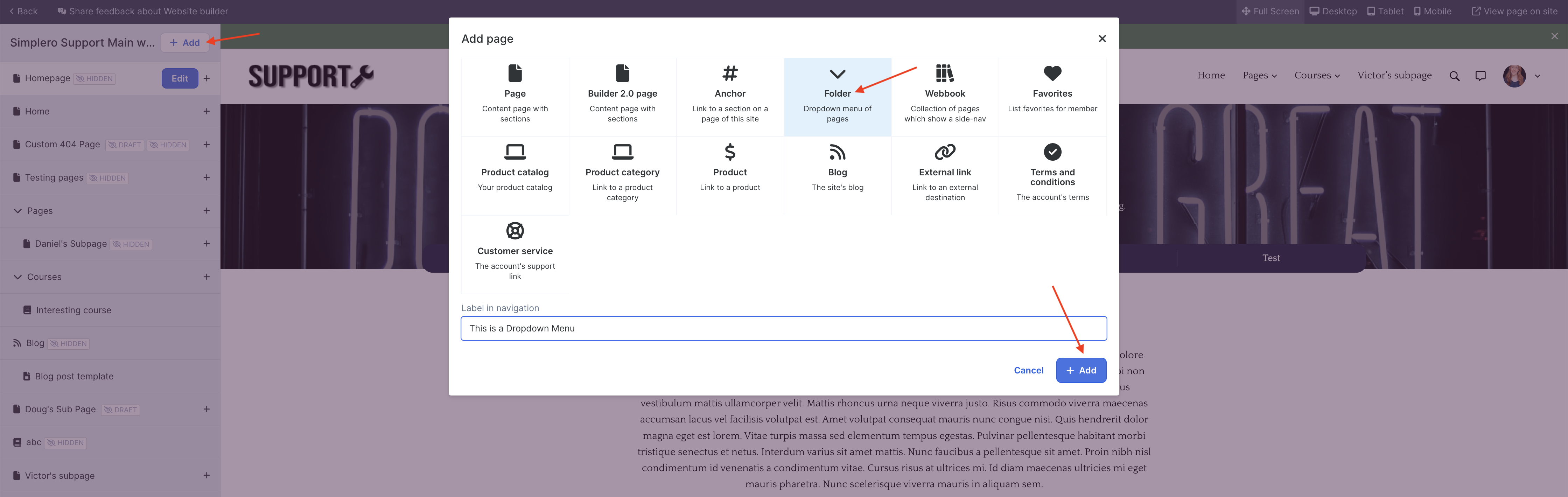
Drag it to represent the menu order you'd prefer.
-
Drag Subpages under it.
NOTE! The dropdown folder is not a page itself. It only contains pages. Any existing top-level pages need to go under the new dropdown folder.
If you click on the name of your dropdown folder (from the public view) you can choose a page from the folder to navigate to.
It works exactly the same way on both websites and membership sites.
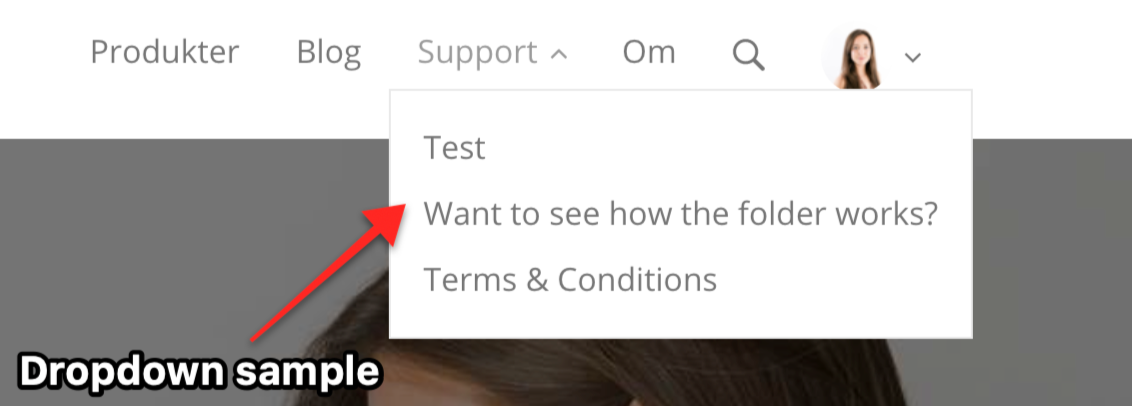
Use Dropdown Menus Instead of a Sidebar
-
Turn off the sidebar menus by customizing the theme settings.
-
If you have sidebar enabled and you want to remove it, you'll need to turn it off in two places:
On the individual page under the Page Settings:
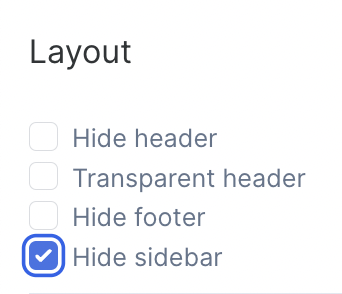
Or in the Theme for the site under the Sidebar section:
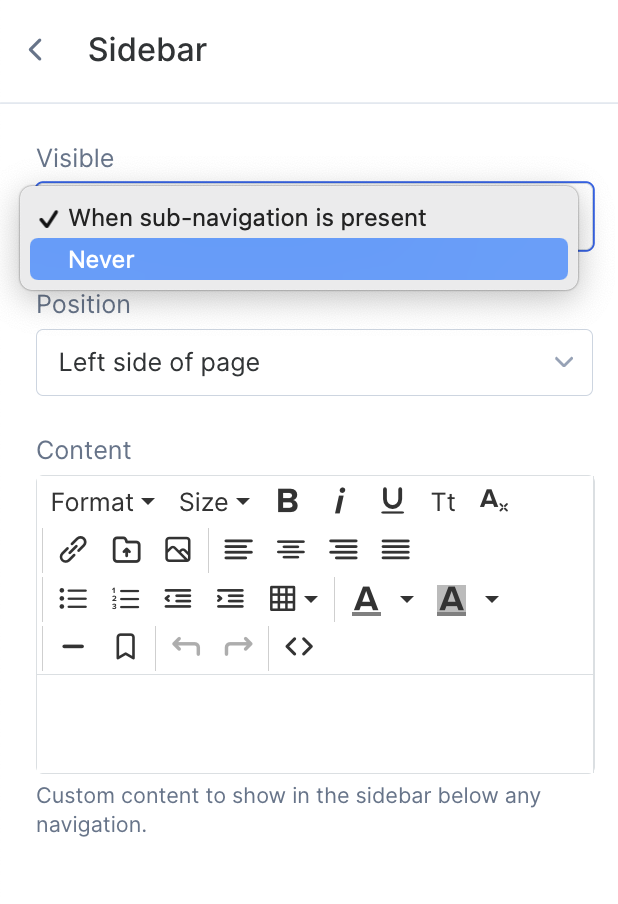
We wanted to provide the option to have both a dropdown and sidebar for those who prefer it that way.
-
If you have subpages and are using a sidebar, you'll still see that. We didn't want to surprise anyone by moving their pages around!
-
Drag Subpages to your Dropdown menu
1. If you have already-made pages and you wish to add these to your Dropdown menu then start by navigating to Websites >> Pages >> Edit menu & pages:
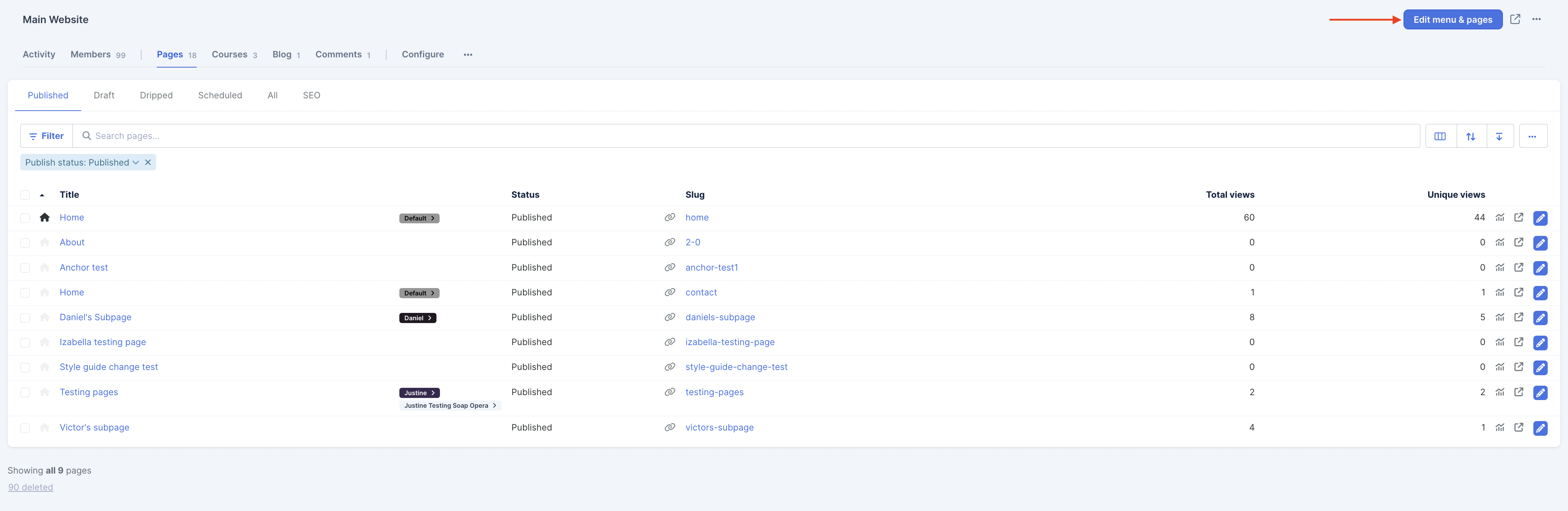
2. You will be taken to the editor area for your navigation.
3. Here you can drag and drop your pages into your folder by pressing and holding down the 6 grey dots to the left of your page name and dragging it under your dropdown folder:
NOTE! You need to drag the sub-page so it’s indented underneath the dropdown menu (which tells the system to put the page into the folder).
Here's How Dropdown Menus Look On Websites or Membership Sites:
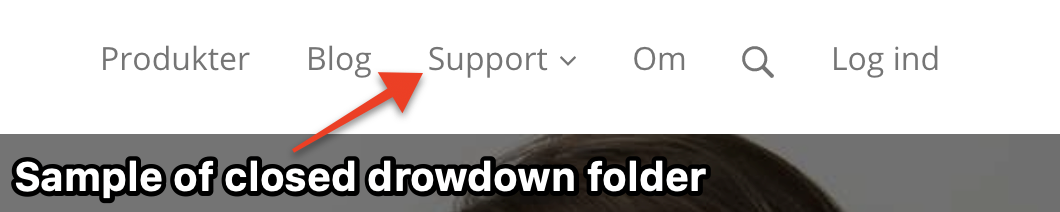
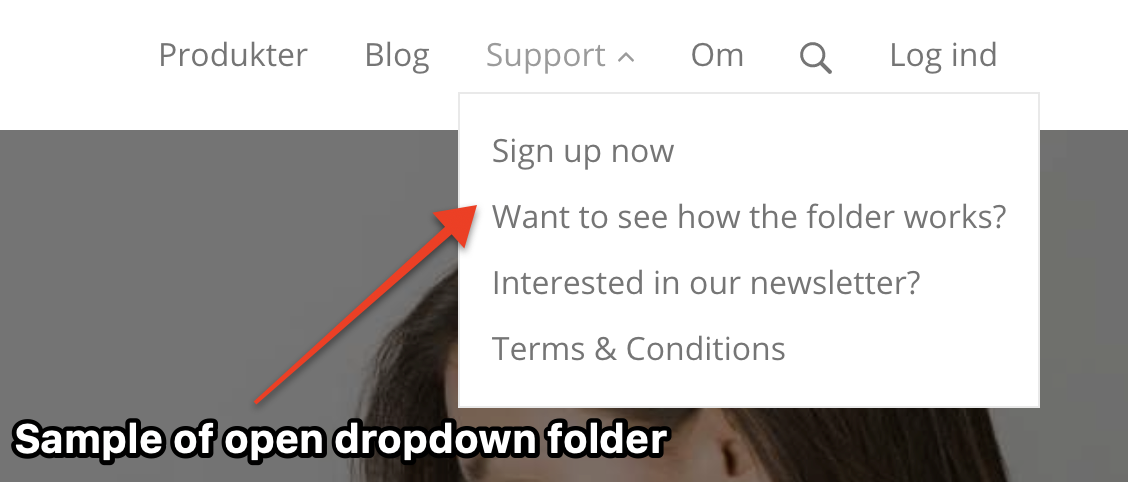
Here's How Dropdown Menus Look On Mobile Devices: